Table of Contents
There are many different file formats on the internet that come with their own set of pros and cons. If you’ve been wondering how to convert HEIC to PNG or JPG in Windows 10 or 11, you’ve come to the right place. Many different measures can be taken to approach the task at hand, each offering unparalleled convenience. Keep on reading to find out about all five ways.
Both Windows 10 and Windows 11 are highly intricate operating systems with their own set of protocols, formats, and routine practices to follow. Some image formats are preferable for specific processes, while some programs are better to work with if you use a particular file type. Whatever the case, the following section will take it from here and tell you the secret.
5 easy ways to convert HEIC to PNG or JPG file formats on Windows PCs
To help make things easier for you, we will break down each of the 5 methods of converting HEIC files to PNG or JPG below. Feel free to go through each of them step-by-step for the best results.
1. FreeConvert
Starting off the list is a high-quality web-based tool that can help us quickly get to the bottom of HEIC conversions on Google Chrome. FreeConvert boasts a lightweight user interface that can be employed without breaking a sweat, whether using a Windows PC, a Linux machine, or a Macbook. It looks and feels intuitive and makes it easy to convert your HEIC images to the image file format of your choice.
All you need to do is visit the official FreeConvert website that we have linked you to above, and you’ll be able to get going with the conversion process instantly. The online interface even supports drag-and-drop functionality for you to effortlessly bring your HEIC files to the converter and start switching up their format accordingly. If you would like to opt for another type of accessibility, then feel comfortable using any of the options presented.
From what we can gather, you can use the following ways to import an image in FreeConvert:
- From the local storage of your Windows PC.
- Directly from Dropbox.
- Right from Google Drive.
- By using a URL of the image.
Therefore, there’s no shortage of the different methods you can employ to upload an image on your Windows PC. Click on the “Choose Files” button, as shown in the screenshot below, to get started, but please make sure you choose the method of upload beforehand to avoid unwanted hassles.
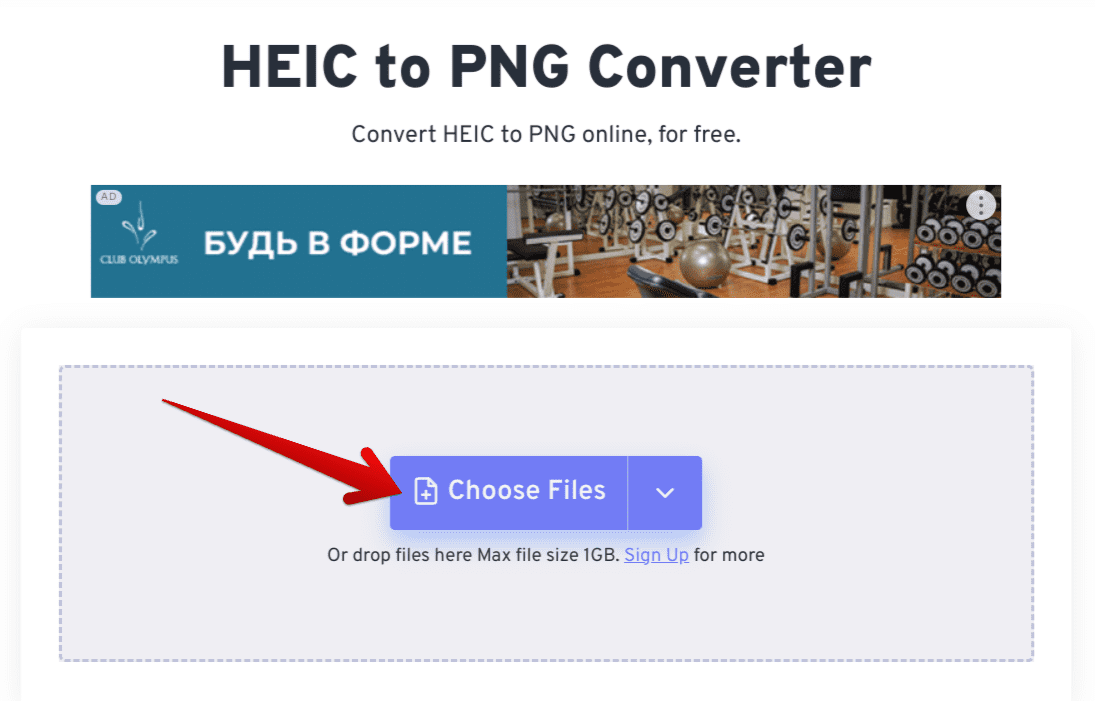
Uploading a file to FreeConvert
As soon as you load the photo in, the next step is to choose the output you would prefer your HEIC image to be converted to. There is a whole swath of options that you can painlessly use, ranging from the likes of PSD and ODD to GIF, BMP, JPG, and, of course, PNG. Select the file format following what you require to finalize the process.
In a moment or two, FreeConvert will do the job for you and ready up your converted image into the format of your desire. Double-click on the shown photo after that to download it to your PC. That’s about it as far as FreeConvert is concerned.
Download FreeConvert2. Cloud Convert
Cloud Convert is the second noteworthy option that doesn’t hesitate to grab our attention. This relatively more straightforward web-based tool helps users in need get PNG or JPG images by converting files into the HEIC format. One of the major advantages you get with Cloud Convert is that it’s ad-free, so the program does not convolute the user interface with a lot of advertisements on your end. This is a much-appreciated feature of Cloud Convert bar none.
Again, since the working mechanism of the software is so simple, all you need to do is click on the “Select File” button in the center of the screen, upload the HEIC image that you wish to convert to any of the other files formats of your preference, and that’s just about it. Cloud Convert makes it a facile matter to deal with your conversions on the fly. Another admirable part of the tool is its ability to grant the end-user several options to tweak and enhance the converted image.

Converting HEIC files with Cloud Convert
3. Convertio
Next up, we have at our disposal another high-efficiency image converter doing the job for millions of customers—Convertio. This is yet another reasonably ad-free — but not wholly — a web-oriented tool that can help with your HEIC conversions without putting up too much of a struggle. A stand-out part about using Convertio compared to the rest of the options on this list is the high capacity of the upload size.
Unlike Cloud Convert, you can upload images whose sizes stretch up to 100 MB. The latter is a reasonably appreciable figure if you’re into casual photography. Of course, if you’re a professional who needs a program to deal with higher-sized files, you will need to opt for a paid solution. Until then, Convertio will keep you hooked with all the different conversion options it has, not to mention the sleek user interface.
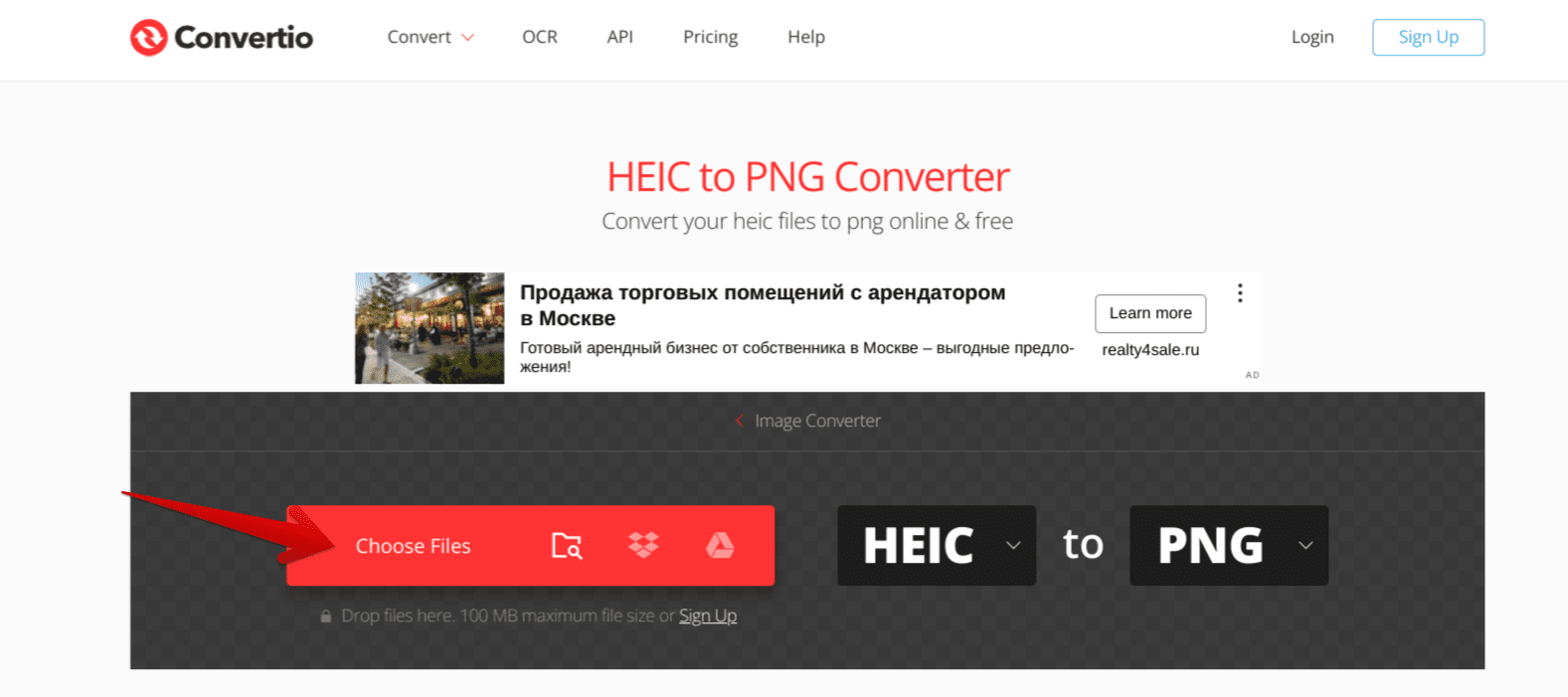
Converting HEIC files with Convertio
If Convertio does not do the trick for you for some reason, let’s carry on with the next option in line.
Try Convertio4. HEIC to PNG
Before we get into the fifth and final entry on the list, a downloadable program for Windows PCs allowing greater control over the application, we have to jot down the convenience brought forth by yet another web-based tool called HEIC to PNG. This is another brilliant software that allows you to deal with your HEIC images in no less than a moment, paving the way to ease of use like never before.
Although the user interface and the working mechanism of the app at hand are pretty undemanding to learn, the website does use advertisements to fund itself, so you will have to bear with this unless you plan on using Cloud Convert. Click on the “Upload Files” button, similar to how most of these websites work, and you will be taken to your Chromebook’s local storage to upload the HEIC files of your choice. If not, the drag-and-drop functionality is always available.
Before we proceed, we would like to point out one feature of the HEIC to PNG website that compelled us to put its name on the list. Unlike all other options in the guide, this one takes the liberty of automatically converting your HEIC images to other file formats that you’d prefer, thereby removing the need to indulge in the conversion process. If that isn’t utterly convenient, do let us know in the comments section what is.
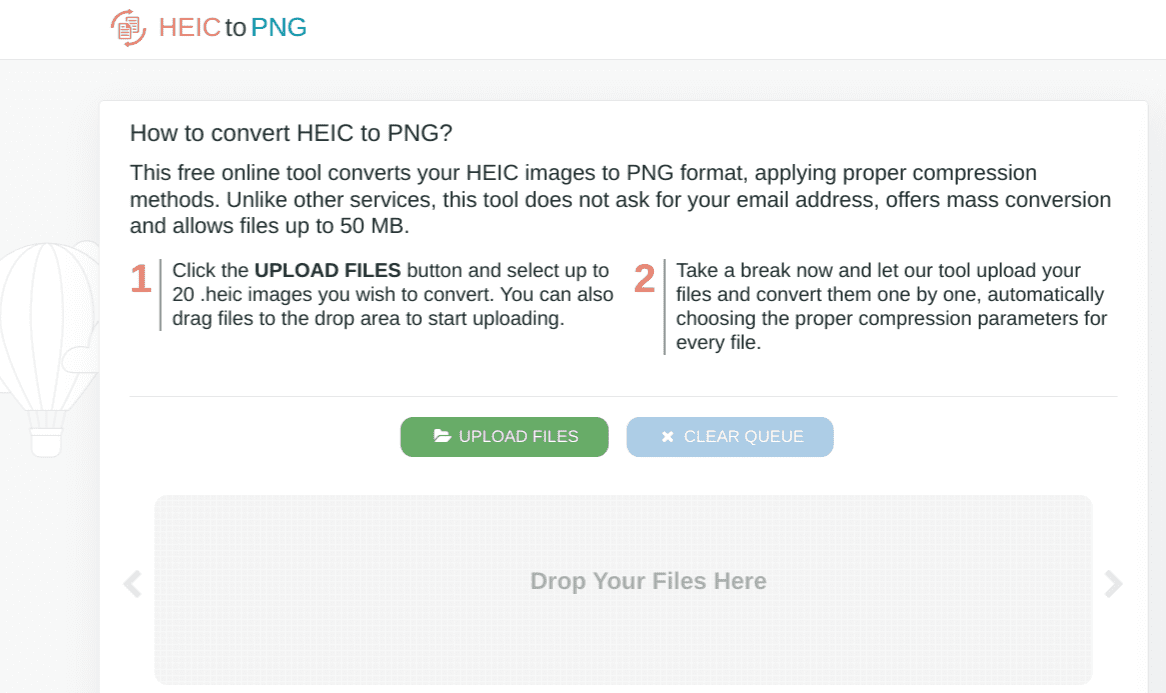
HEIC to PNG user interface
5. iMazing HEIC Converter
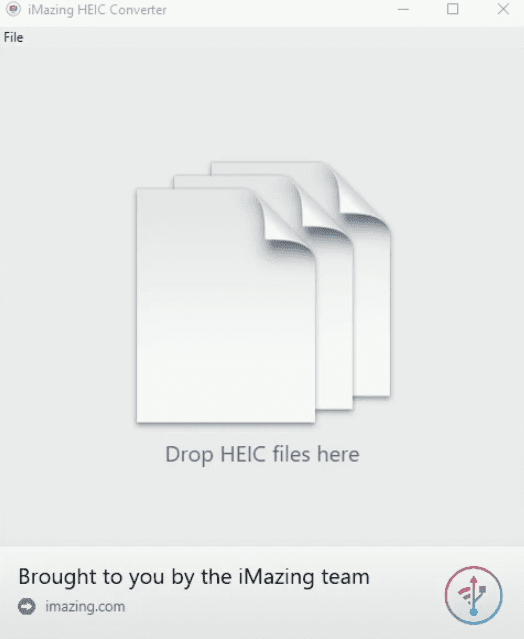
iMazing Converter
The final option on this list is yet another downloadable Windows program that you can get started with on the fly. The program boasts plug-and-play functionality and allows you to convert all your HEIC files to the JPEG format effortlessly. It’s free to download on Windows PC and can be grabbed from the official website. Download the setup file, run it on your Windows PC, and go ahead with uploading files to get started.
After you’ve uploaded all the HEIC files you need to convert, you will be shown on-screen instructions for the conversion. Things are going to be simple from there on out. Thankfully, not only the iMazing HEIC Converter lets you convert HEIC images to both JPEG and PNG formats, but it comes with a swath of added features just as well.
Download iMazing ConverterConclusion
The HEIC file format has advantages that make one pick it over other traditional file formats such as JPEG or PNG. One of these benefits is the overall quality of the photo with the HEIC extension attached to it, not to mention the prevalence of HEIC files having a more modern method of being compressible. With that said, the most significant drawback of using HEIC images is compatibility.
Tech giant Apple switched from using other file formats to HEIF, which is synonymous with HEIC, a while back and has been since killing it with the file format. However, as far as other file types are concerned, such as JPG or PNG, you’ve got a higher level of compatibility with them, without a doubt. In this guide, we’ve talked about five ways you can convert HEIC files to other formats on Windows PCs, so you should now be ready to go.
Please let us know what you think in the comments below about the options we’ve enlisted above. We would love to read your feedback!
