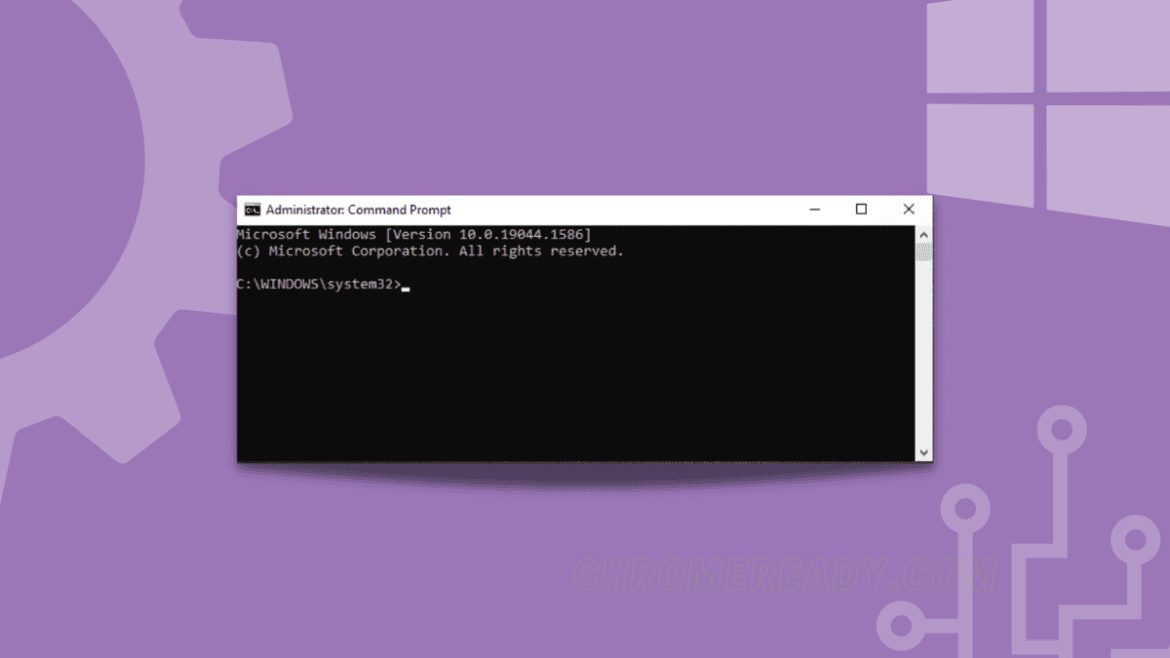Table of Contents
Following Windows 10’s great success, the next entry in Microsoft’s mainline series of operating systems is Windows 11. While a specific criterion has to be met for a device to upgrade to the latter for free, it’s worth noting that Windows 11 is the start of a new era that’s only going to improve from here on out. If you’d like to know some of the best features of this great operating system, take a look at this article.
Now, to talk about one iconic part of Microsoft Windows that has been present in this line of operating systems for as long as one can remember, you already know how capable and valuable the Command Prompt is. This nifty tool is also known as the Windows Command Processor and allows users to perform various tasks.
If you’ve been using a Windows PC for a while, you already know this program’s potential. What you may not know, however, is many of the different ways of launching the Command Prompt on Windows 11. We will be going over exactly that in this article as we talk about 10 ways to open the Command Prompt in Windows 11. Without wasting any further time, let’s get started right away.
Best ways of opening the Command Prompt in Windows 11
The following is a collection of 10 of the best methods for launching the Command Prompt on Windows 11.
To open the Command Prompt in the most basic manner possible, click on the Windows Start icon, or better yet, press the Windows key on your device’s keyboard. That should make the menu pop right up. As soon as you’re done with that, you will be able to search for the Command Prompt easily.
Type in “Command Prompt” there, or if you want to make it even shorter, “CMD,” and you will be seeing the program appear on the screen. Click on the appearing option to launch the Command Prompt quickly.
For the Command Prompt, it’s always recommended to run it as an administrator. That allows you to access the program without interruptions while providing admin privileges.
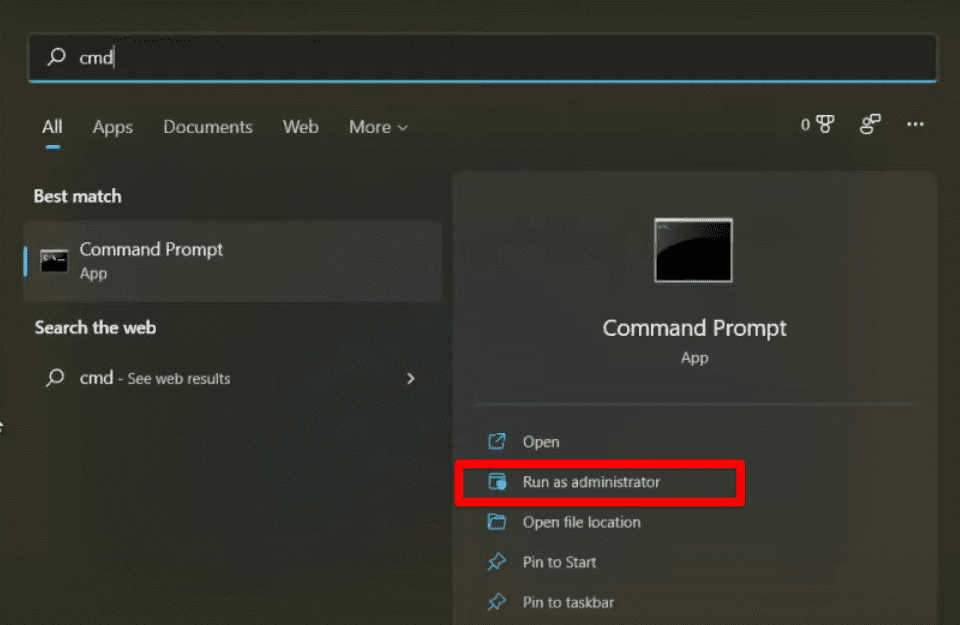
Opening CMD with Windows Search
2. Using the Run program
A classic feature to return in Windows 11 is “Run.” This simple tool is an incredibly effective program that makes it easy to navigate the different operating system areas and your device. All that you have to do is enter the following command into the dialog box of the Run program and hit the “Enter” key on your keyboard.
cmd.exe
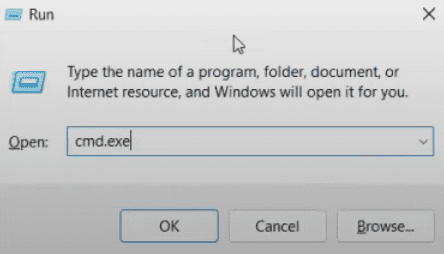
Using Run to open Command Prompt
3. Create a desktop shortcut for Command Prompt
It is possible to launch Command Prompt on your Windows 11 PC whenever you want with the help of a desktop shortcut. You can create one for yourself with the help of a handful of steps. Let’s take a look at them below.
1. The first step is to perform a double-click on any space on your desktop to make the options come up. Once done, you will need to hover over the “New” option with your mouse cursor. Do this first to get to the next step.
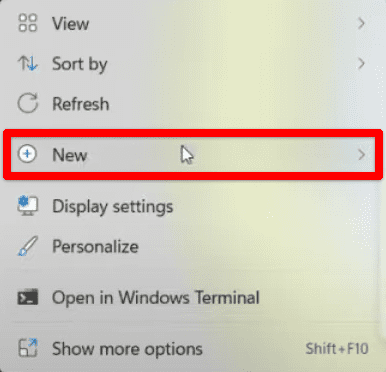
Hovering over “New”
2. After you take your cursor on the “New” option, more options will appear on the screen for you. What you will need to do now is pretty straightforward. Click on the “Shortcut” option, and you’ll be set to proceed further.
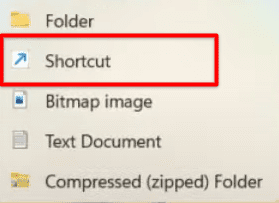
Clicking on “Shortcut”
3. Clicking on “Shortcut” will automatically lead you to open another window on the screen. You will now be using this window to enter the program’s path for which you want to create the shortcut. Repeat the text that you entered in the previous subtitle. As soon as you are done with that, click on “Next” to proceed further. In case it isn’t clear, you need to type the following into the window bar to specify the shortcut to be created for Command Prompt.
cmd.exe
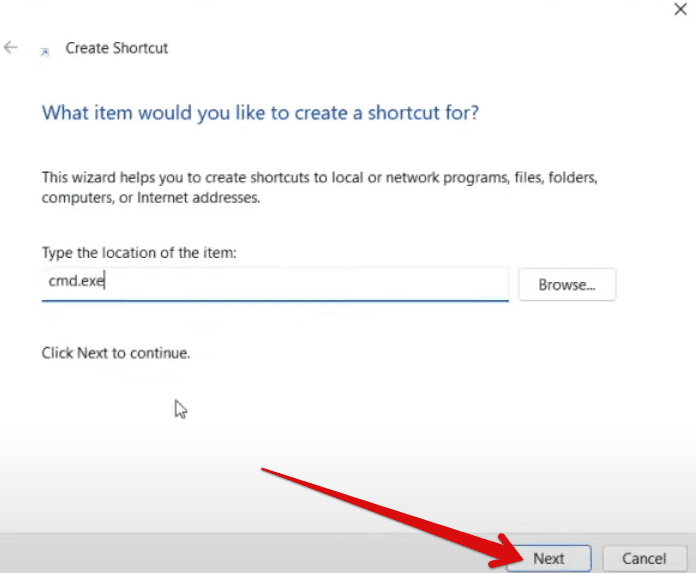
Entering the location of Command Prompt
4. After clicking on “Next,” you will be required to name your shortcut. This should be a relatively simple step since all you have to do name it, and there isn’t anything other involved. It would be wise to pick “Command Prompt” so the app icon can flow with its title and make it more undemanding for you to find the application easily. Once you are done here, click on the “Finish” button to finalize the process.
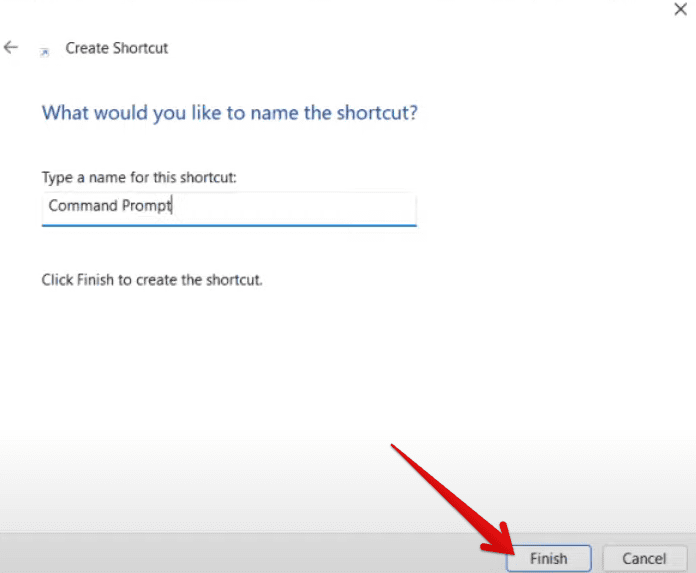
Naming the shortcut
5. All that’s left to do now is launch the Command Prompt from your Windows 11 desktop. After following the steps given above, a shortcut for the application should be on the Windows 11 home screen. Click on it as shown below.
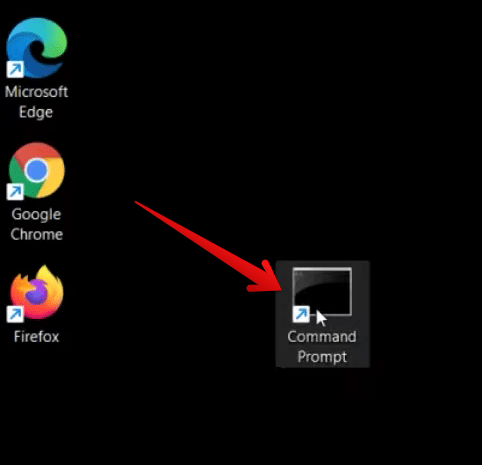
Launching the Command Prompt
4. Quick access CMD from double-clicking
The Command Prompt can also be accessed if you download a special tool for your Windows 11 device. The tool in question is called the “Windows 11 Context Menu,” It helps you access the Command Prompt by double-clicking anywhere on the desktop. Feel free to get the program from here and download the setup file on your PC. Once done, proceed toward its installation, and you’ll shortly get the following in your Windows 11 user interface.
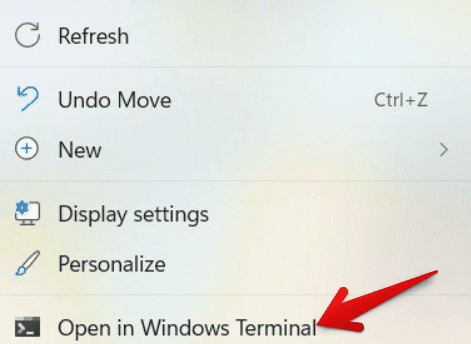
Clicking on “Open in Windows Terminal”
5. Open the Command Prompt from Windows Powershell
It turns out that users can also enjoy the benefit of opening the Command Prompt with the help of Windows Powershell. To launch the latter first, you can quickly press the “Windows” key and press the “X” key on your keyboard. This will make multiple options appear from the bottom of the screen, allowing you to select “Windows Powershell easily.”
As soon as you’re inside this program, you will have to use a specific shortcut key combination next. Input “Ctrl,” “Shift,” and “2” together to open up the Command Prompt effortlessly.
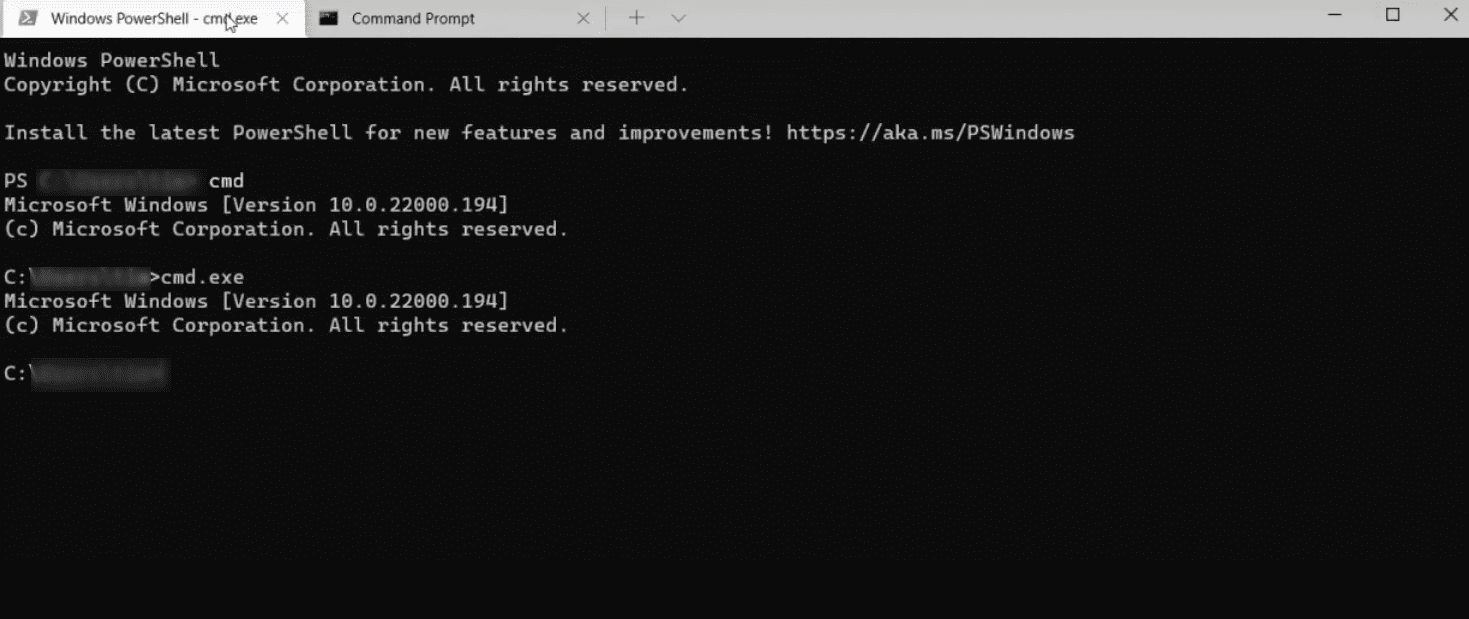
Command Prompt opened through Windows Powershell
6. Access Command Prompt from Windows Tools
There’s another potential method of opening up the Command Prompt software, and it involves the usage of Windows Tools. This is a dedicated path within the Files Explorer application of the operating system, containing only the likes of Command Prompt.
You can search for Windows Tools using the Windows Start button and get to it instantly. The Command Prompt will be easily visible as soon as you’re there. Click on the application to run it. That’s about it for the sixth different method of running the Command Prompt on Windows 11.
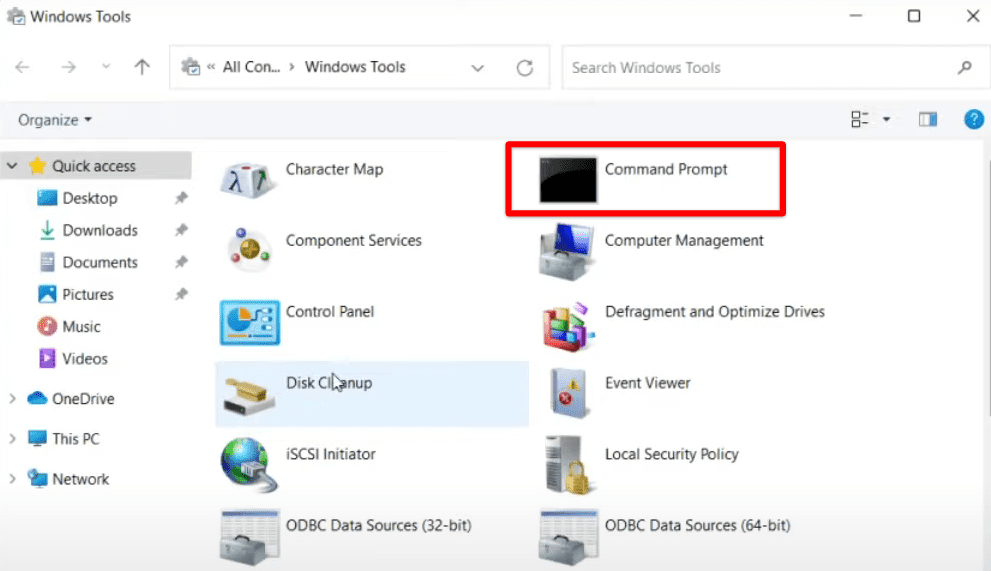
Opening the Command Prompt through Windows Tools
7. Use the built-in Files Explorer’s interface
The Windows Explorer or better known as File Explorer, can also be utilized to open the Command Prompt in a certain way. While this system app is known for managing your device’s files and storage, it can also be used to implement other functions, such as the one in question.
You have to head over to the Files Explorer app first and then follow it up by clicking on the address bar within the program. That should allow you to type in the text there. The next step is to enter “cmd” and use the “Enter” key. As soon as you do that, the first thing to pop up will be the Command Prompt window. That’s about it.
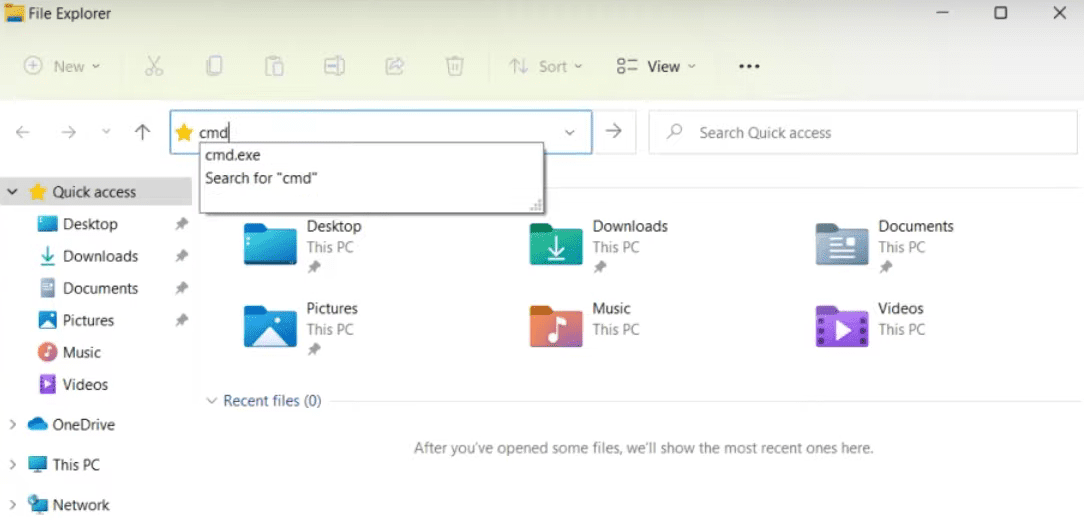
Opening Command Prompt through File Explorer
8. Use the “System32” folder to open the Command Prompt
If you do not even want to bother with typing in the address of the Command Prompt in Windows Explorer, there’s another measure to take that can bring you favorable results as well. You can go into the “System32” folder, probably in your Local Disk (C:).
As soon as you are there, search for the program by scrolling up and down the list of available files. You’ll soon find “cmd.” Click on it to launch the Command Prompt feature. It’s as simple as that.

Finding “cmd” in the “System32” folder
9. Use Command Prompt from the Windows Recovery screen
When some issue causes your Windows 11 PC not to boot up properly, users can take help from a specialized Windows boot-up menu that’s otherwise known as Windows Recovery. There is a wide variety of functions that this exclusive feature can carry out in such cases, and one of them is opening up the Command Prompt.
For instance, one of the best fixes for the unmountable Boot Volume error in Windows 10 is running the “chkdsk” command through the Command Prompt from Windows Recovery. Now, accessing the Windows Recovery screen can require its fair share of knowledge. You need to know what combination of keys you have to press to boot to this special menu when your PC is starting up.
The key combination that you have to input depends on the manufacturer and model of your PC. Search online for the specific keys for the best results. In most cases, it’s the “Shift” key followed by “F6.” After that, you will have to select “Troubleshoot” from the main Windows Recovery screen and follow it up by selecting “Command Prompt.” This is yet another and the second last way of opening the Command Prompt in Windows 11.
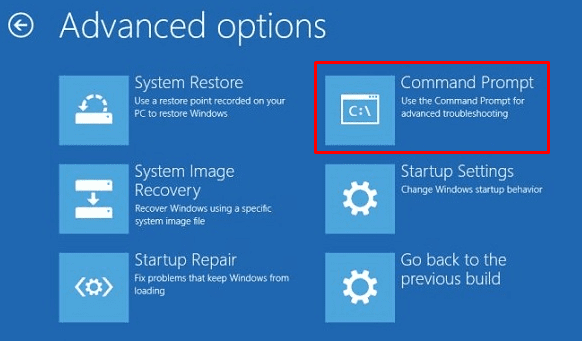
Clicking on the “Command Prompt” option
10. Open Command Prompt from the Task Manager system app
The final way that you can use to open the Command Prompt in Windows 11 relates to the Task Manager, which is a highly efficient system app, detailing us with background and foreground processes. The following steps will show you how you can use this program to fire up the Command Prompt.
1. The first step here is obvious. You have to open the Command Prompt on your PC, and you’re good to go. This can be done with the help of the “Ctrl,” “Shift,” and “Esc” shortcut key combination.
2. After you have opened the Task Manager, click on the “File” button in the toolbar at the top to reveal more options. Once you have done that, click on “Run new task.” That should take you to the next step easily.
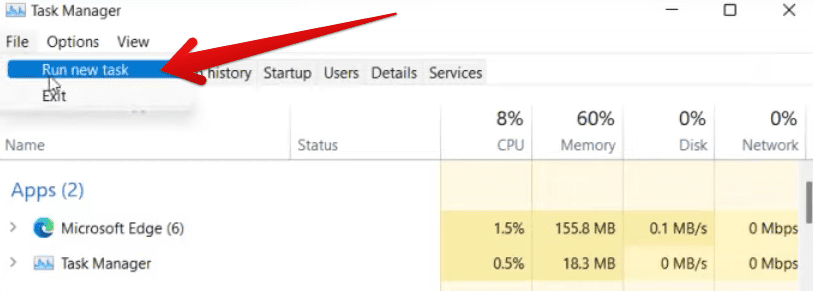
Running a new task in the Task Manager
3. Now, a small window will appear on the screen for you, offering to create a new task. Type in “cmd.exe” here and press the “Enter” key. The Command Prompt will launch straight away.
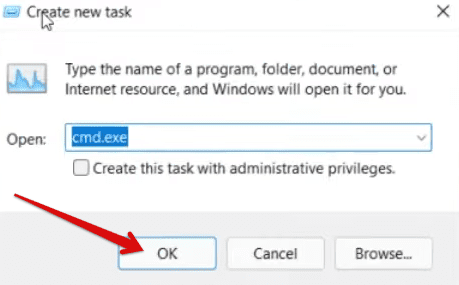
Creating the Command Prompt as a task
That’s about it for this method. We’ve concluded the article after going through 10 different ways of opening the Command Prompt in Windows 11. We hope that you’ve learned something from this guide effectively.
Conclusion
In this guide, we have talked about ten different ways of opening the Command Prompt in Windows 11, so you should be very knowledgeable about this topic. Command Prompt is a handy program in Windows 11 that allows users to troubleshoot, analyze, and check the operating system using multiple facets. If one way of firing up the Command Prompt does not work, you can always try out several others, as shown in this guide.
- Don’t feel bad if you still don’t know how to upgrade to Windows 11. Take a look at this detailed article for a complete guide.