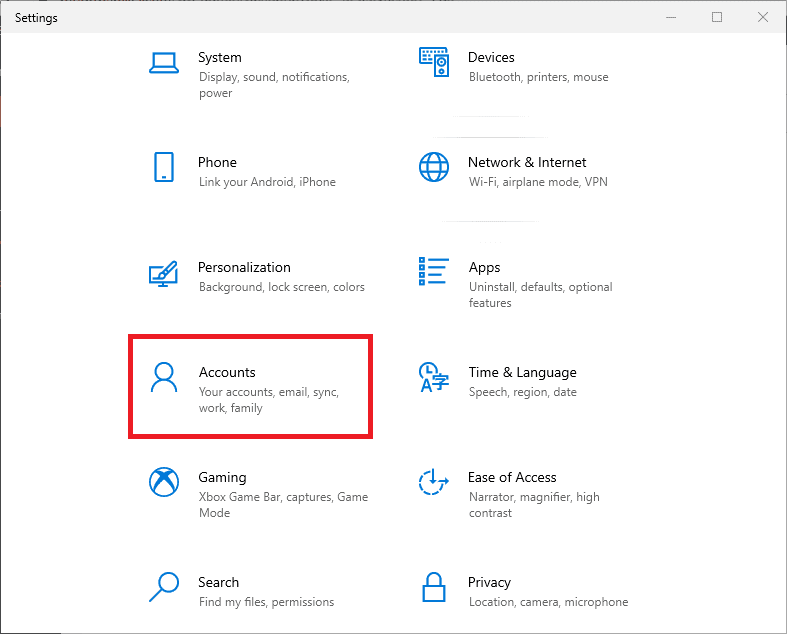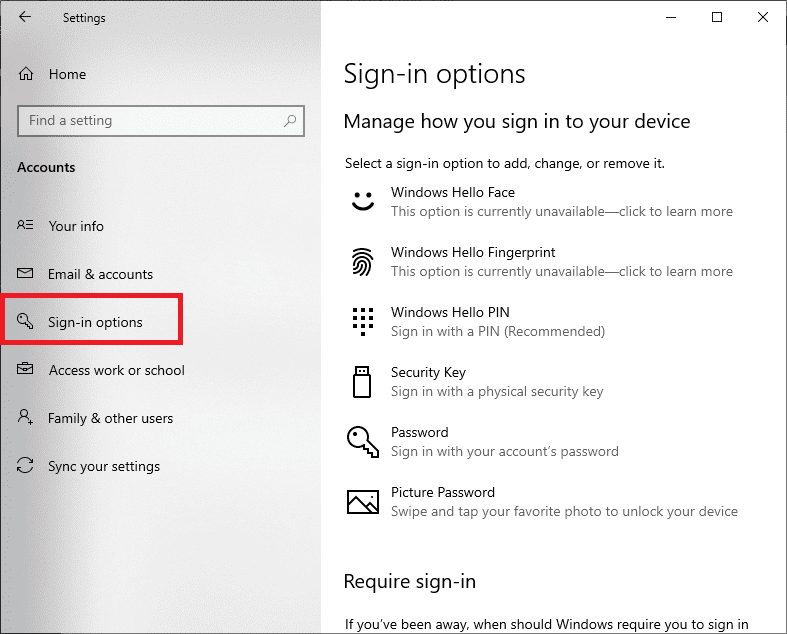Windows Hello refers to a more personal and secure way to get instant access to your Windows 10 operating system using features such as facial recognition, a PIN, or fingerprint. The Windows Hello feature can be termed as a non-password security login. This feature in windows10 allows you to sign in without using a password. For instance, when using Windows Hello, you cannot use an alphanumeric password and biometric security.
The Windows Hello security feature uses an aspect of your body to verify your identity when signing in to Windows 10. However, when using the Windows Hello feature, it might fail to work. Therefore, in instances where the biometric method fails, you can either use a PIN or facial recognition to unlock your Windows 10 operating system and vice versa.
Note: The use of windows Hello is faster, safer, and more accessible than typing an alphanumeric password.
There are several reasons for using biometric logins while using the Windows Hello feature in Windows 10. The reasons include but are not limited to:
- Whenever you are login into your Windows account, and you don’t remember the password at all, you can use the biometrics option
- If you are tired of using your password to log in.
- Biometric logins enhance high levels of security due to one’s presence whenever logging in.
Note: You cannot use Windows Hello when your machine does not have in-built support for the biometric logins. If your machine lacks built-in biometric support, you will be required to install a login device with biometric features compatibilities, such as a fingerprint reader or a webcam. Also, you must remember that if the Windows Hello feature is enabled, you will not be able to use Windows 10’s password login method as it will be disabled until you turn off the Windows Hello security feature.
How to configure Windows Hello on Windows 10
There are various ways to configure the Windows Hello security feature. Below are some of the remarkable ways and steps you can check out:
- Launch the Settings application using the “Windows + I” keyboard combination. Alternatively, you can launch the settings application from the “Start Menu.”
- On the settings screen, click on the “Accounts” option

Accounts
- Choose the “sign-in options” situated on the left-hand side of the “Accounts” screen.

Sign-in options
Once you are there, you will see a list of methods for managing to sign in to your device. The methods are as shown below:
- Windows Hello Face – It requires a special camera because it only allows the recognition of the face. To set up the windows Hello face, first, click on the sign-in option (Windows Hello Face) you want to use, then click the setup button. Next, click on get started, enter your PIN and look at the camera until you see the following message “All set .”Once you see that message, then you are set to go.
- Windows Hello fingerprint – this feature allows you to log in with a fingerprint reader, either in-built or external, that can be plugged into your laptop. Follow the steps provided herein to set up the windows Hello Fingerprint; Click on setup, get started, enter your PIN, and follow the directions given to register your fingerprint.
Note: it’s good to have a separate account for one’s privacy, simply because several people can register their fingerprints on a single profile. - Windows Hello PIN can be used to log in instead of a password. It can also be used in case of a biometric failure, serving as a backup. Follow the formula below to set up Windows Hello PIN:
Click on Add, enter your password whenever asked, set your PIN, confirm the PIN, and press OK.
Note: This PIN can be used to log in in place of your password. - The security key is a small physical device read by a particular RFID reader device. Alternatively, the device can be plugged in externally to allow you to sign in with a security key. To set up a security key; Go to the start menu, select settings, click on Accounts, Sign-in options, click on the security key, select Manage, and follow the onscreen instructions.
For security purposes, it is essential and wise for an individual always to lock the computer whenever you’re not using it so that no one can access your information. To quickly you’re your Windows 10 operating system, click on the “Windows + L” keyboard combination. This will enable your data to be safe as no one can access your data without authentication.
Using a dynamic lock is crucial. Windows can use paired devices to detect and connect to your OS. However, when the Bluetooth paired device is out of range, it is effortless for an individual to access your Windows. Therefore, to evade this mistake, you need to use the dynamic lock, as it automatically allows windows to lock your device when you are not close to your Windows machine.
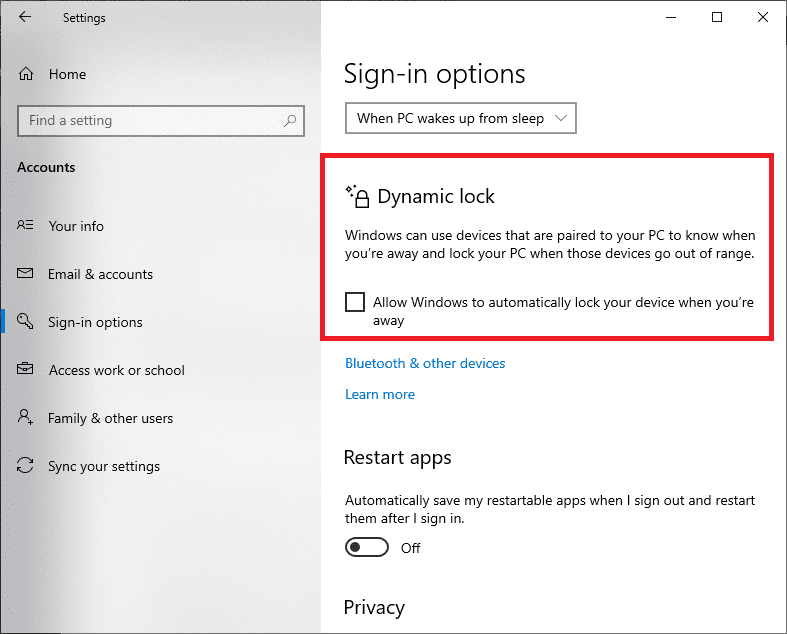
Dynamic Lock
Remember, not all Windows 10 computers are compatible with the Windows Hello feature, but compatibility can be added. Hence, in case of the unavailability of the windows Hello, you will see other alternatives such as the use of passwords or external biometrics like the fingerprint reader. This will help you log in to your Windows OS with ease.
Note: As stated earlier, your password will not be needed when logging in if the Windows Hello feature is enabled. Therefore, you need to disable any enabled sign-in methods to use the password again. To do so, click on the item you want to disable and choose the “Remove” option. Now follow the onscreen prompts to complete the removal process. Alternatively, you can locate the switch labeled “Require Windows Hello sign-in for Microsoft accounts” and turn it off. Afterward, close settings and the changes will take effect immediately.
Moreover, when using Windows Hello biometrics, the data from the fingerprint reader and face camera creates a graph and data representation that is encrypted before being stored on your device. This is done by collecting data about people using Windows Hello, sign in with facial recognition, fingerprint, or PIN, and how many times they use it. This helps prevent fraud and improve the Windows Hello feature, which increases the security feature in the long run.
Conclusion
Try out Windows Hello for improved security advances. The Windows Hello feature is a more convenient, personal, and secure way to access your Windows 10 devices like online services, networks, and apps using facial recognition, fingerprint, or PIN. This article guide has covered everything you need to know about the Windows Hello feature. We hope you find it helpful. If yes, please leave a remark below.