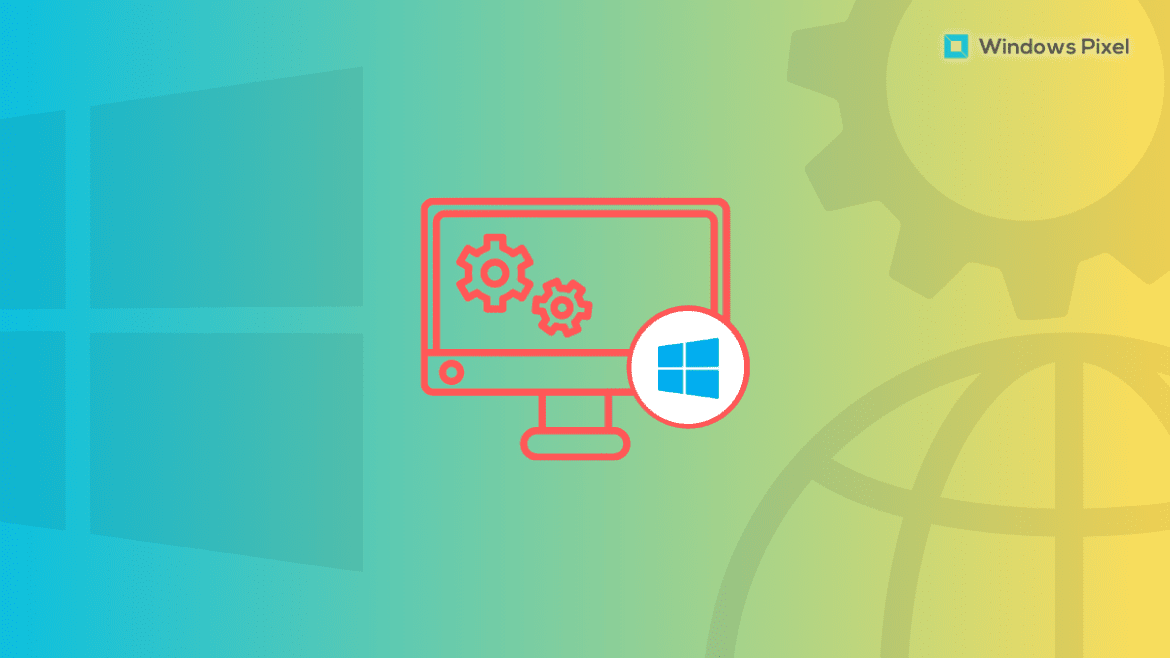Table of Contents
Have you been meaning to dig up the location of the drivers on your Windows PC? This guide will cover and illustrate where the drivers are stored on Windows 10/11, making it easier to accomplish this task quickly. Important system files are stored in a protected directory, so that is probably one reason you’re unable to dig up the location of the drivers in the first place.
Microsoft Windows is an operating system with a true history to its profound name. The developers of this masterly program have put out generations of work to craft it to the level the program is exhibiting today. To talk about modern-day Windows PCs running Windows 11, it’s common knowledge that these devices have several working components, both on the hardware and software side. Among those parts are drivers, and they’re of high gravity.
In the next section, let’s talk about drivers in more detail and then talk about their storage location, Windows 10 and 11. We suggest you read until the end for the best results.
What are the drivers in Windows 10 and Windows 11?
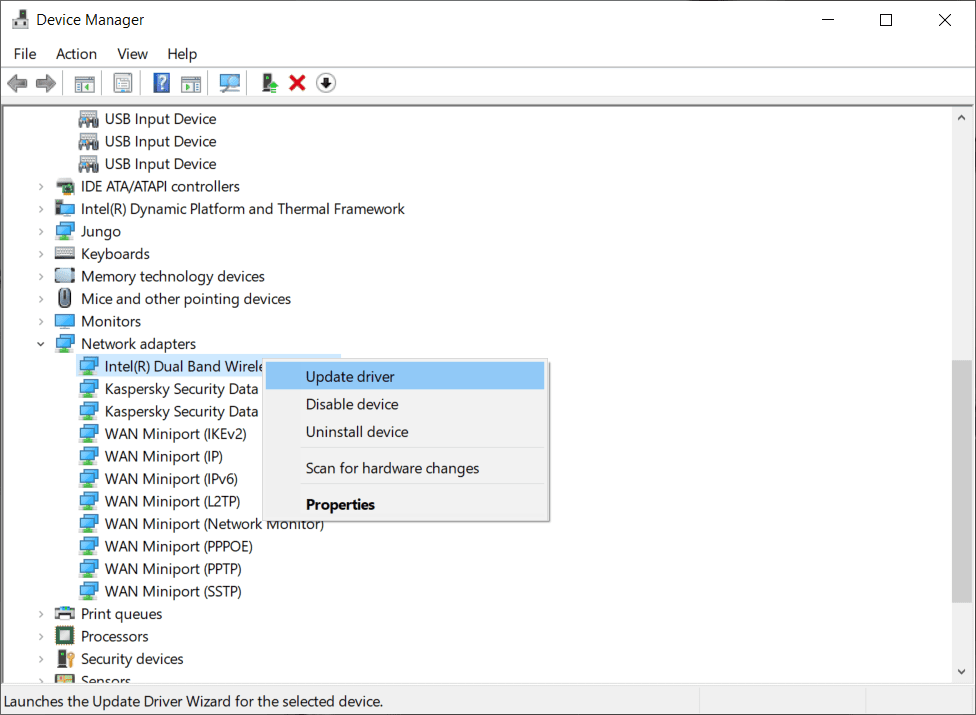
Updating Drivers
Windows drivers are of significant importance within the operating system. Given their backbone role in Windows PCs, they may not get as much spotlight as they deserve, but their essence is still highly appreciated in the grand scheme of things. Consider drivers as programs that provide the different hardware components of Microsoft Windows with an accessible software interface.
This makes effective communication possible, allowing users to complete their tasks and use their computers as they should. Now, one would argue that there’s potentially no need for a driver, but then they’d be dead wrong. A driver makes sense of all the different hardware components on your PC.
Software developers write code using a general standard, but that could mean one thing on one PC and something different on another. Without drivers, your PC would begin to fumble and fail to complete the most standard of operations. To take an example of a sound card on your PC, the pertinent music software installed on the device needs to interact with the present sound card.
However, if not for dedicated sound drivers, the music software wouldn’t be able to communicate with the sound device properly, thereby giving rise to chaos and leaving things in absolute turmoil. That is why one should wholly appreciate the development of particular drivers and take care of them accordingly. So, for example, if you’ve got Nvidia drivers in Windows 11, you should know how to update them.
Now that you know the basic understanding here, let us further this guide and talk about the location of your drivers in Windows 11.
Location of drivers in Windows 10/11
Locating your Windows drivers is nothing but a straightforward affair. All you need to do is access a system-protected folder on your device, and you’ll be ready. We’ll illustrate the process right now in a step-by-step manner so you know what is it precisely what is needed to be done. Let’s start right away.
1. The first step is to open the File Explorer system application on your PC. Doing so will allow you to move forward. Alternatively, clicking on your device’s “This PC” shortcut icon is also possible.
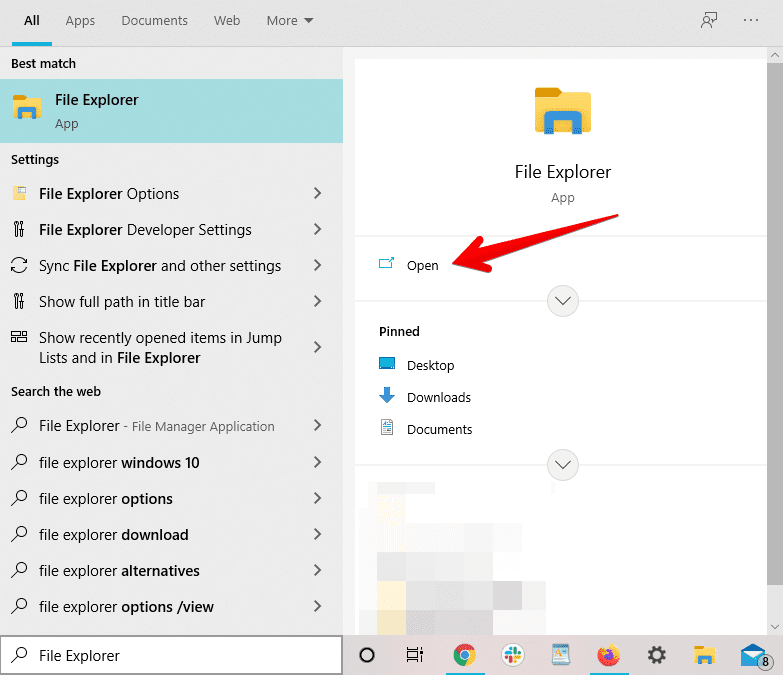
Opening the File Explorer app
2. After opening up the File Explorer application, you must enter the drive where your operating system is installed. For most users, it’s Local Disk (C:), so we’ll click on it in this step to show you an example.
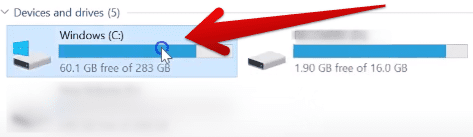
Entering the correct drive
3. As soon as you finish the previous step, the next step would be to scroll down until you come across the “System32” folder. Click on it to proceed.
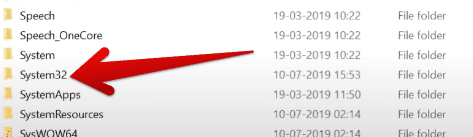
Entering the “System32” folder
4. After entering the “System32” folder, scroll down until you find the “DriverStore” folder. Click on it to get to the next step.
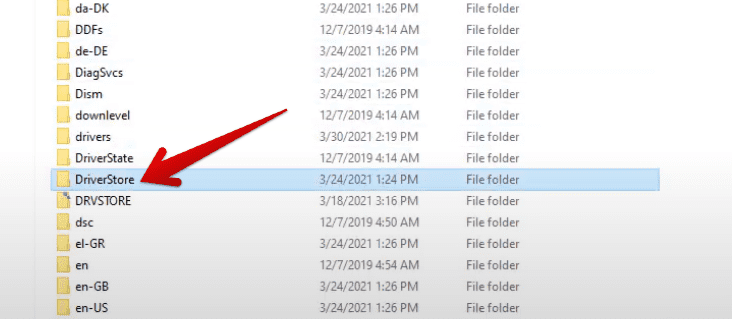
Clicking on the “DriverStore” folder
5. Clicking on the “DriverStore” folder will reveal more folders on the screen for you. Of all the available options, click on “FileRepository” to get to the final step. You’re fast approaching the location of the drivers now.
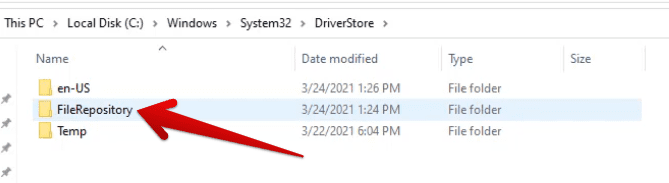
Clicking on “FileRepository”
6. Now, clicking on the “FileRepository” folder will lead you to the location of all installed drivers on your Windows 10 or 11 PC. Feel free to scroll through the entries as you can comprehend from the screenshot below.
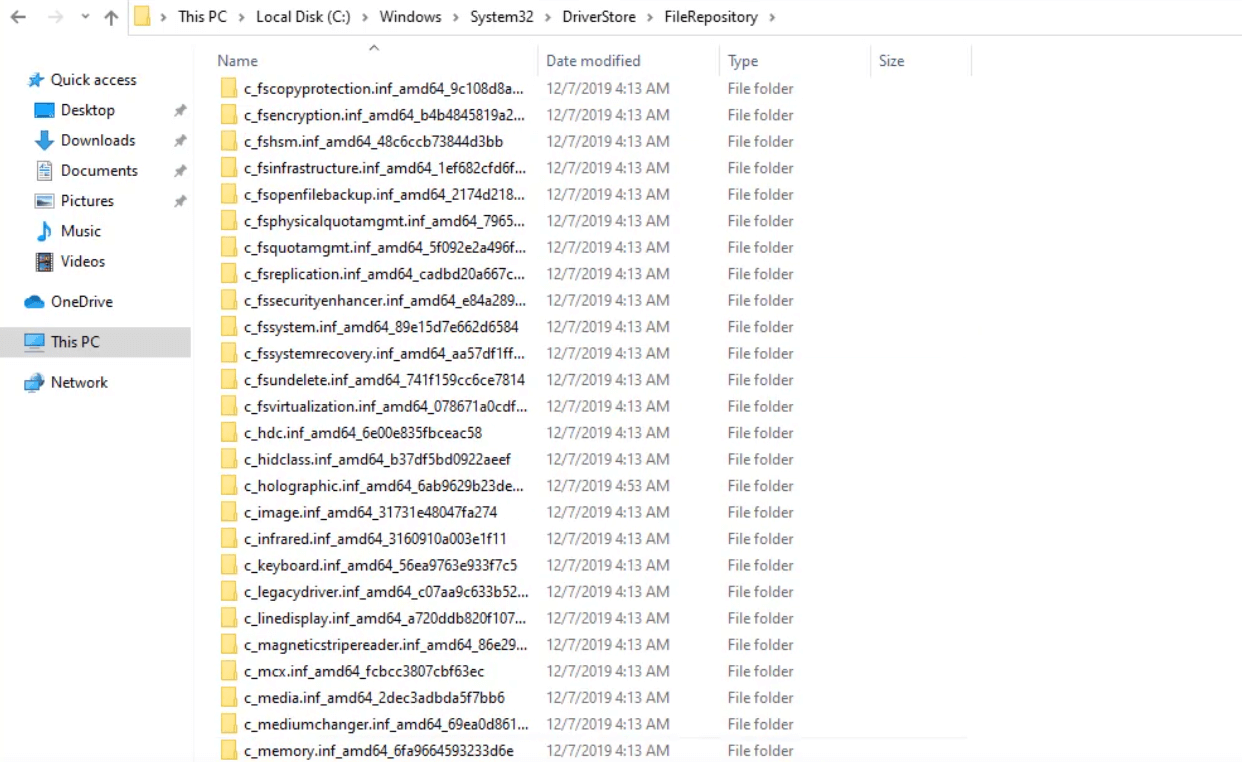
Drivers located in Windows
That’s all there is to locating your installed drivers on your Windows PC. It’s safe to say that the process was nothing but challenging, and the results have been outright favorable.
Conclusion
Microsoft Windows has always been a highly integrated operating system that does not compromise any lackluster facet of its working software. From HP printer drivers for Windows to Realtek drivers in Windows 10, the topic of our guide today is one of noteworthy importance. Little do many people know, but drivers make sure a wide variety of processes take place on the fly on your Windows PC.
However, knowing where they are stored is another thing, and being aware of this knowledge can help you stay mindful of installed processes and other important components. Accessing the “System32” folder is the way to go here, so you should be able to get the ball rolling with your installed drivers’ location afterward. Do let us know whether the tutorial managed to help you out. We would love to read your feedback!