Table of Contents
Have you ever seen a system on your device in “Task Manager” named as “Windows shell experience host”? Well, you might have ignored it, but sometimes it can come in handy. This article will briefly tell you about this process, “Windows Shell Experience Host,” and its functions in your Windows. Let’s begin.
What is Windows shell experience host?
The “Windows Shell Experience Host” is one of the primary parts of Windows. You can see it doing its job by opening your Task Manager. The main function of this system is to represent the universal applications in an interface that uses Windows. Its other functions include controlling the various graphics on your computer’s interface, such as the search bar and systems available on your taskbar. It even has control over some aspects of the background behavior of your computer.
Windows Shell Experience Host plays a significant part in your device, so if you ever see it running in the background of your Windows, don’t try to turn it off quickly without thinking twice. Windows Shell Experience Host is also termed ShellExperienceHost.exe.
The Windows Shell Experience Host has quite a history with this operating system. In this process’s early days, it became very problematic for Windows 10 users. However, that did not go on for a long, and Microsoft soon came out with a fix for Windows Shell Experience Host utilizing an exceeding amount of CPU and disk users. As a result, the number of complaints has gone significantly down, but the issue persists for a selective few.
Is it possible to turn off the Windows shell experience host?
It is not possible to disable Windows Shell Experience Host as it is one of the many core components of the Windows 10 operating system. However, you shouldn’t disable this process anyway, as it otherwise serves as a backbone for displaying graphics and other types of visuals on the screen.
However, the best you can do is click on “End task” after you right-click on this process using the Task Manager. What this will do is disable Windows Shell Experience Host for a brief period of time. After a few moments, the Windows Shell Experience Host will be back in your Task Manager.
Why does Windows shell experience host utilize too many system resources?
While the exact cause of Windows Shell Experience Host utilizing too many system resources is unknown, the surge typically occurs when a graphical process starts to load up. With that being said, Windows Shell Experience Host system resource usage should return to its normal condition once the graphical process ends. However, if you observe that Windows Shell Experience Host consistently utilizes CPU usage and disk space at an alarming rate, the concern is genuine.
We are now going to talk about all the different methods that you can try to fix Windows Shell Experience Host utilizing too many system resources and slowing your computer down. Let’s start.
How to fix Windows shell experience host causing high CPU usage?
The following is a list of ways that have been tried and tested to work for people experiencing issues caused by faulty Windows Shell Experience Host processes.
Update your operating system and in-built applications
System updates always bring something good with them in the form of bug fixes and general improvements. There is a good possibility that a Windows update will fix your hassle with Windows Shell Experience Host. Therefore, you should check whether your operating system is updated or not by following the method below.
Settings->Update and Security->Windows Update
If your Windows is not up to date, you should update it as it might be helpful to you. The next step is to update the universal or built-in applications, as this can cause a drastic change in your Windows Shell Experience Host. To do that, go to the Microsoft Store, select your downloads and updates section, and then update them all. This is another crucial step that can fix Windows Shell Experience Host utilizing high CPU usage and disk space.
Running system file checker command
System file checker is something that analyzes a computer and looks for potential security breaches that may or may not be hindering your Windows laptop’s performance and lagging it in terms of running software. First, run this command open the Windows Powershell (Admin) window that can be done so by using the Windows search bar. Then, after running it as an admin, input the following command and press the “Enter” key.
sfc/scannow
The system file checker command will take a moment to scan your device. If it detects anything substantial, you’re going to be notified about it right away.

Running system file checker
Restart your device
Sometimes, all it takes is a simple reboot to fix most Windows-related issues. A good way to minimize the issues of Windows Shell Experience Host attributes is by restarting your computer to see if that makes any noticeable changes. Restarting is simple: you have to click on the Windows Start button, followed by clicking on the Power key. Then, the option to “Restart” will pop up.
Disable slideshow background
If Windows Shell Experience Host is showing you abnormal CPU usage in the Task Manager, a reason could be your changing Windows background, as many people have reported. It seems that whenever the image of your background is replaced with a new one in slideshow mode, Windows Shell Experience Host starts utilizing more and more CPU power and doesn’t bother coming down to normal levels, which is no more than a few hundred Megabytes.
To disable the slideshow background, right-click on your Windows home screen and select “Personalize.” This will open up a new window for you where you’ll be able to customize your wallpaper settings. Next, click on the “Background” area and choose your color from a solid one. This should fix the issue.
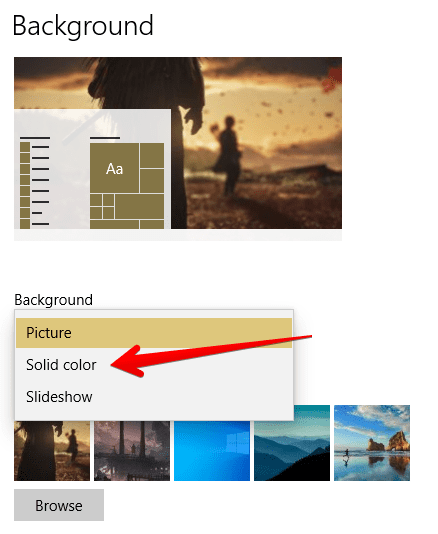
Changing background
Conclusion
Windows Shell Experience Host, although fundamental to your operating system, can sometimes be trouble-causing for several reasons. First, it is useful for displaying graphical components on your screen, but it doesn’t take too much system resources to do that, except for sometimes. Second, however, it still does get back to normal levels accordingly. In this article, we’ve discussed everything there is to know about Windows Shell Experience Host and what steps you can take to eliminate the issue of this process utilizing high CPU usage. We hope that you’ve found this article useful.
