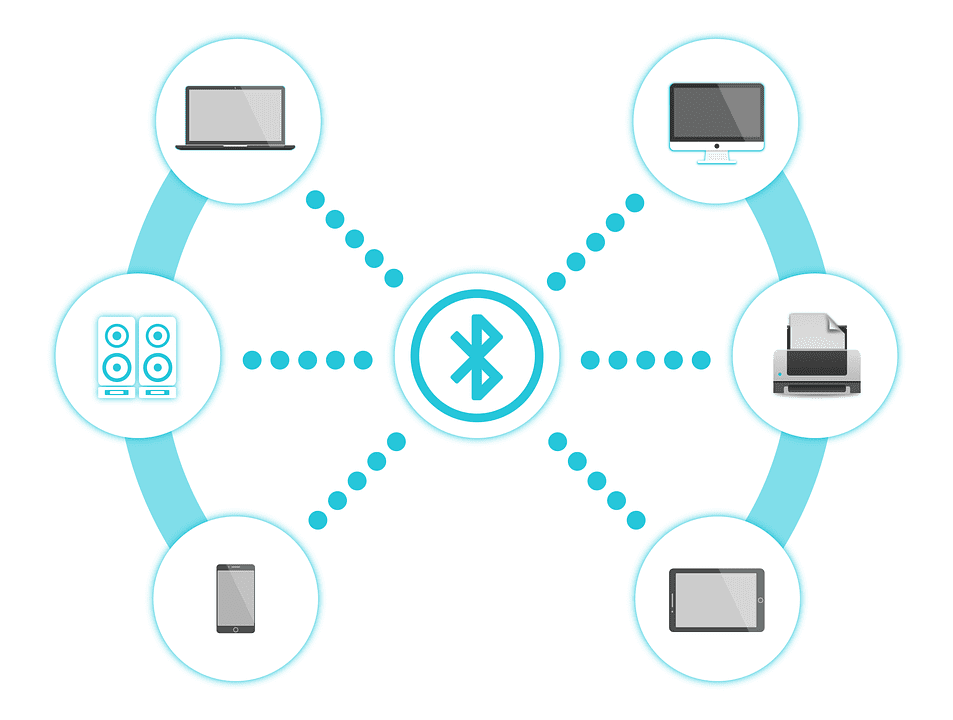Table of Contents
Wireless technology is proving to be more popular as the days go by. One of these technologies is Bluetooth which in turn requires a Bluetooth driver. Bluetooth was invented in the 1990s at Ericsson by numerous people, including Jaap Haartsen and Sven Mattisson. Its main purpose is to facilitate short-link streaming of audio and data. It uses very little power, and it can be battery operated. It gets its name from King Harald Bluetooth.
Windows 10 Bluetooth Driver
A Bluetooth driver is a software program that enables the communication between your operating system and a Bluetooth device and the other way round. Bluetooth device drivers operate on specific devices and operating systems.
Bluetooth works using radio waves instead of wires and can thus send and receive data between electronic devices like computers and phones wirelessly, without the need for complex infrastructure to support it.
Bluetooth is mostly used in portable electronic devices such as mobile phones and laptops. Since it uses a minimum amount of energy, it is suitable for these devices not to consume a lot of their power which is reserved for the operation of the device. Moreover, Bluetooth is used for short-range data transmissions such as music, files, and photos as it uses low energy and cant transmit for very long distances.
If you do not have a Bluetooth driver, you need to get them and install them properly onto your computer. This is easy to do, and you need not worry, for this article will give you a step-by-step procedure on how to do this.
If you have a Bluetooth-enabled laptop, then the Bluetooth drivers are probably pre-installed by the device manufacturers. In such circumstances, you need to check Bluetooth driver updates instead of installing them again.
Step 1) Check your system information.
The first thing you need to do is acquire some information regarding your system and note down the important details. This will help you make sure that you downloaded the right Bluetooth drivers compatible with your setup and Bluetooth devices.
Note: downloading the wrong drivers may lead to wireless connection issues.
1) Click the Windows + R keys on your keyboard, which brings up a utility named Run.
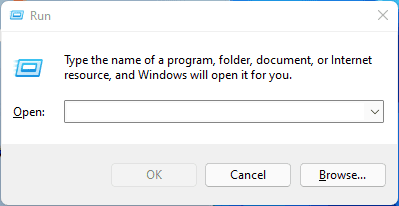
run dialogue box
2) Now, key in the word “control” and press the OK button.
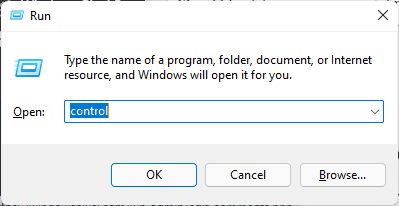
type control
3) By so doing, the classic Control Panel application will open.
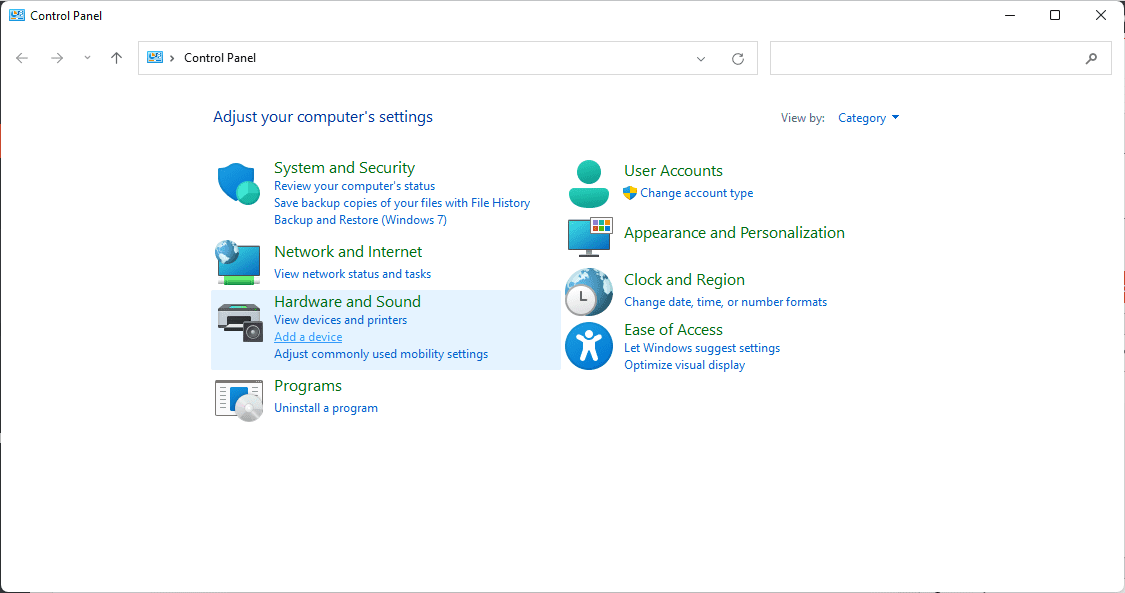
control panel
4) Ensure your view mode is set to Category, then click on the “System and Security” heading.
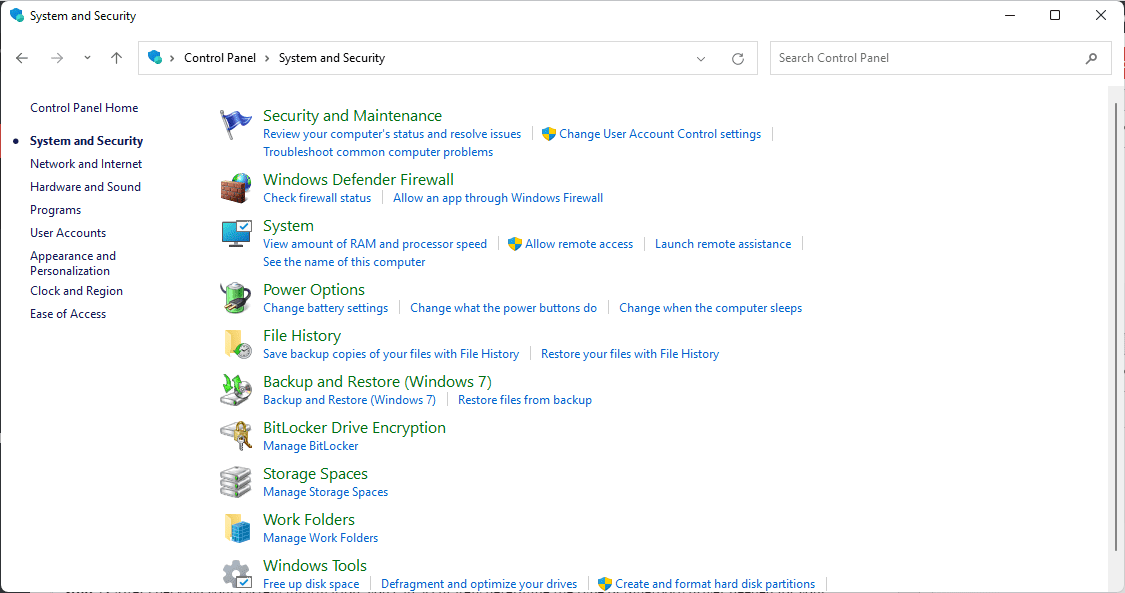
system and security
5) Press on the “System”. From here, you can now view general information concerning your device.
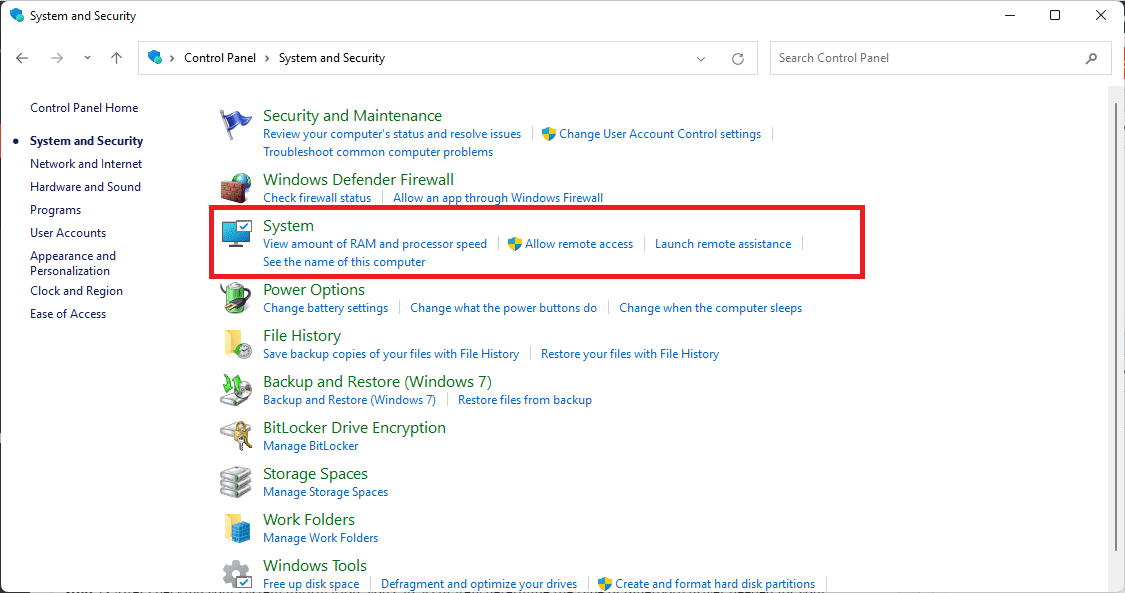
system
6) Look for your processor’s brand and take note of it. This will appear in the system section. Intel and AMD are the more common brands. Also, remember to note your system type, which can either be 32-bit or 64 bit.
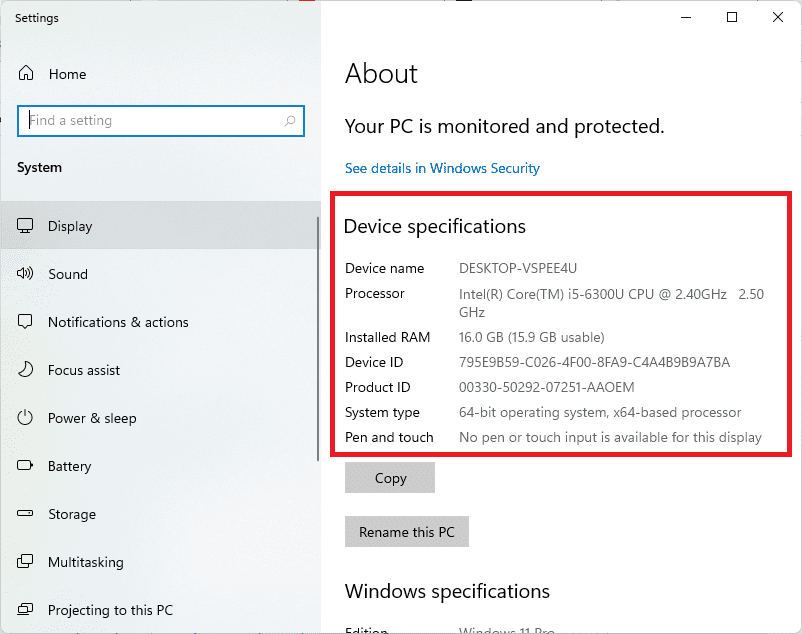
computer information system
7) After checking your system information, you can accurately determine the type of Bluetooth driver needed for your computer. You can now head to the second step.
Step 2) Download the Bluetooth driver that is compatible with your system.
After knowing the details of your system, you can go ahead and look for the appropriate Bluetooth driver software that best suits your device and proceed to download it. If it is your first time doing it, Bluetooth downloads can be confusing, so follow the steps below to complete your download smoothly.
1) Open a web browser. The good news is that Windows 10 comes with Microsoft Edge pre-installed. This enables you to browse the internet immediately without the need to download third-party browsers.
2) Now go to a search engine and key in the type of your processor, then add “Bluetooth driver download” next to it, then click search.
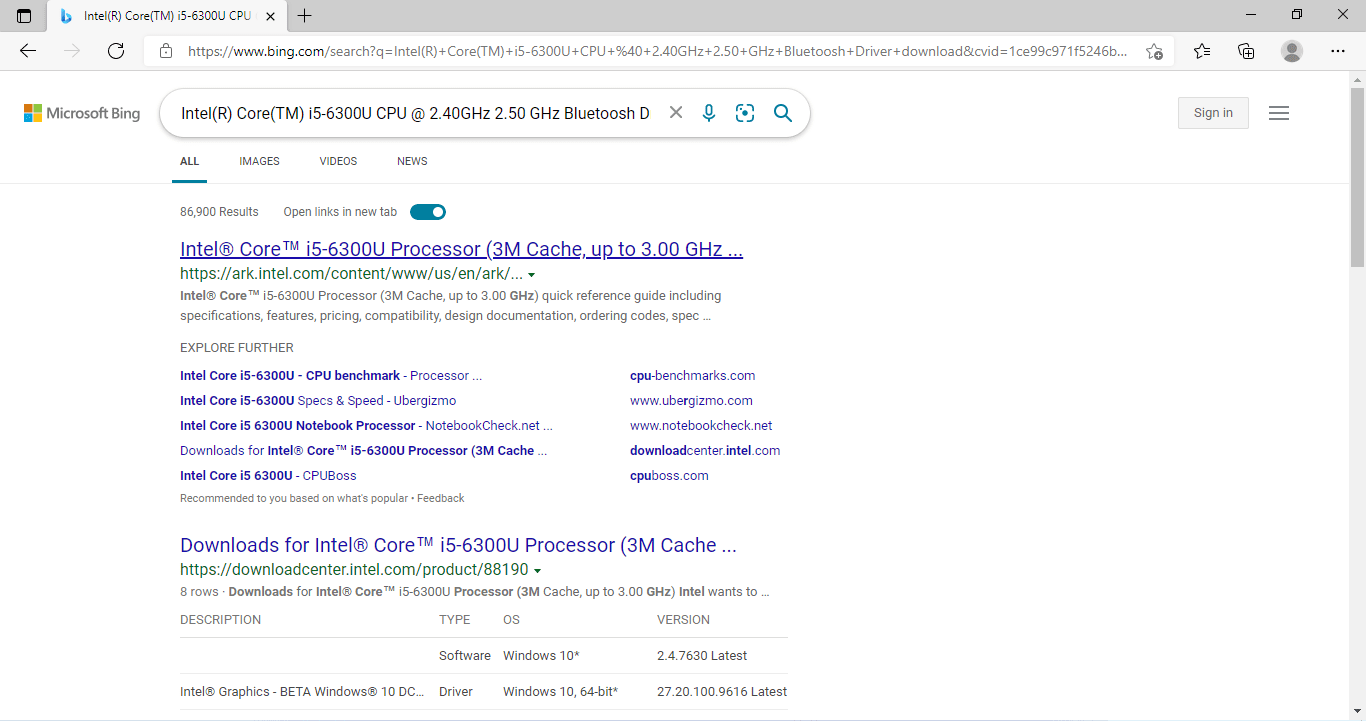
Search for Bluetooth drivers
3) Look for the website that takes you to the official download links. To avoid viruses and any malware infection, ensure you download files from the official source. For instance, for my laptop, I downloaded the drivers shown in the image below:
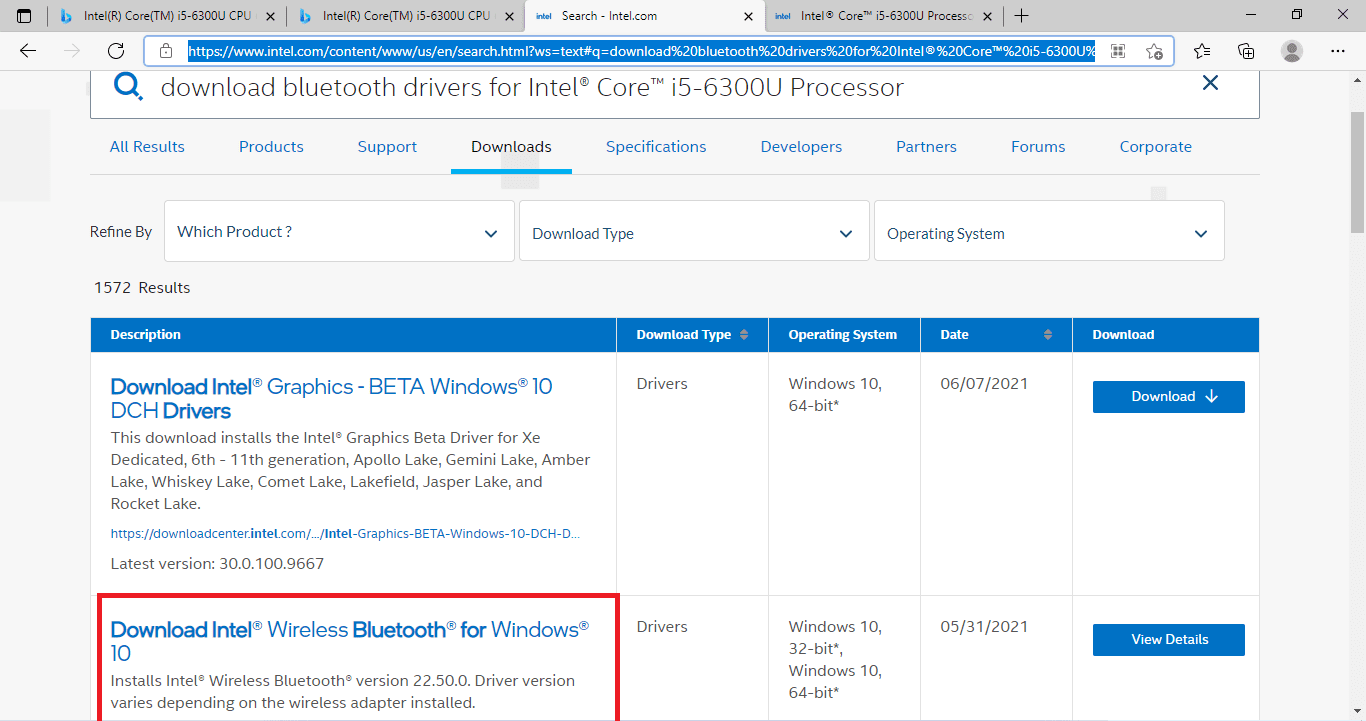
Lenovo ThinkPad x260 wireless Bluetooth drivers
4) Download the recent version of the appropriate Bluetooth driver for your system. Again, remember to pay attention to the architecture version to download the driver compatible with your system.
Now that you got the right device, all that is remaining is installing them onto your Windows 10 operating system.
Step 3) Install the Bluetooth driver.
To install the Bluetooth driver, all you need to do is open the file that you downloaded in the step above and follow any instructions that show up on your screen. Unfortunately, this process differs from manufacturer to manufacturer, so I cannot give accurate step-by-step guides for all the different brands.
Keep in mind that you might need access to a local administrator account to install the driver on your computer. This protection measure in Windows 10 that the rightful owners, not guests, do all installation processes. Once you are good to go, proceed and install the downloaded drivers to your Windows 10 operating system.
After completing the installation, you must reboot your computer to make sure you can connect and use Bluetooth and wireless devices on your Windows 10 computer.
Note: rebooting your PC is important as it enables the changes made to your computer to take effect once the computer is powered on.
How do you check the Bluetooth version on Windows 10?
The version of your Bluetooth serves an important purpose in determining whether your drivers are out of date or not. It also helps in detecting a version with known bugs, recurrent error messages, and missing features. To know the current version of your Bluetooth, follow the steps below.
Step 1) Click the Windows + X keys on your keyboard.
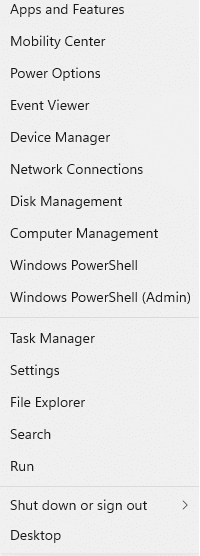
press windows + x
Step 2) From the context menu, press the Device Manager option.
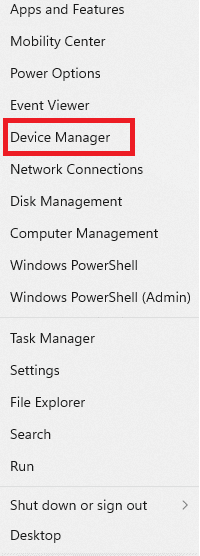
select device manager
Step 3) Expand the Bluetooth menu by pressing the arrow next to it.
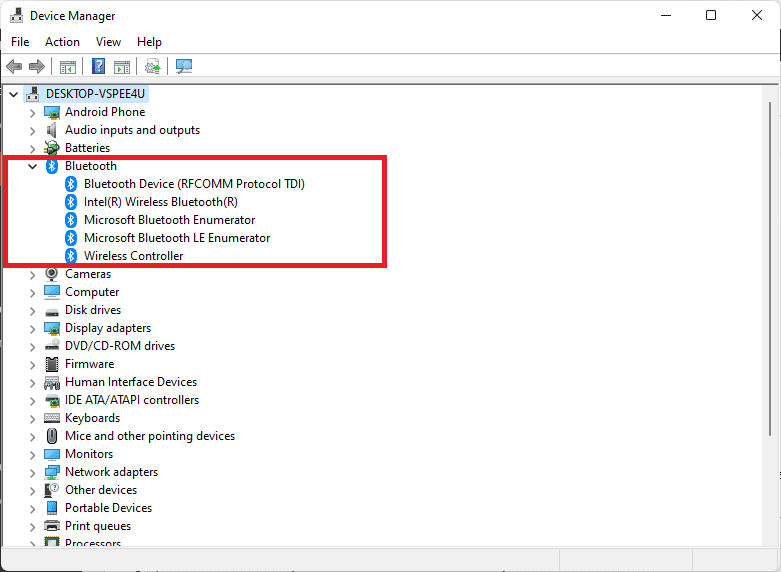
expand Bluetooth
Step 4) Make a right-click on the Bluetooth radio listing (Yours could be listed as a wireless device) and select properties.
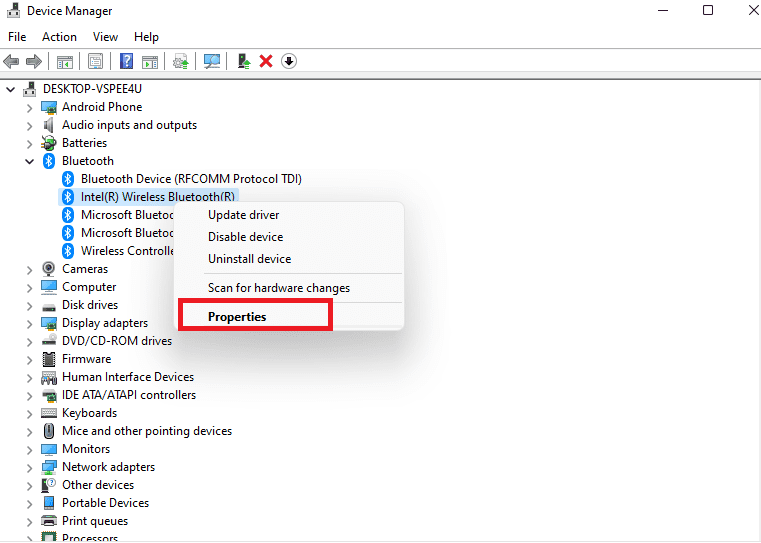
select properties
Step 5) Go to the Advanced tab, search for the LMP (Link Manager Protocol) listing in the Firmware area.
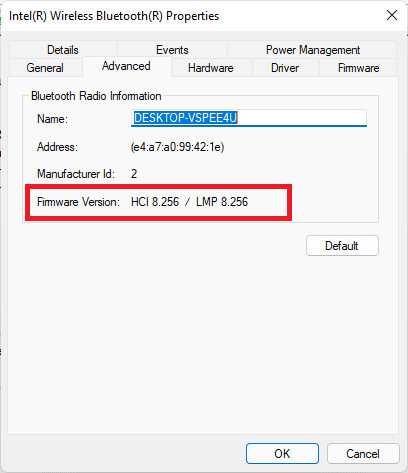
intel wireless Bluetooth properties
Step 6) That number shows you the current version that is on your device. For instance, my version is 8.256, as seen in the image above.
How do you fix the Bluetooth driver in Windows 10?
Is your Bluetooth driver having any problems? Then worry no more. This will help you sort it out.
The most frequent problems with wireless connections include Bluetooth not working, not knowing how to connect Bluetooth headphones to PC, or the failure of Bluetooth to recognize devices on Windows 10.
Below are a couple of methods to enable you to troubleshoot problems concerning your Bluetooth drivers. What’s interesting is that these methods are easy to do and secure.
1. Enable or restart Bluetooth on your device.
You may have noticed that after installing the right drivers, Bluetooth in itself may still be disabled on your computer. If Bluetooth is enabled on your device already, restart it to get it to work properly. You can do so by:
Step 1) Press the Windows icon in the bottom left of your screen to bring forth the Start menu.
Step 2) Select settings, or use the Windows + I shortcut.
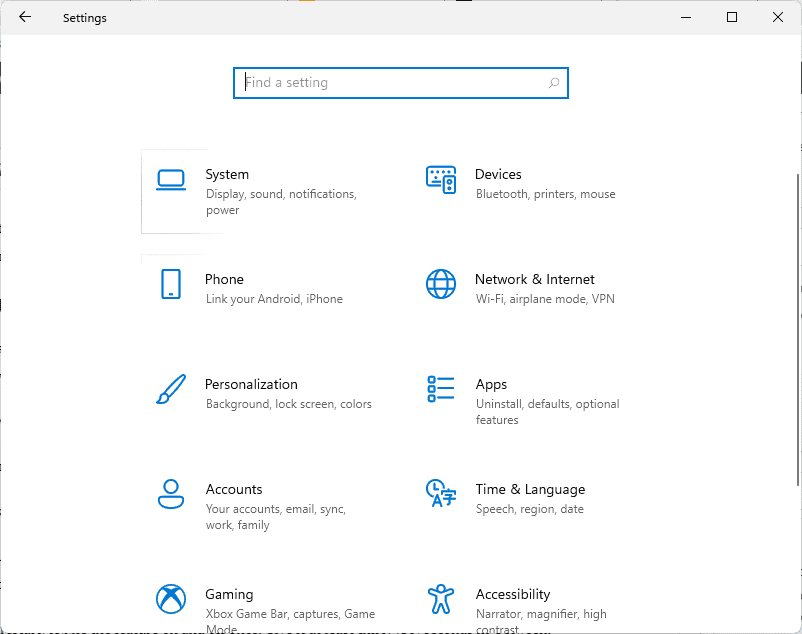
settings
Step 3) Press the Devices as shown in the illustration below:
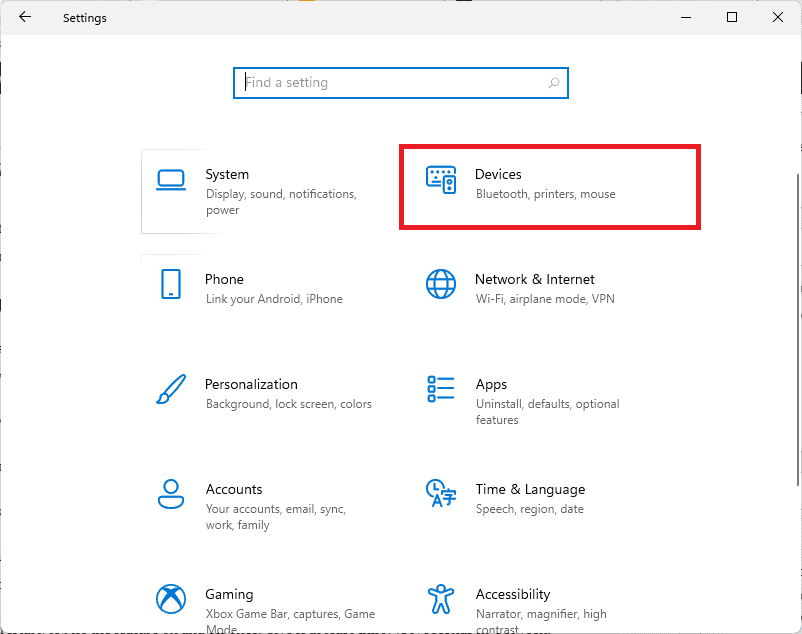
select Device
Step 4) Change to the Bluetooth & other devices tab using the left side panel of the Settings Window. Ensure the Bluetooth toggle is set to On. If that is not the case, press on it once to turn it on.
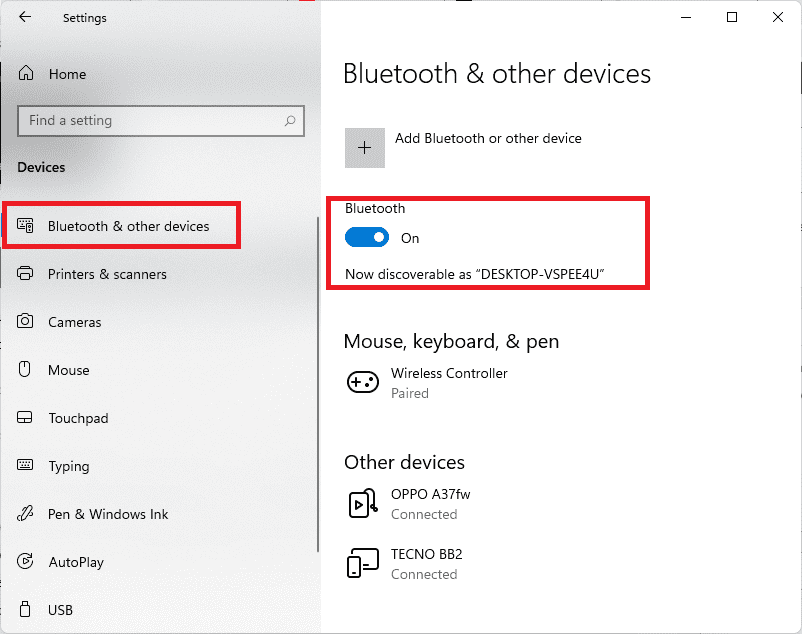
Bluetooth and other devices
Step 5) For Bluetooth to restart, toggle the feature on and off once. Give it at least thirty (30) seconds in-between.
You can now check to see if your Bluetooth driver and devices are functioning well.
2. Run the System File Checker (SFC Scan) to repair system files.
The System File Checker (SFC) is a tool used for troubleshooting inbuilt in Windows 10. It can automatically detect corrupted system files and fix them to the proper working order. For example, you can use an SFC scan to fix any issues with your Bluetooth driver software.
Below are steps on how to run it.
Step 1) On your taskbar, open the search bar by pressing on the magnifying glass icon. You could also access it by using the Windows + S keyboard shortcut.
Step 2) Type Command Prompt in the search box. Once you locate it in the results, right-click on it and select Run as Administrator.
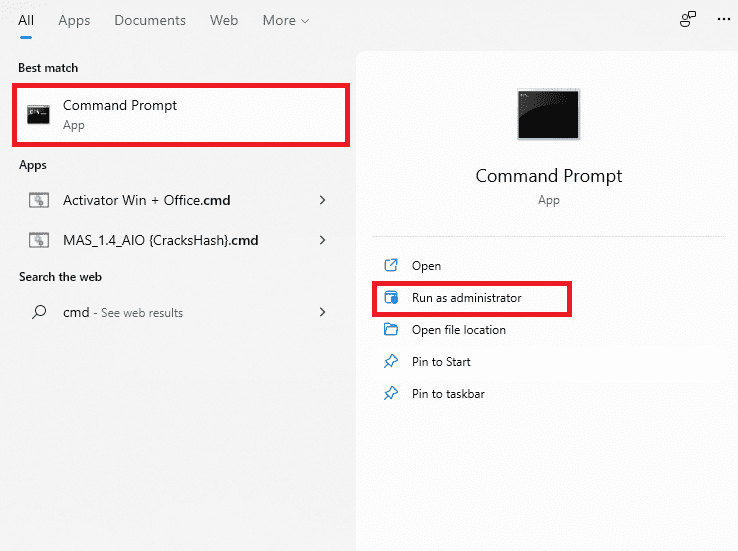
open command prompt as administrator
Step 3) When prompted by the User Account Control (UAC), select Yes to enable the app to launch with administrative permissions.
Step 4) Immediately the command prompt window is open, key in the following command and click Enter to execute it:
SFC/scannow
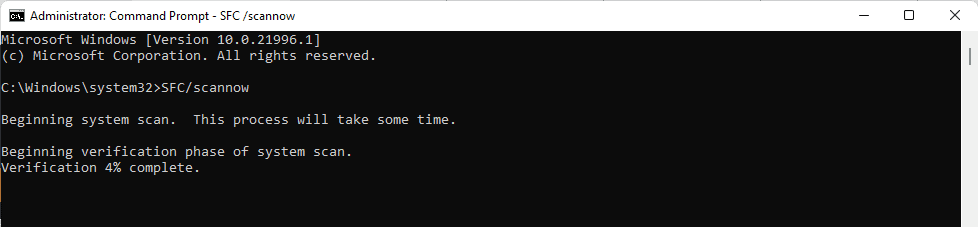
running the SFC utility command
Step 5) Hang on a moment as the System File Checker finishes scanning your computer. If any errors are found, you will automatically fix them via the SFC command, which may also fix other system-related errors.
If this does not solve your Bluetooth error, then proceed to the next solution.
3. Update your Bluetooth drivers to the latest version.
Drivers can become outdated, just as your system does. The following are steps to follow for a fast and efficient update.
Step 1) Click on the Windows + X keys on your keyboard.
Step 2) Go to the context menu and press on the Device Manager option.
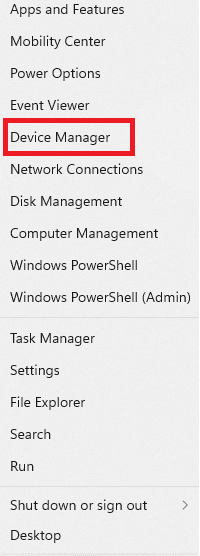
select device manager
Step 3) Expand the Bluetooth menu b pressing on the arrow next to it.
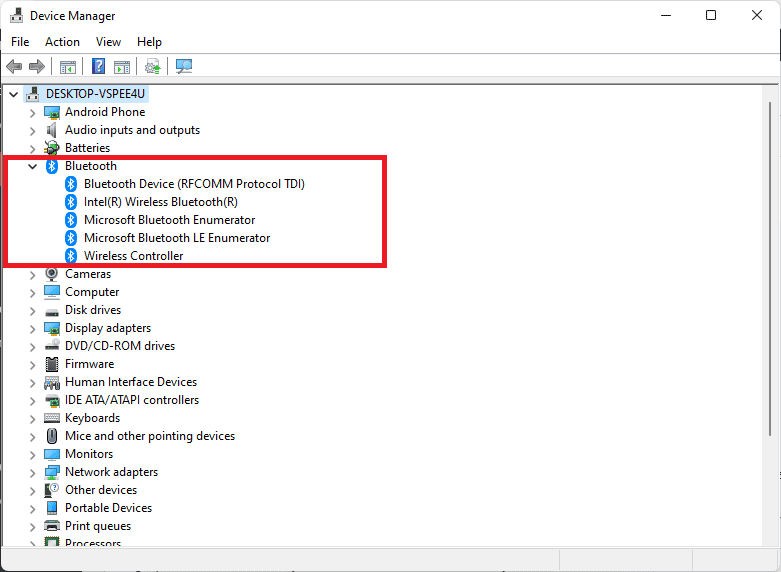
expand Bluetooth
Step 4) Right-click on your Bluetooth device name. for instance, mine is Intel(R) Wireless Bluetooth(R), as shown in the image above.
Step 5) The Bluetooth adapter is listed on the menu, and then select Update Driver.
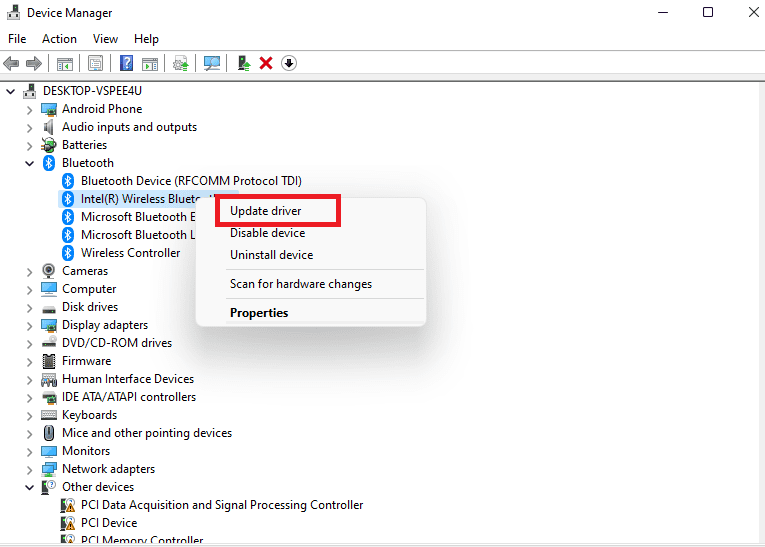
Bluetooth update drivers
Step 6) Choose the method that you will use to update your driver. You can opt to let Windows 10 look for a driver automatically or manually find a new driver file already on your computer.
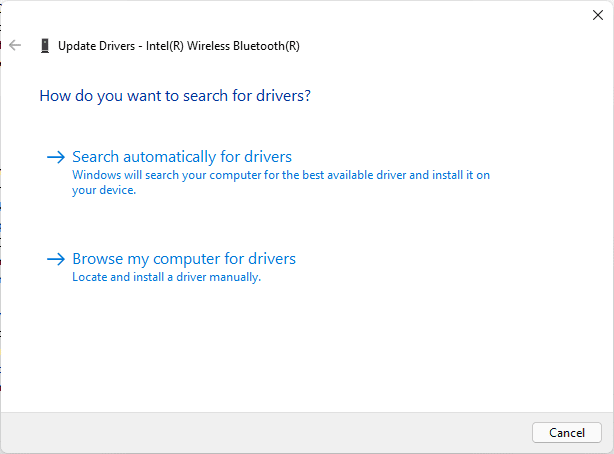
choose your preferred method to update the drivers
Step 7) Wait for the completion of the driver installation. You can redo this process for any other Bluetooth adapter drivers you use and check whether the problem has been fixed.
4. Run the Windows 10 Bluetooth Troubleshooter.
Windows 10 has many troubleshooters whose main objectives are to solve any problems on your computer automatically. This ensures solutions are within reach of the users. The Bluetooth troubleshooter is capable of addressing and fixing problems related to wireless issues.
Below is how to run this troubleshooter to solve a potential Bluetooth driver problem.
Step 1) Press on the Windows icon in the bottom left of your screen to bring a pop-up of the start menu.
Step 2) Select Settings.
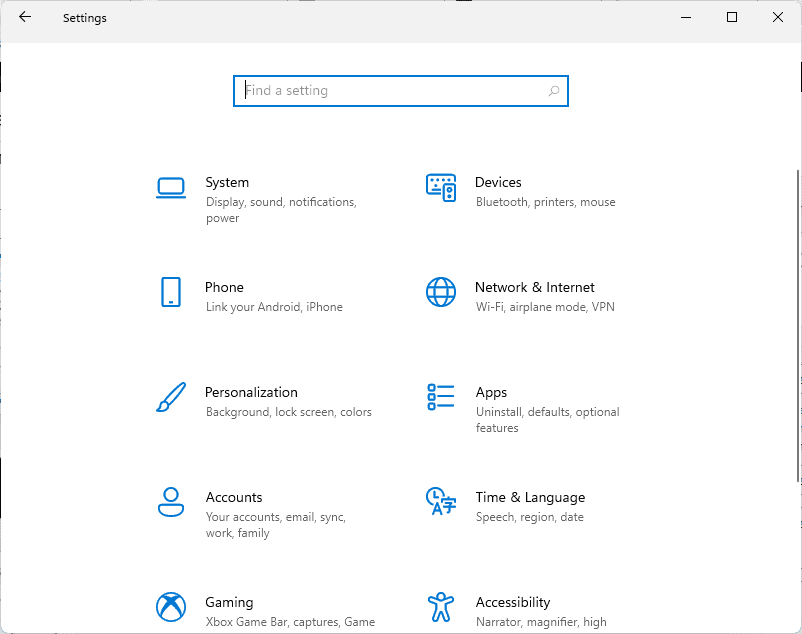
settings application
Step 3) Press on the update and security section. then click on troubleshoot on the left panel of the settings as shown in the screenshot below:

troubleshoot settings
Step 4) Next, click on “Additional troubleshooter” to locate most of your in-built troubleshooter as displayed in the image below:
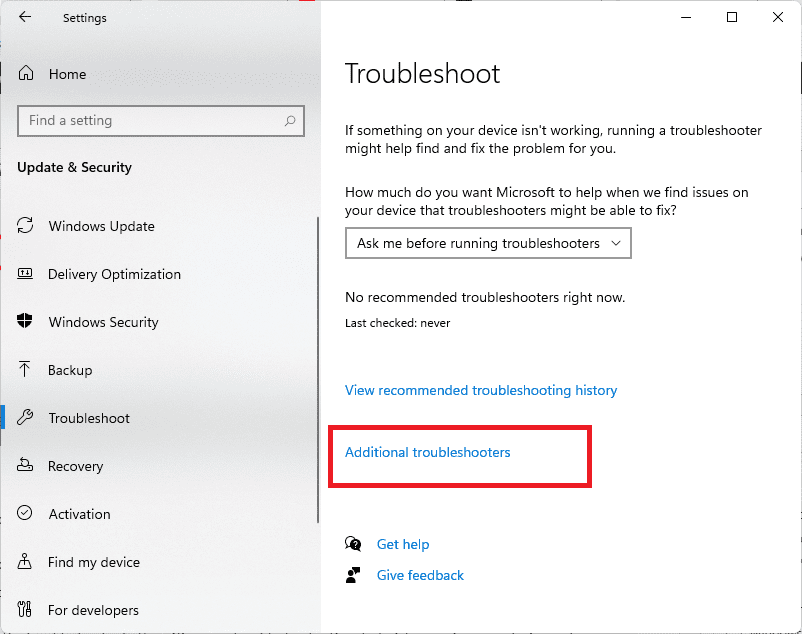
additional troubleshooters
Step 5) Change to the troubleshoot tab via the left side pane. Now you will locate a troubleshooter named Bluetooth under the “Find and fix other problems.”
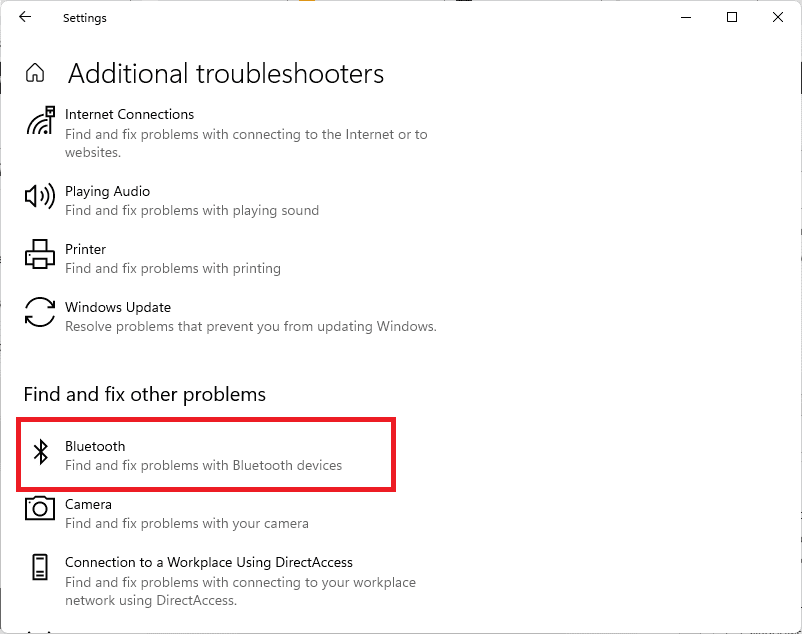
find and fix Bluetooth problems
Step 6) Press on the Run the troubleshooter button. Give your troubleshooter time to finish scanning your device and locate any issues
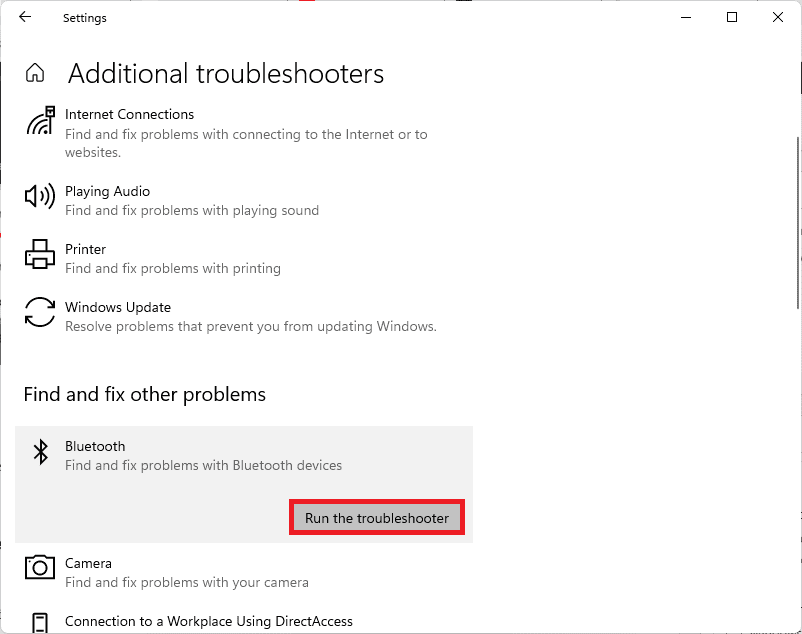
run Bluetooth troubleshooter
Note: This troubleshooter is not completely perfect, which is why you should use it last. It might fail to locate any problems.
5. Ensure you have installed the latest Windows 10 version.
It has been reported that any Bluetooth issues are fixed by simply updating the latest version of Windows 10 available in the market. You might additionally get access to new features, better optimization, and improved security.
Step 1) Press on the Windows icon on the bottom left of your screen to bring up the Start menu.
Step 2) Choose Settings.
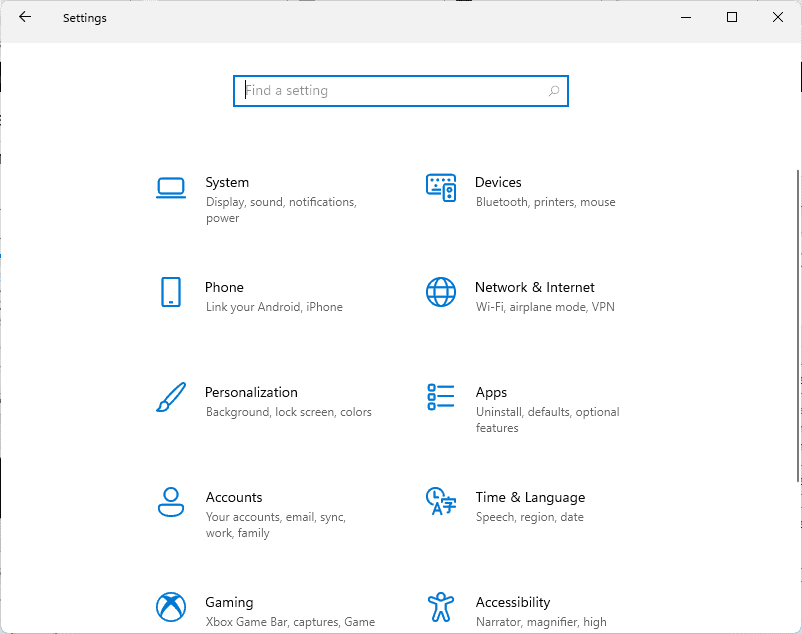
settings application
Step 3) Select the “Update & Security”.

updates and security
Step 4) From here, you can access most of your Windows Update settings and select when to get updates.
Step 5) Ensure you are still on the Windows Update tab. Press on the Check for updates options and give Windows 10 time to locate available updates. If any updates are already displayed, press on the View all optional updates link to check and install them.
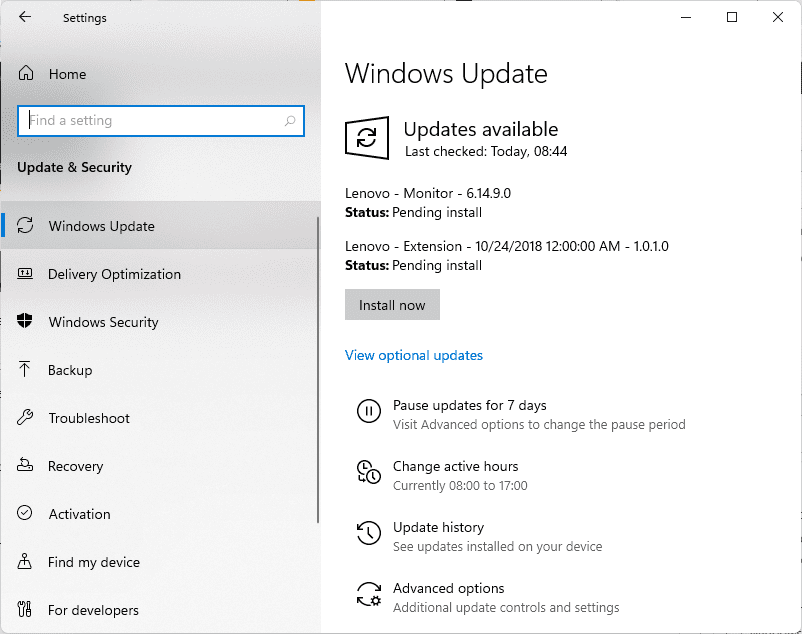
check for updates
Step 6) If an update has been located, press the Install option and wait for Windows 10 to download and integrate the required updates.
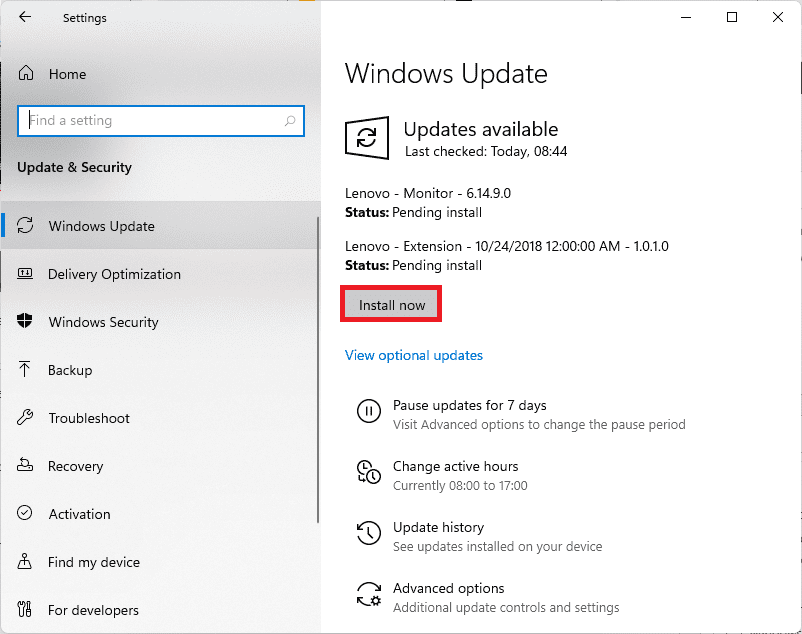
press install now to install available updates
Now, your Bluetooth should be working properly.
Conclusion
This article has covered all subjects surrounding the Windows 10 drivers that you need to understand. Additionally, it has provided an in-depth explanation and analysis of the problems likely to be caused by the failure of Bluetooth and how the problems can be solved. As a result, we hope you are now fully aware of what to do whenever Bluetooth fails in your Windows 10 operating system.
We hope the article was useful and you enjoyed reading it. Reach out via the comments section if you have any burning issues with which you would love to get our assistance. We are always ready and eager to help our readers find solutions to their problems. Thanks for reading.