Table of Contents
Defragmentation is the process of reducing the degree of fragmentation in the maintenance of file systems. It can also be termed as reorganizing data stored on the hard drive so that all the related pieces of data are put together then lined up continually.
This is done successfully by organizing the contents of the mass storage device used to store files into the least number of contiguous fragments. Defragmentation is done on PCs to speed up their performances. It also helps organize data in your hard drive and improve its performance. If your computer is slower than usual, it might be because of a defrag. Hence to fix the error, you ought to defragment it.
Defragging your hard drive in Windows 10
A hard disk drive, commonly referred to as the traditional hard drive, starts to operate with less efficiency because of the fragmentation in the file system. A hard disk drive uses spinning platters to store data in sequential blocks across each platter. It stores data on magnetic plates, which rotate at thousands of revolutions per minute while a dedicated read/write head is above the plates. When such drives are fragmented, they line up the data on the spinning plates meaning that the head will not have to move around to read or write.
If you delete the data, the drive will automatically restore those blocks when you write new data. This may lead to files getting split apart and stored on two or more different platter sections. This will slow down processes in your PC since the drive’s head has to navigate to multiple places to read the file. If you defragment your drive, it will reassemble those files and combine the free space into one block, making the reading and writing process much faster.
Importance of defragmentation
Below are some of the vital importance of defragmentation on your PC:
- First, it increases the efficiency and retrieval hence improving the overall performance of your PC.
- It reduces file system fragmentation.
- It cleans the junk, thus providing an additional storage capacity.
- The disk defragmenter rearranges fragmented data for your disks. This makes it effortless to work with defragmented data.
How to defrag your computer
Two methods will be discussed in this article on defragmentation on Windows 10:
- Automatic defragmentation
- Manual defragmentation
How to defrag your computer automatically?
Windows 10 has an automatic defragmentation feature that runs on its own periodically. This means that you don’t need to do anything extra to defrag your computer. However, you have an option to control the defragmentation process depending on your preference. For instance, you can stop the defragmentation process while doing some tasks on your Windows 10 PC. To automatically initiate the defragmentation process, follow the guides provided herein:
Click on the Start button on your desktop and locate the control panel. After that, click on the Control Panel to open it. If you have trouble finding the control panel, type “Control Panel in the search bar, and you will be able to locate it quickly.

Control panel
After that, click on “System and Security.”
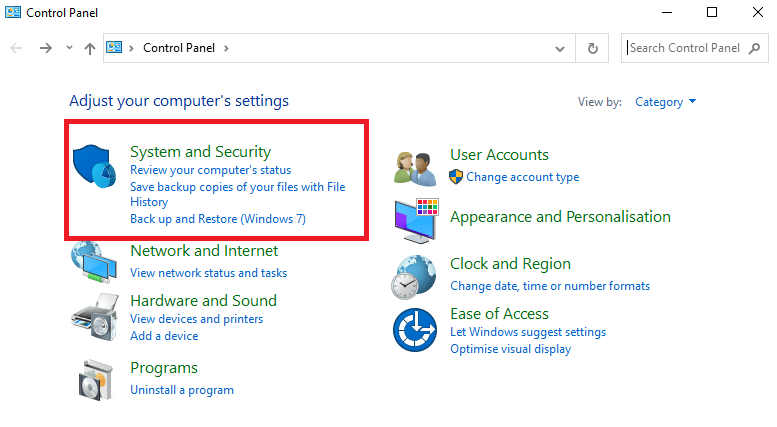
System and Security
Select the “Defragment and optimize your drives” option underneath the Administrative Tools section of the menu and click on it.
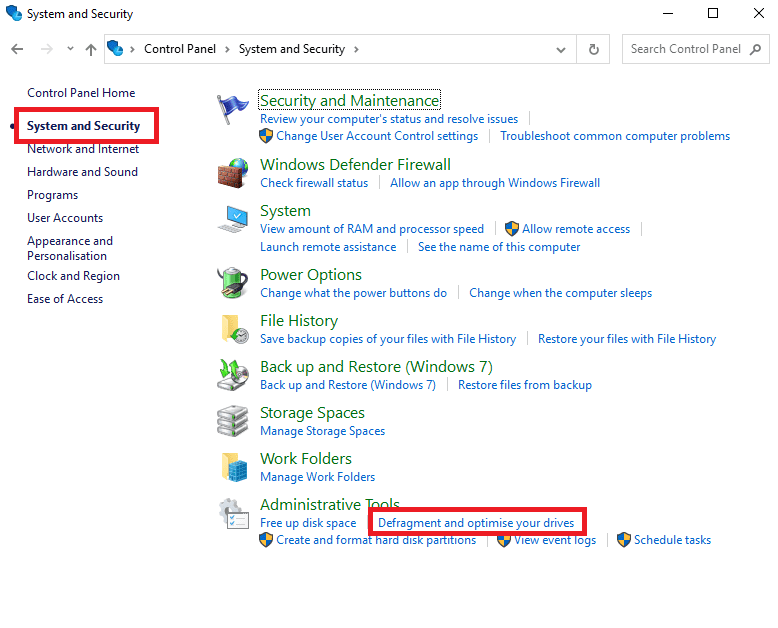
Defragment
With that being done, you will see a window with a list of the various disk drives on your computer.
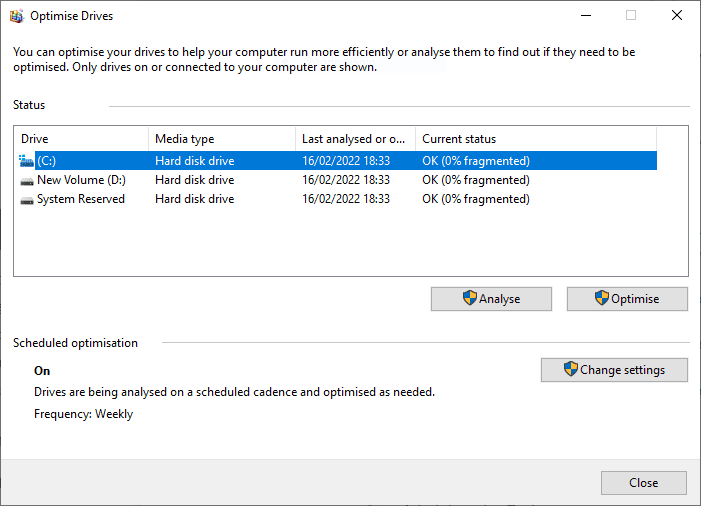
Optimize drives
Click on the “Change settings” option found on the bottom of the window to adjust the defragmentation schedule.
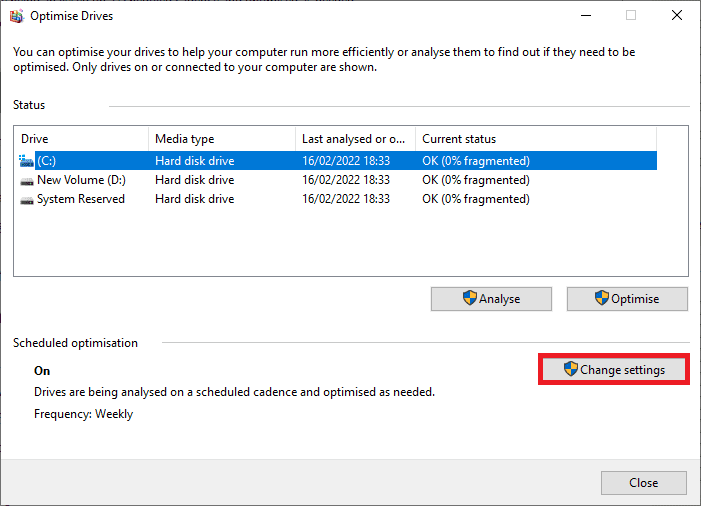
Change Settings
A smaller window will appear. Here, you will be required to select the settings that best apply to how frequently you want your PC to defragment. Click “OK” when you are finished.
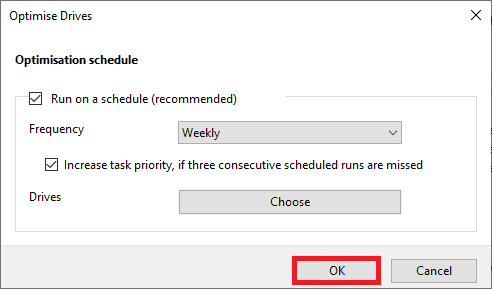
Optimization schedule
You can only choose the frequency with which your computer defragments, but you can’t select specific dates for your defragmentation schedule.
How to defrag your PC manually?
To manually defrag your computer when it requires one, follow the steps below:
Click on the Start button and type “Control Panel” in the search bar. Once the Control Panel fires up, click on “System and Security.”
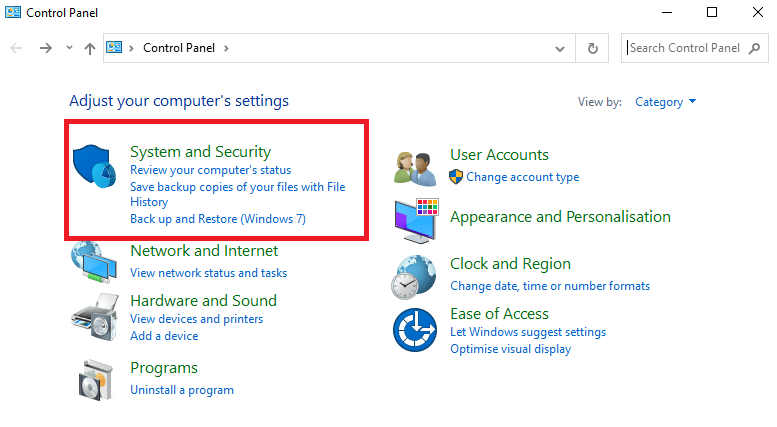
System and Security
After that, click on the “Defragment and Optimize your drives” option underneath the Administrative Tools section of the menu.
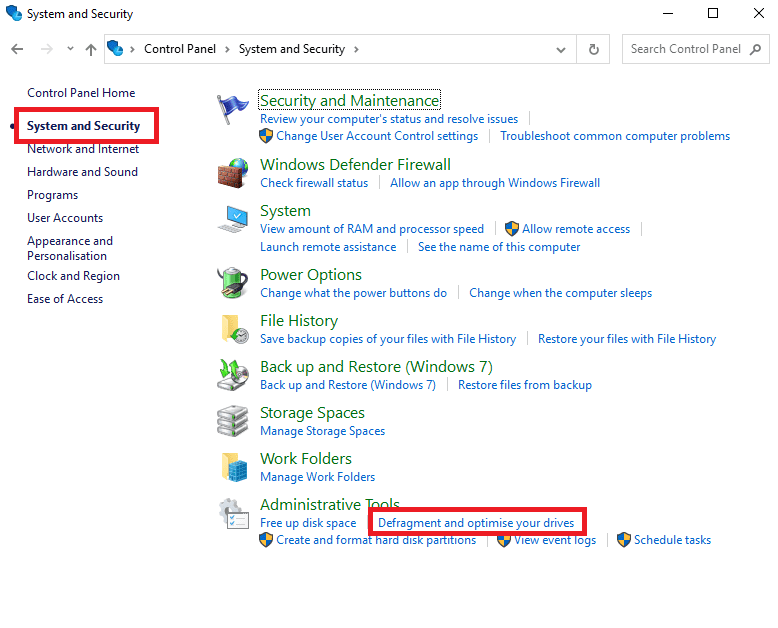
Defragment
With that being done, click on the disk drive that you want to defragment in the opening window. Lastly, click on “Optimise” to defragment the disk drive.
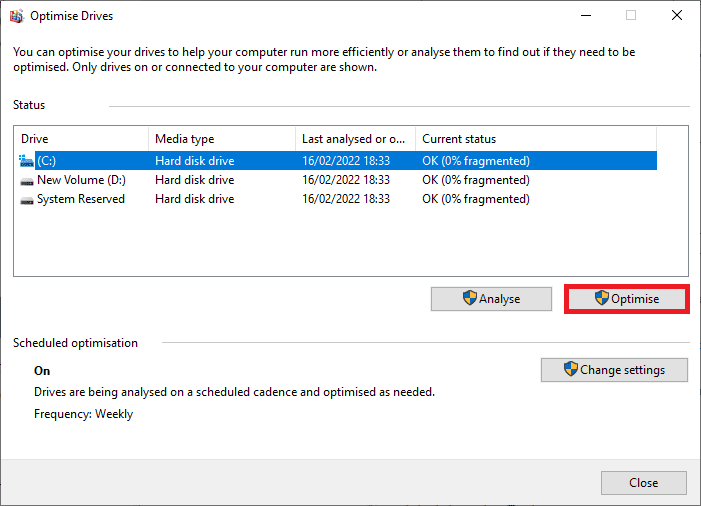
Optimize
hard drives used to be manually defragmented once in a while, but Windows 10 defrags your computer automatically on a schedule. In case you want to check the schedule and make sure that it runs properly and follow the simple guide provided below to get it done:
How to check if the schedule is running correctly?
First, launch the Start button and type in “defrag” to check if the schedule is running correctly.
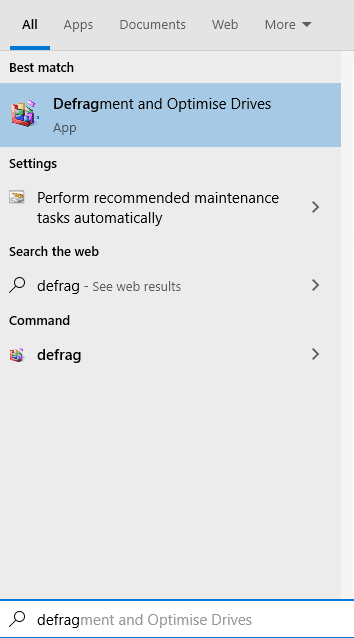
Defrag
After that, click on the “Defragment and Optimize drives” option. Once you are done doing this, you will see an optimization schedule that lists all the drives on your PC. Alternatively, if you want to check on the schedule and ensure it is running correctly, click the Start button and type in “defrag.” After that, click the “Defragment and Optimize drives” option. Once you’ve done that, the optimization schedule will show you a list of your PC’s disks.
Additionally, you will see the current state of your drives next to each drive name. If the HDDs read “OK (0% fragmented)”, then it means that everything is running well.
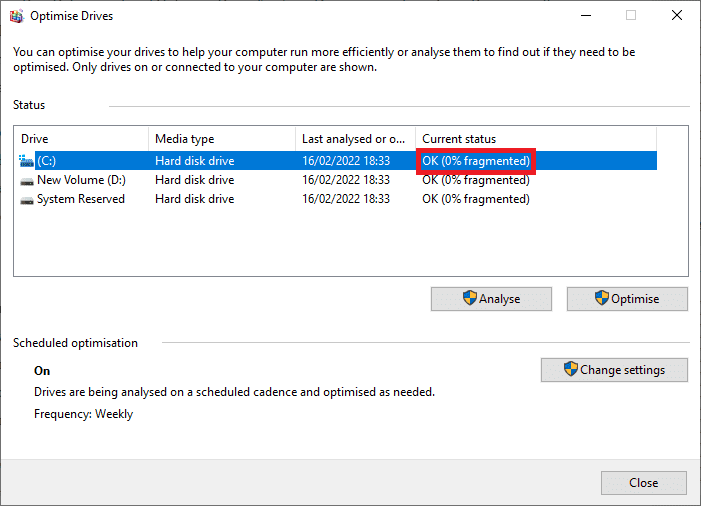
Check Fragmentation
In this section, you can check when your drives were last defragged. By default, the drives should run once a week, but if it looks like it has not run in a while, you will be required to select the given drive and click on the “Optimize” option to run manually.
Do you need to defrag solid-state drive?
A Solid-State drive should not be defragged because it might shorten the lifespan of your drive. They don’t have mechanical moving parts like HDDs. Therefore, they store their information on memory chips meaning they can read or write fragmented data as fast as defragmented data. The memory chips in SSDs degrade each time you erase and write new data onto them. This means that defragging an SSD will cause it to die faster, which is why an SSD should not be manually defragmented.
Solid-State drives are becoming increasingly popular. This is because they are much faster than HDDs (hard drives). They also do not have any moving parts; therefore, computers can skim data blocks from one spot on the NAND as from the other. This means that despite the tons of defragmented files, your computer won’t slow down; hence no need for defragmentation.
SSDs require another type of maintenance called TRIM which erases the old data you have already deleted, thus making file writes much faster. If you possess an SSD, the current status of your drives will be “OK,” and it will have a note of when the TRIM was the last run. You should not intervene unless it has not been run in a long time. If so, you will have to select the drive and click on the “Optimize” option to initiate the action.
That’s all. This article has precisely covered all the crucial aspects you need to know concerning disk defragmentation. I hope you found it helpful. If yes, don’t forget to leave a remark or thumbs up in the comments section below. Thanks for reading.
