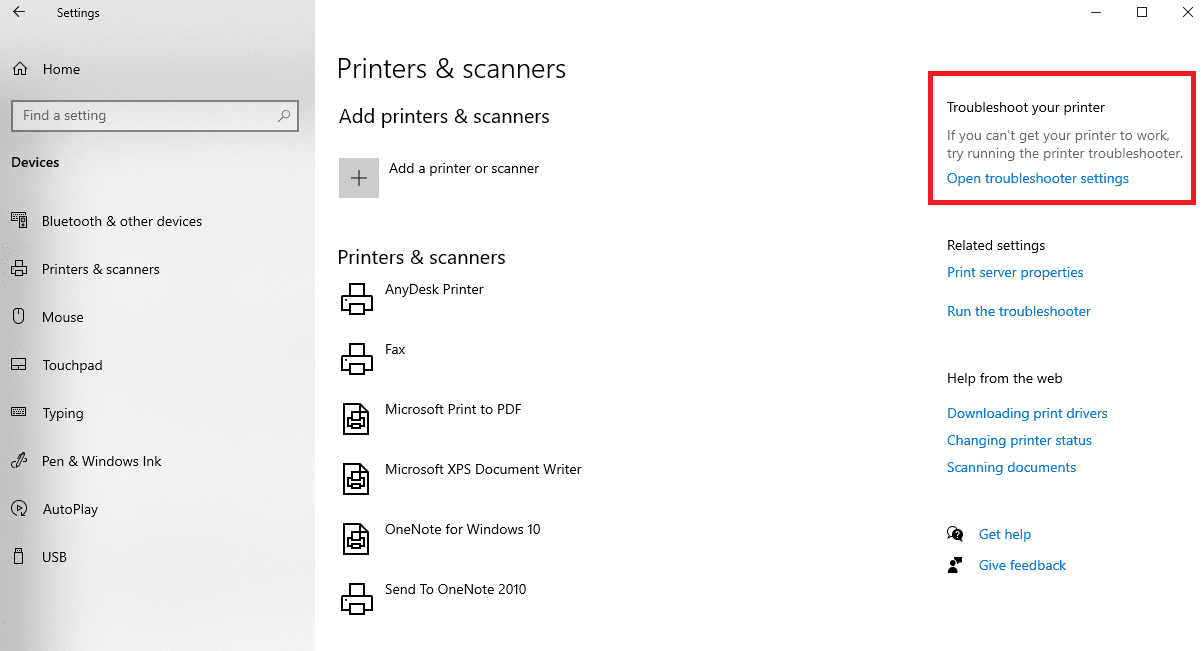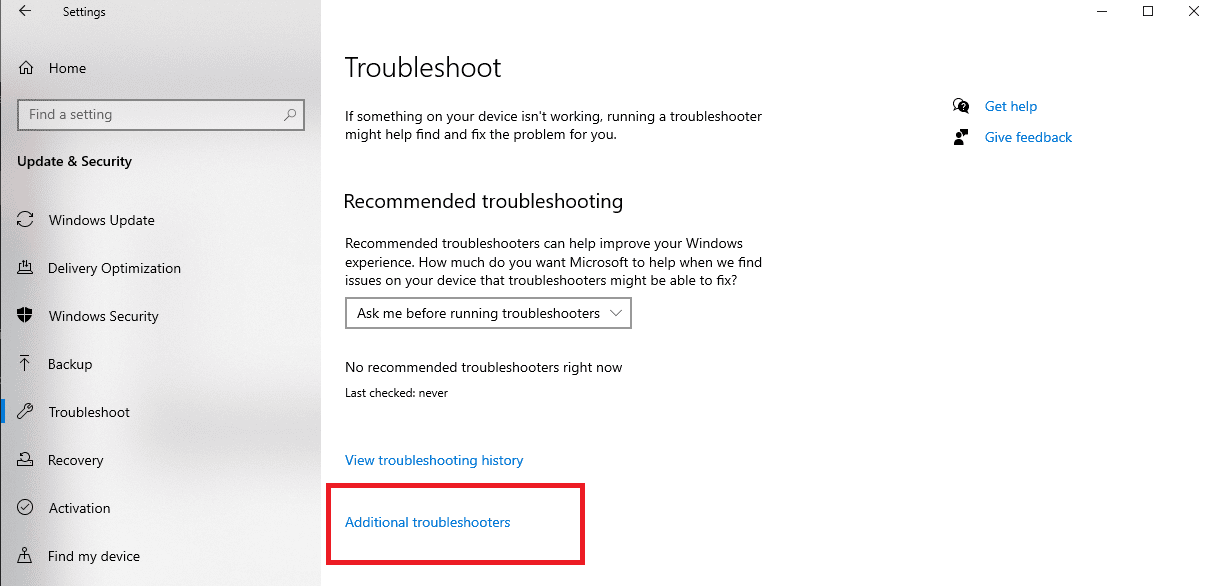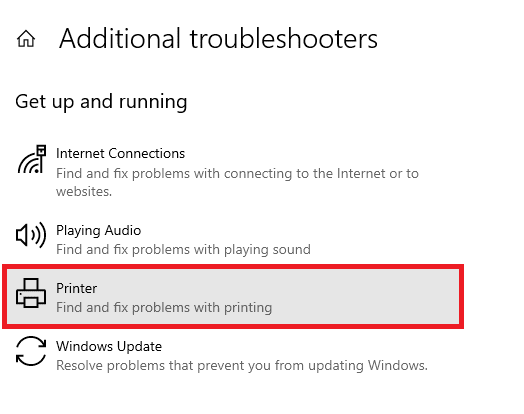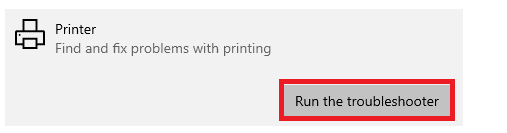Table of Contents
The “printer offline” error in Windows 10 is intended to notify users when their printer is turned off or disconnected from the PC. It is widespread for a printer on Windows 10 to go offline regardless of the printer model. For instance, if you have an HP, Epson, Canon, or Brother printer, you might experience the “printer offline” problem at some point. This problem means that you will not be able to print documents.
As long as your printer is in offline mode, you won’t be able to print or use the print features in your Windows 10 PC. Therefore, to print using Windows 10, your printer has to be switched to online mode.
Note: Sometimes, even when the printer is turned on and correctly connected to the computer, it might appear offline.
This article guide is tailored to help you get acquainted with how to fix the offline printer error in Windows 10. Make sure to stick to this article to the end.
Why does your printer go offline?
Generally, your printer must be linked to the internet (wired or wireless) or a computer via a USB connection. Only in this manner will the printer connect to the internet and communicate with your Windows 10 computer.
The leading cause of the Printer offline problem is connectivity issues. A disconnected printer may cause the problem. To add on, the offline printer error emerges due to network difficulties and complexions.
Due to paper jams, paper shortages, and minor network connectivity issues, most printers go down daily. This can be resolved by clearing the paper jam, filling the paper tray, and restarting the printer. However, if you experience the offline printer error, then stick to this article guide to learn the ten methods of debugging this error:
1. Make sure your computer and printer are connected.
The user should double-check all printer cables and ensure they are firmly connected to the printer and the computer. Besides, they should make sure that the network is up and running. If one experiences problems relating to the internet, it is not a printer-related issue. In that scenario, the user is advised to fix the wi-fi-related problems in Windows 10 by using the inbuilt troubleshooter.
If there is no connection, you can connect your computer to the printer using an alternate method such as switching from Wi-Fi to Ethernet and vice versa.
2. Restart the printer and the computer.
Power cycling is the action of turning your device off and on repeatedly. It is an old but standard technology used to troubleshoot common computer problems that still work flawlessly. When you encounter a printer offline problem, the first solution is turning off the computer and printer. Once you have powered off both the PC and printer, unplug the printer’s power cable, wait 30 seconds, and then reconnect. Wait for the printer to boot up fully.
Note: Depending on your printer model and specs, it might take a long to boot since it is not coming back from standby or sleep.
Be patient until the printer has turned on, then proceed and switch on your computer. You’re your computer is up and running, cross-check to ascertain whether the offline printer issue has been solved. You can perform a print test by printing a test page.
3. Run printer troubleshooter.
Windows 10’s built-in troubleshooters are used to detect and automatically resolve problems within the computer. One can run a printer troubleshooter in an attempt to fix the offline printer error on your Windows 10 PC. To run the printer troubleshooter, follow the guides provided herein:
- Go to Settings > Devices > Printers & Scanners in the left-hand pane.

Printers & Scanners
- On the right-hand pane and pick the “Open Troubleshooter Settings” option.

Troubleshooter settings
- Click on “Additional Troubleshooters” on the next screen

Additional troubleshooters
- Click on “Printer”

Printer
- “Run the troubleshooter” option in the expanded Printer Menu.

Run troubleshooter
There are alternate ways you can be given to troubleshoot the offline printer problem. For instance, while troubleshooting the error from my PC, I was advised to set my printer as the default printer. After doing that, the offline printer problem disappeared. Therefore, depending on the option you are given, follow it to the latter to attain the best results. Besides, don’t shy off from seeking help in cases where you are not sure about whatever you are doing. For some users, the troubleshooter could suggest upgrading or updating drivers. If this is your case, update the said driver and see if the offline printer problem exists.
- Select Apply This Fix and go to the next step.
The troubleshooter opens and performs several tests. If it encounters any issues, it will inform the user of what they are and how they were resolved. Even if it finds no problems, one can get a breakdown by clicking View comprehensive information.
4. Disable “use printer offline” mode.
Make sure the “Use Printer Offline” mode is not turned on. This could have happened by accident, or your printer or some program could have caused it.
To open Settings, press Windows key + I keys on your keyboard. Go to > Devices > Printers & Scanners.
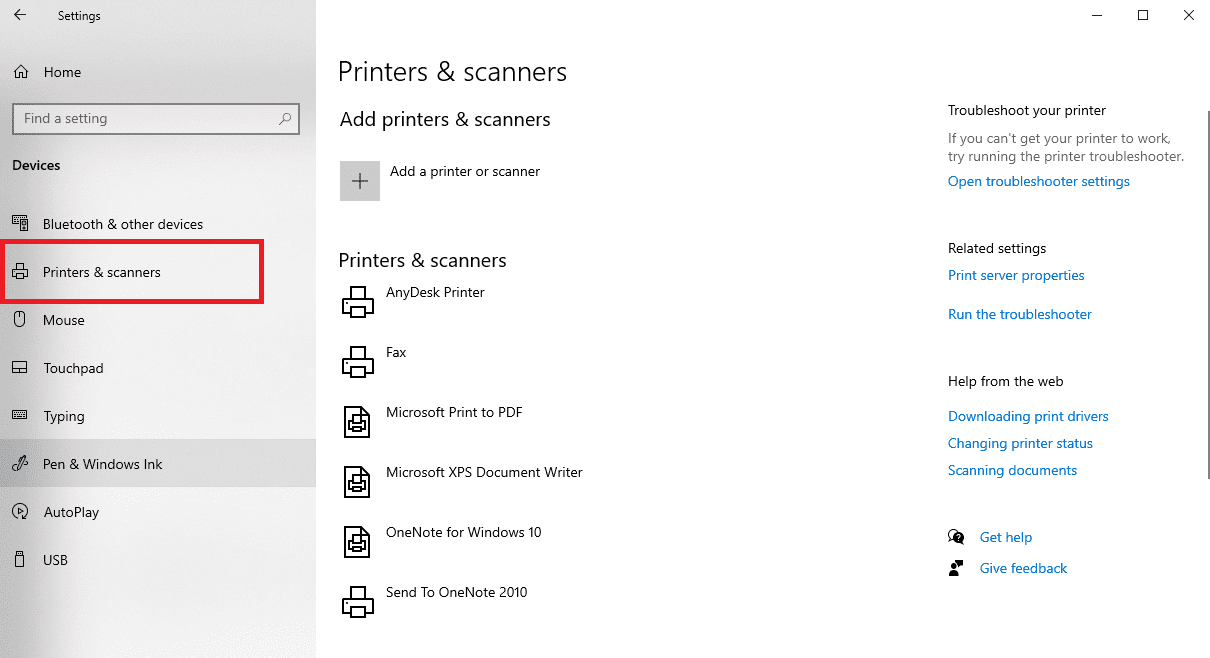
Printers & Scanners
Click Open queue after selecting your printer.
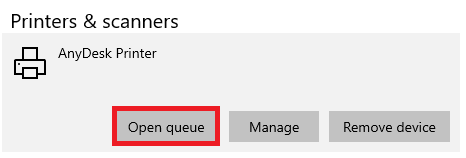
Open Queue
On the toolbar, click the printer, and make sure Use Printer Offline is not checked. If it does, click it to turn off the feature.
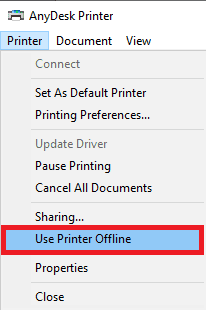
Use printer offline
This simple trick will help you fix the offline printer error on your Windows 10 PC.
5. Try updating your Windows system.
Another option for resolving the offline printer problem in Windows 10 is to install all available updates. Most of the time, Windows 10 downloads updates as soon as they become available, but there are situations when the updates fail to update because a user ignored or because of an error in your PC. As a result, it is preferable to ascertain that your PC is fully updated manually. This is how you can go about doing it:
Step 1: To begin, press Windows + I keys at the same time to launch the “Settings” program.
Step 2: Once the Settings app is opened, go to the “Update & Security” option.
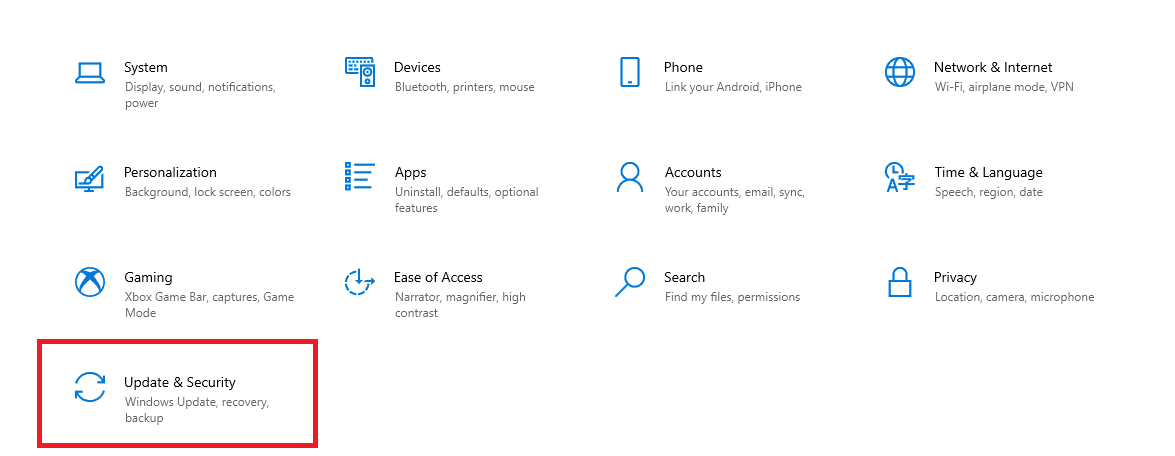
Update and security
Step 3: Next, select “Check for Updates.”
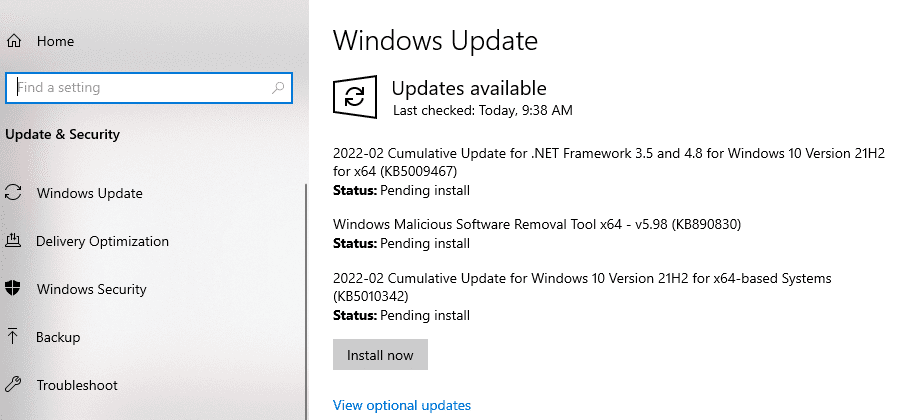
Windows Updates
If updates are available for your device, Windows will start downloading them, and once they are installed, you may verify if the offline printer problem has been repaired.
6. Connect another printer.
Many experts advise adding another printer device to the existing setup to resolve the offline printer problem. You can add a second printer to your system by following these steps. One thing to keep in mind is that it only works if you have a network connection.
Step 1: Open the Control Panel and select the “View Devices and Printers” option in the settings.
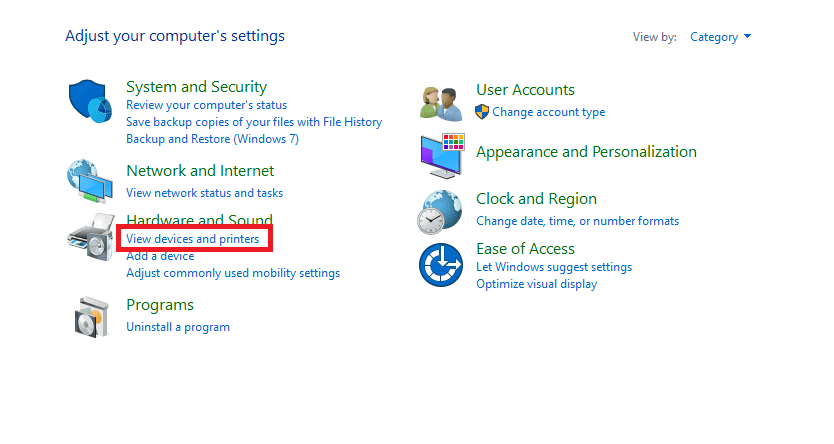
View devices and printers
Step 2: Now select your printer, right-click on it, and choose the “Remove Device” option from the menu.
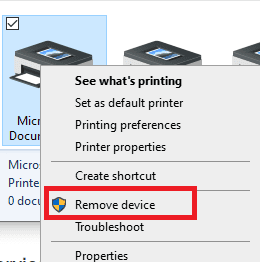
Remove device
Step 3: Next, go to the “Ports” tab and pick “Add port” from the drop-down menu.
Step 4: Select “Standard TCP/IP Port” and then “New Port” from the drop-down menu.
Step 5: The “Printer Port Wizard” will launch as you complete the previous steps. After that, you must click “Next.” To proceed
Step 6: At this point, you must enter the required information and then select “Next.”
Your printer offline problem in Windows 10 will be resolved once you are done. If not, try out the other options provided in this article guide.
7. Restarting the print spooler service.
We will start by restarting the Print Spooler Service to fix the Printer offline issue on your Windows 10 PC. Printers use the spooler service to print. Therefore, restoring the offline printer problem is possible by restarting the spooler service.
The Printer Spooler service can be restarted using the steps provided below:
Step 1: Hit the Windows + R keys at the same time, then type “services.msc,” press “Enter,” and then click “OK.”
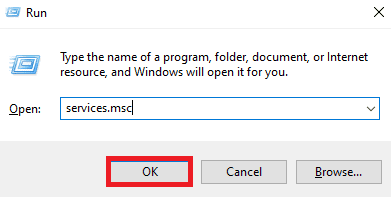
Services
Step 2: A window called “services” will appear. There, find the “Print Spooler” service option and right-click on it.
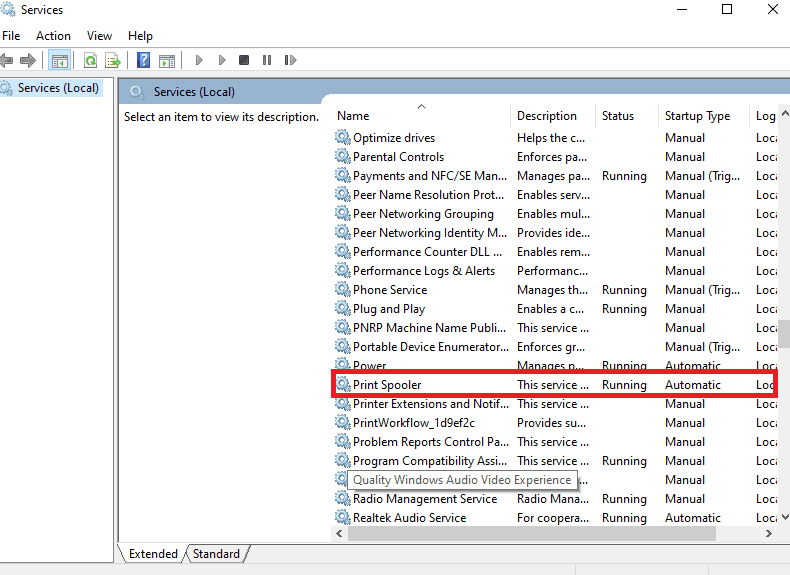
Printer Spooler
Step 3: Next, right-click on it and select the “Restart” option.
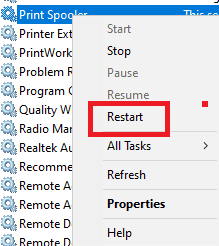
Restart
Once the Print Spooler service has restarted, check if your Windows 10 PC’s printer offline error has been resolved.
Note: it is crucial to understand that this is not a permanent solution to the problem; if it occurs again, simply repeat the procedure.
8. Use the Printer Software.
Some printer manufacturers include software to assist you in managing and troubleshooting your printer. If this is the circumstance, the program should be installed (your printer may have come with a CD with the software; otherwise, it should be found on their website).
You can see if it is already installed on your computer. To open Settings, press Windows key + I. Select your printer and click Manage under Devices > Printers & scanners.
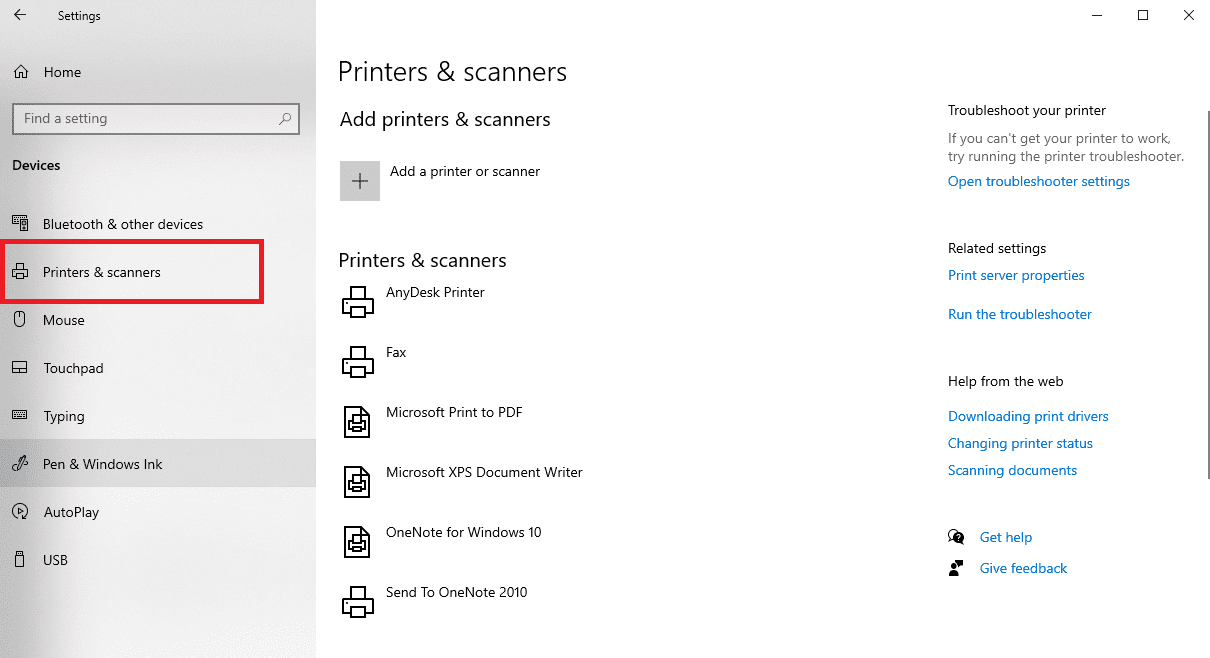
Printers & Scanners
If the printer package is installed, you will see a button that says Open printer app.
Check for any sections in the software that allow you to restart, troubleshoot, or repair the printer.
9. Clear the print queue.
Many problems, including the offline printer error, might be caused by a clogged print queue.
This is resolved by pressing Windows key + I to access Settings, go to Devices > Printers & scanners, pick your printer, and click “Open queue” to clear the print queue.
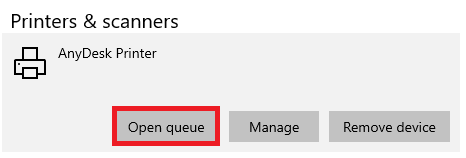
Open Queue
Go to printer> Cancel All Documents on the top toolbar.
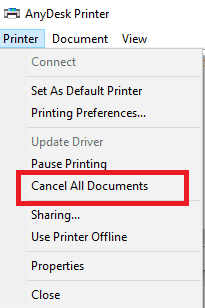
Cancel documents
10. Re-installing the printer drivers.
If all else disappoints, you can remove the printer from your computer and add it back. These guides will assist you in accomplishing that goal:
Step 1: Open the Control Panel on your computer and select the “Devices and Printers” option.
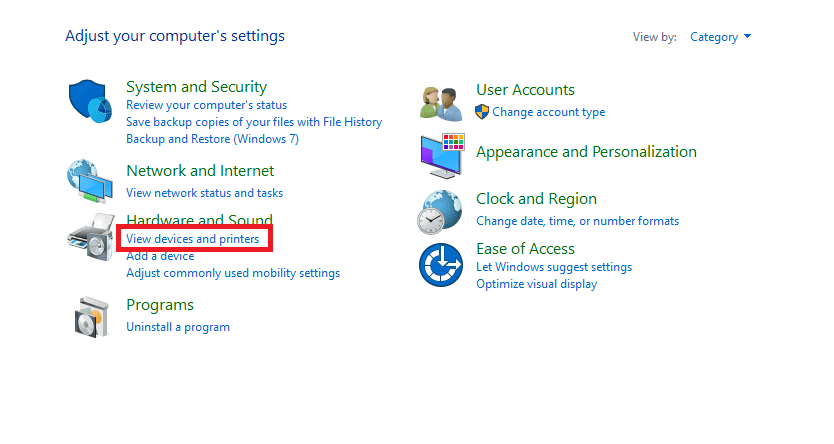
View devices and printers
Step 2: Next, look for your printer and right-click it. Select “Remove device” from the drop-down menu.
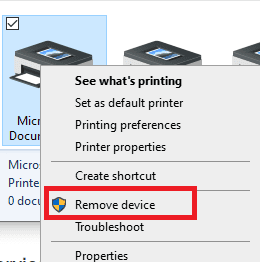
Remove device
Step 3: On the screen, a confirmation dialog box will appear. You need to select “Yes”
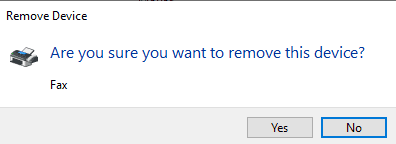
Click yes
Step 4: As you remove the printer, make sure to download the newest driver supplied by the printer maker and then install it.
After you have completed all of these procedures, double-check to see if the offline printer problem in Windows 10 has been resolved
Conclusion
Various factors cause the printer offline error experienced by Windows 10 users. You must examine your problem and determine what is causing it before choosing the best troubleshooting solution. If you have tried everything and nothing seems to work, there could be a problem with the computer’s hardware or the printer itself. A USB or network cable issue could cause a wired printer to fail.
This article has covered all possible aspects and solutions to fix the error. Try out all the provided fixes, and trust us, you will be able to solve the offline printer error on your Windows 10 PC. We hope you found this post useful because it provides an in-depth description of the problem as well as all possible solutions.