Table of Contents
Uninstalling the software from a Windows 11 PC that you no longer require is an excellent method to keep things tidy and free up valuable disk space. If you no longer need an application on Windows 11, it may be time to uninstall it to save up disk space (or de-clutter your Start menu). There are various methods for removing programs from Windows 11—we’ll show you the simplest but most efficient ones.
Uninstalling Windows 11 apps
Windows 11 includes a convenient method for uninstalling apps directly from the Start menu. Click the Start button and then pick “All Apps” in the menu’s upper-right corner.
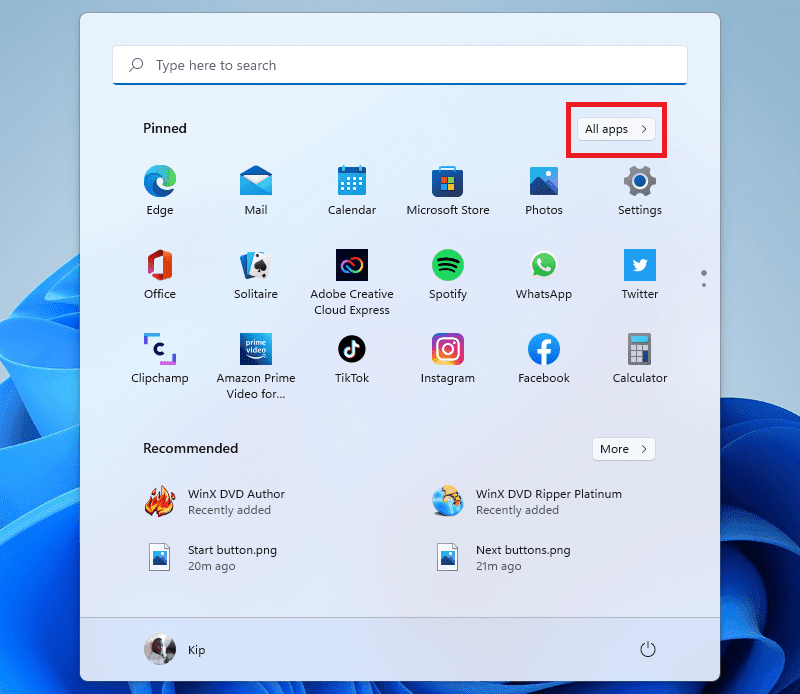
All Apps
Locate the app you desire to uninstall in the Start menu’s “All Apps” section. Right-click on its icon when you locate it and choose “Uninstall” from the resulting tiny menu.
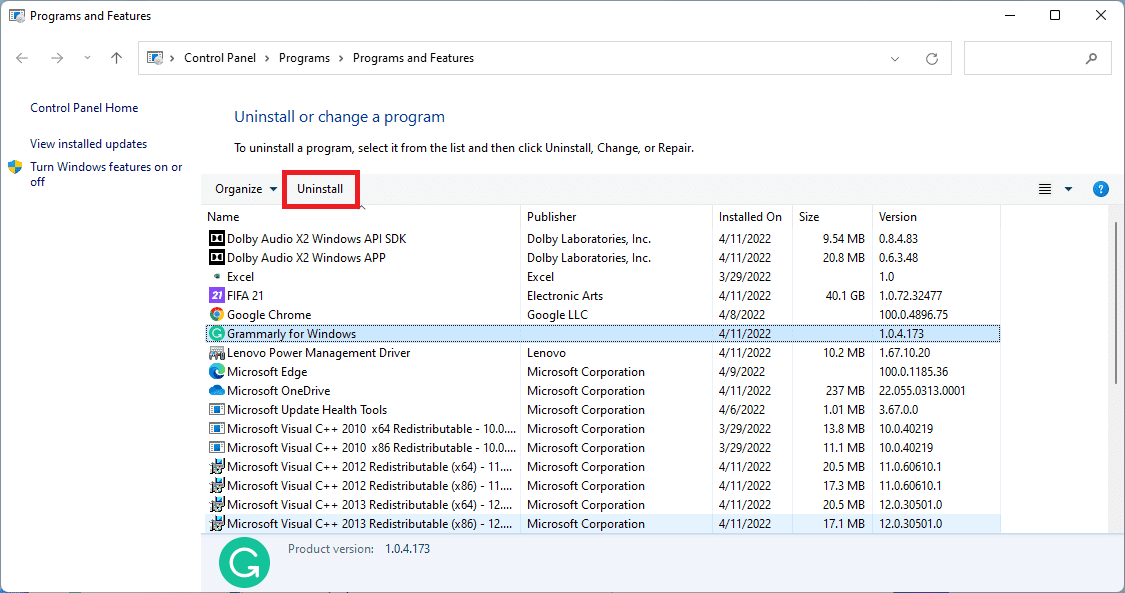
Uninstall Grammarly
A confirmation pop-up will appear if the software is a Windows Store app. Choose the “Uninstall” option to remove it from your Windows 11 device.
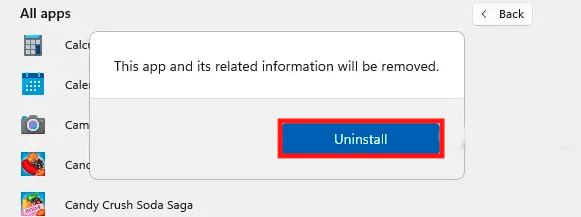
Uninstall prompt
However, if the app is a traditional Windows 32 application, Control Panel will launch to the “Programs and Features” page. Locate the program you wish to uninstall on this screen, select it, and click the “Uninstall” button on the toolbar directly above the applications list.
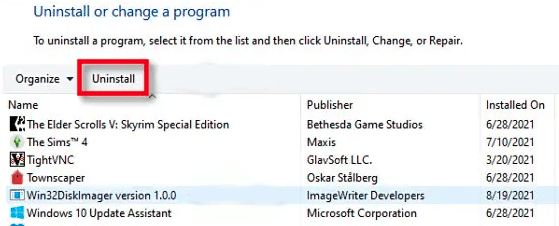
Control panel uninstallation
If you click “Yes” in the notification panel that displays, Windows will completely uninstall the software.
2. Using “settings” to uninstall an application
Additionally, you may effortlessly uninstall an app via Windows Settings. To begin, hit the “Windows + I” keyboard combination to bring up Windows Settings. Additionally, you may right-click your Start Menu and choose “Settings” from the menu.
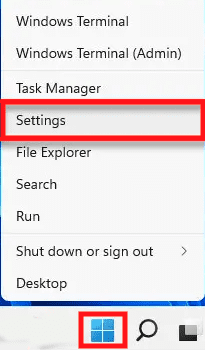
Start menu settings
After opening Settings, click “Apps” in the sidebar and then “Apps & Features.”
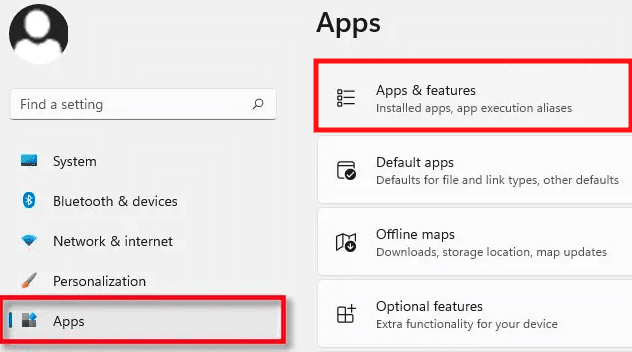
Apps and features
Scroll down to the program list in the Apps & Features menu and identify the app you wish to delete. Then, select “Uninstall” from the menu that displays when you hit the three dots icon beside it.
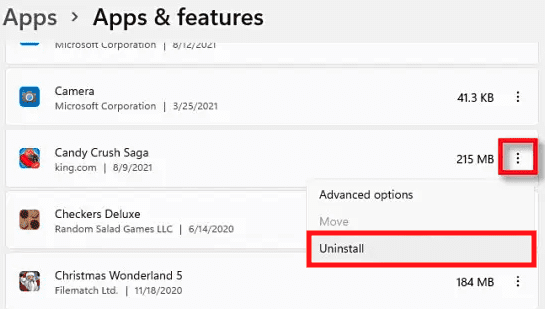
Uninstall option
When Settings prompts for confirmation, click “Uninstall,” and the app will be uninstalled, assuming it is a Windows Store app. If the program is a Win32 application, you will need to click “Yes” on yet another confirmation window before it can uninstall.
3. Using the Control Panel to remove an application
While Windows 11 retains the classic Control Panel layout, for the time being, Microsoft is gradually migrating much of its features to the Settings application. If you’d instead uninstall an application through the Control Panel, open it first and select “Uninstall a Program.”
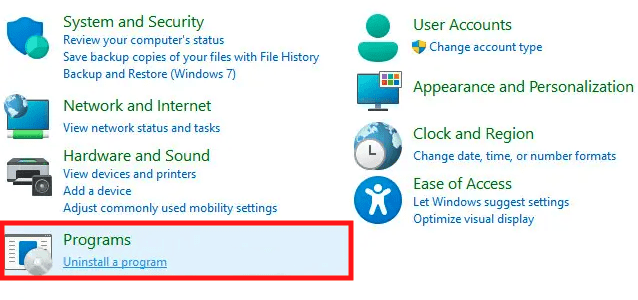
Uninstall a program
Scroll through the application list on the “Programs and Features” page until you locate the program you wish to uninstall. Once you’ve discovered the application, pick it and click the “Uninstall” button in the toolbar directly above the list.
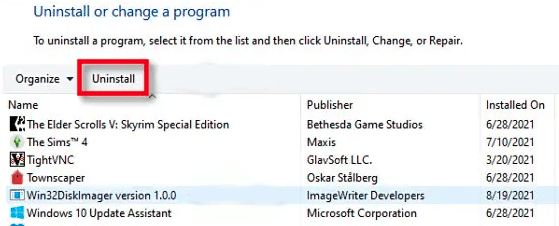
Control panel uninstallation
Click “Yes” to uninstall the software when the confirmation prompt appears. Have a good time cleaning!
4. Using the Windows Terminal to uninstall programs
If you want to act like a geek, you can delete an app using Windows Terminal. Right-click the Windows icon on the taskbar and then select Windows Terminal (Admin) from the options menu provided.

Windows Terminal
To uninstall apps, you’ll need to utilize the WMIC (Windows Management Instrumentation Command-line) tool in Windows Terminal. To use WMIC, enter the following command:
wmic
You are now in the wmic:rootcli.
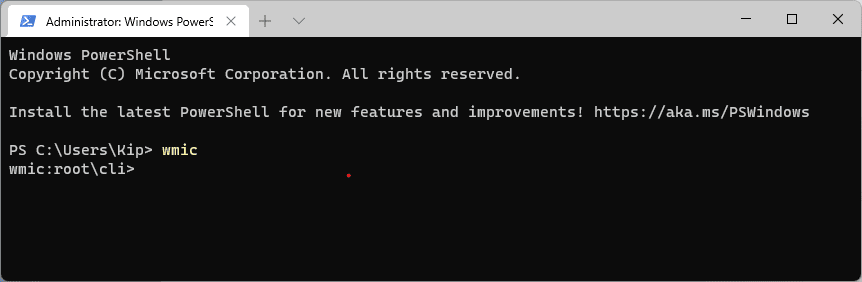
wmic
You’ll want to obtain a list of your Windows 11 computer programs. Do not skip this step, as the order in this list corresponds to the order you will need to input the app’s name in the following steps.
Run the following command to obtain a list of programs:
product get name
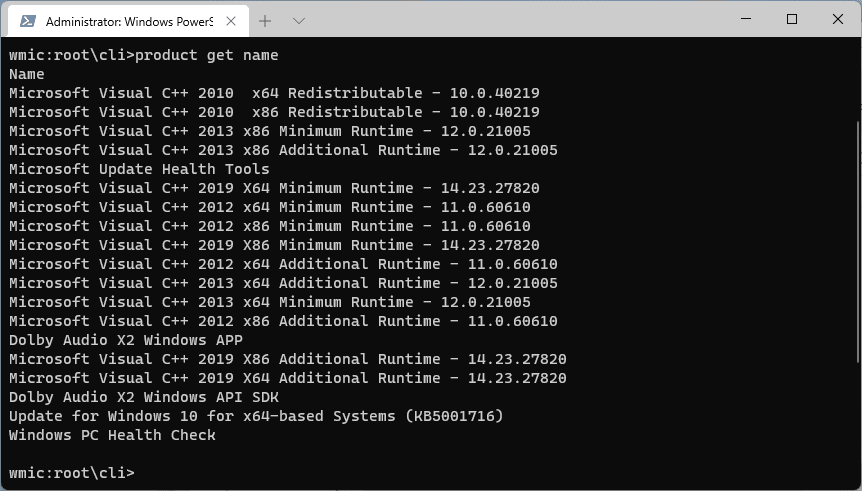
Product get name
Now, write down the actual name of the software you wish to uninstall and then run the following command:
product where name=”program name” call uninstall
Replace “program name” with the actual software’s name. For instance, if I desired to uninstall ExpressVPN, I would run the following command:
product where name=”Windows PC Health Check” call uninstall
After executing the code, you will be prompted to confirm your desire to uninstall the software. To confirm, type Y.
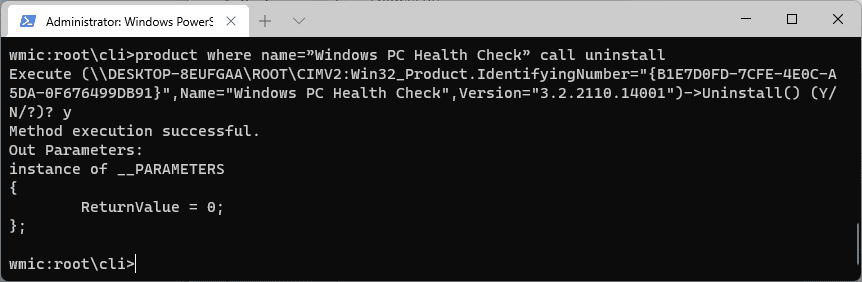
Call uninstall
That’s all. You have successfully uninstalled a program as a geek.
Conclusion
This article touches on every aspect you need to get acquainted with to uninstall Windows 11 apps. Don’t freak out if one method fails to do the trick for you. Try the alternate uninstallation methods provided herein. We hope this article was helpful. Please leave an observation and let us know if this tutorial guide came in handy for you or not. Also, specify the method that worked flawlessly for you. Thanks for reading.
