Table of Contents
BIOS is a built-in core processor software responsible for booting up the system. It stands for the Basic Input Output System. It is a program used by the CPU (Central Processing Unit) to perform the startup statures while turning on the computer. Furthermore, it provides instructions for loading basic computer hardware.
BIOS is stored in the EPROM (Erasable Programmable Read-Only memory), a computer memory chip that does not lose its content when the power supply is cut off. BIOS retrieves the same data when the PC is powered on; it can also be erased and reused. BIOS determines the availability of peripheral devices like the mouse, disk drives, video cards, keyboards, printers and loads the operating system. This program manages computer resources into the main memory.
Therefore, BIOS is responsible for data management flow between attached computer devices like hard drives, keyboards, printers, the mouse, and your computer’s operating system. Thus, anytime you power on your PC, the BIOS goes through a POST (Power-On Self-Test) process, ensuring that all attached devices operate correctly and are in their proper place. Therefore, when POST allocates all attachments and an OK is given, your computer startup is simultaneous, thus enabling you to load your screen. When the BIOS detects any problem, a series of beep codes will sound, or an error screen will appear.
Types of BIOS
There are two types of BIOS;
- The UEFI (Unified Extensible Firmware Interface) can accommodate larger drives/ 2.2 Terra Bytes using the Master Boot Record approach instead of more modern Guide Partition Table technology.
- Legacy is primarily found in older motherboards; and is used to turn on the computer; despite governing how the CPU and its components communicate. Legacy BIOS is limited as it cannot identify drives larger than 2.1 Terra Bytes and set up programs with text-only menus.
How to access BIOS on Windows 10
One can access BIOS and do several tweaks. For instance, you can access BIOS when changing system time and date, hardware settings, or boot order. One can enter BIOS with a keypress on a specified hotkey when booting. Since it has a short time interval, one should be ready to press the right key at the right time after the POST beep since when the brand logo disappears before keypress, then the time has passed, and thus one will be needed to restart the PC again to enter the BIOS.
BIOS hotkeys vary depending on the manufacturer. For instance; different brands have different BIOS hotkey like; Dell -F12 or F2, Lenovo- F12 or Enter, HP – F9 or Esc, Acer- F12 or Del, Asus – Del for motherboards, or F12 for all PCs Sony – Esc, Samsung – F12, Microsoft Surface Pro – Volume Down Button, origin PC – F2. Therefore, before entering the BIOS setup, ensure you know the right key. Consult your PC manufacturers to tell you the correct key if you don’t know.
Accessing Legacy BIOS on Windows 10
When accessing Legacy BIOS, first press the Power button to switch on your computer; after that, depending on the brand, press the BIOS hotkey, for example, F2, F10, Esc, or Del, when the splash screen appears. Then, consequently, tap on the hotkey till you enter setup mode. On the other hand, you can put your finger on the key before switching to the computer and press it until BIOS comes up.
Accessing UEFI BIOS on Windows 10
Currently, due to the advanced technology, newer computers with UEFI BIOS offer a more straightforward way to enter BIOS, that is, by booting into Windows 10 first. The UEFI BIOS is the successor of the older Legacy BIOS. UEFI is a part of modern computers; this firmware provides a faster boot time since its functionality is more sophisticated, visually more affluent, and supports both the mouse and the keyboard.
On Windows 10 PC, UEFI BIOS can be accessed by navigating settings by clicking the gear icon on the start menu. After that, select the update and security menu, which entails Windows update, Recovery, and Back up menu.
From the left menu, choose Recovery. Then, under Advanced startup, click Restart now.
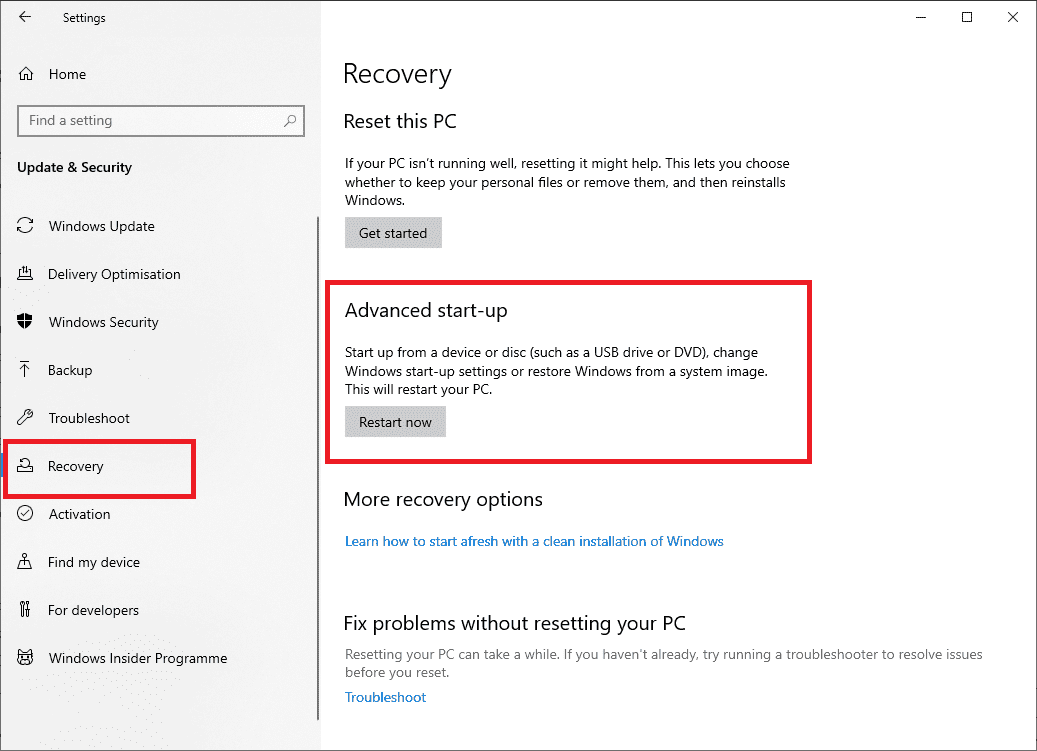
Recovery Startup
It will allow the computer to reboot to a special menu entailing the Windows security, which has features like Backup, troubleshoot, Recovery, activation, Find my device, developers, Windows Insider Program, and Device encryption. After that, click on the Troubleshoot icon, choose Advanced options under it, and select the UEFI Firmware settings;
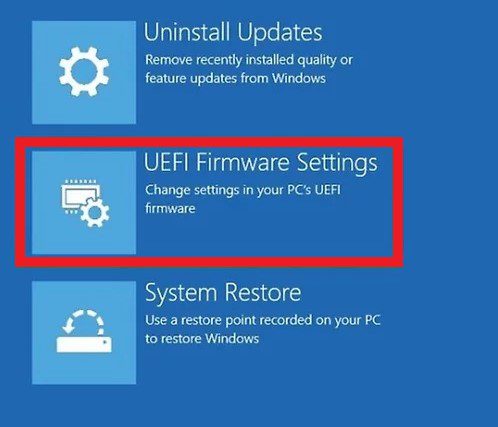
UEFI Firmware
after that, click Restart.
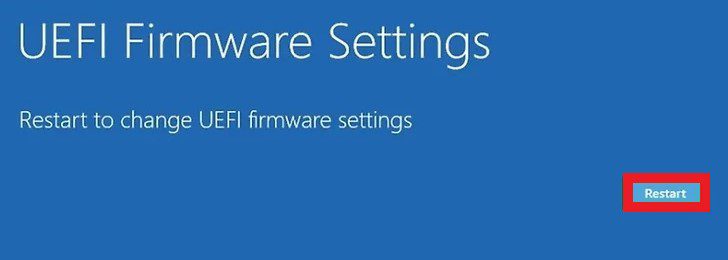
Restart
Your system will respond by restarting, thus opening the UEFI BIOS. However, in a scenario where it does not appear, press startup settings press F1 or F2 keys when your PC is restarting to access the BIOS.
In case of a problem with accessing your BIOS, you can try two troubleshoot methods.
Method 1:
First, disable fast startup in a scenario where your PC is powering on too fast, thus not allowing you to press on your BIOS hotkey due to the time limit. It will permit you to slow down your boot time, thereby opening your window for hotkey pressing. This can be done by; locating Power options in your control panel; press “choose what the power button does” in the left panel.
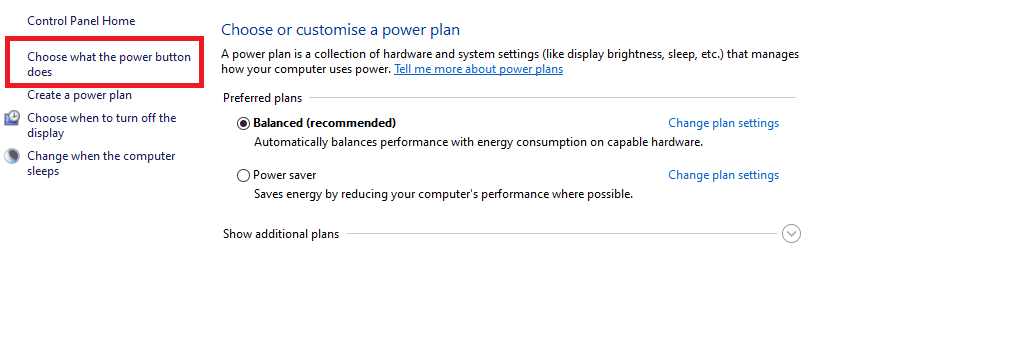
Power options
One will notice that shutdown settings are greyed out and are not available for modification.
Consequently, press “change settings that are currently available.”
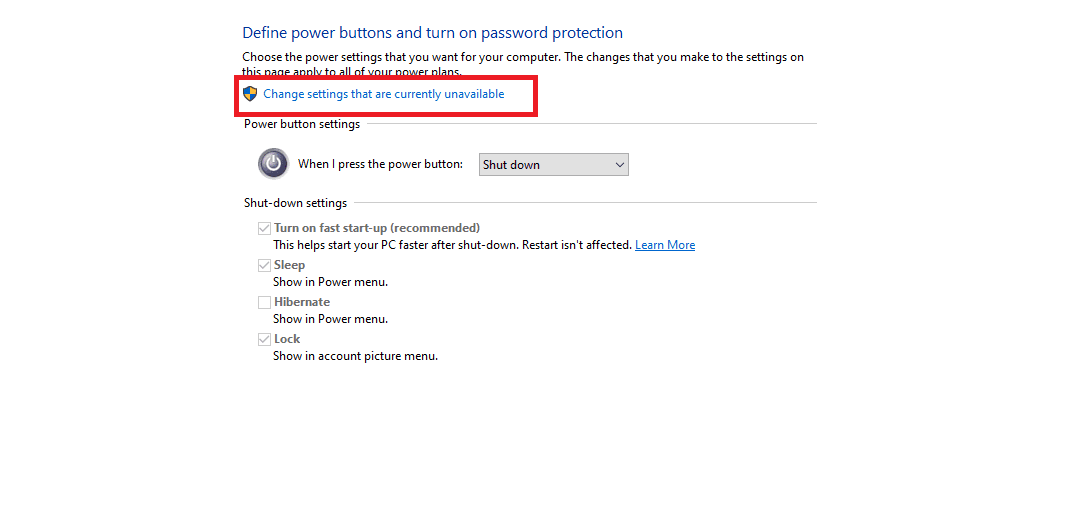
Change Settings
It is located above the power button and lid settings, allowing you to check or uncheck boxes to modify the shutdown settings. After that, uncheck “Turn on fast startup” startup alley, try to restart your PC, and enter BIOS with your hotkey again.
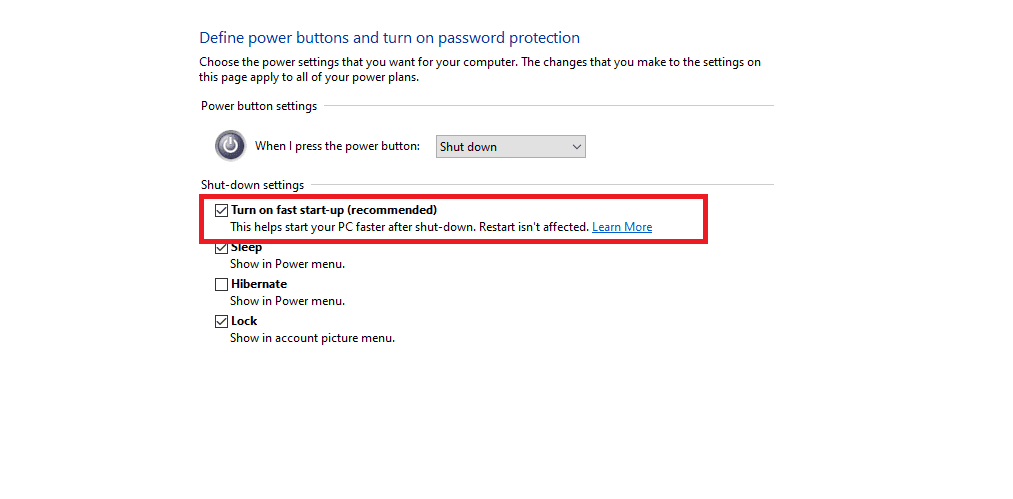
Turn off fast startup
Method 2:
The second method is using an emergency boot disk- in case of boot failure or blue screen. Use this emergency boot disk to bring your PC back to life through a USB drive. When USB drive boots up, you should select a boot device at the startup. At the startup, click “Repair your computer” instead of the centered “Install now” button;
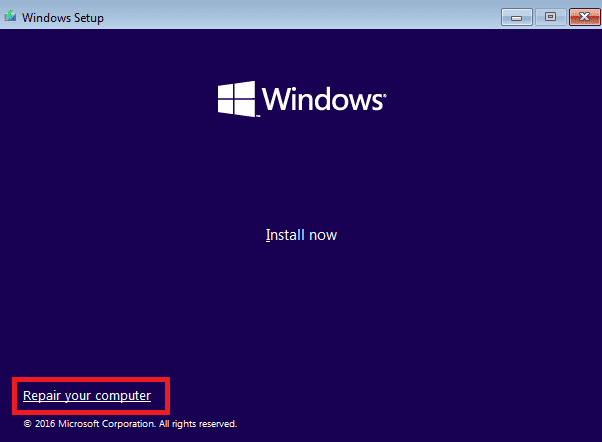
Repair now
after that, click “troubleshoot,” then click “UEFI Firmware Settings,” and then finally click “Restart.”
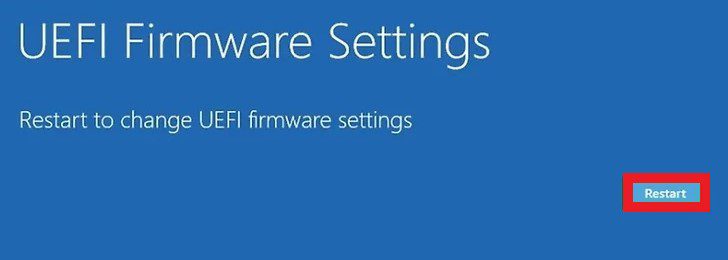
Restart
That’s everything we needed to lay down concerning BIOS on Windows 10. We hope you found the article guide helpful.
Conclusion
BIOS is an essential part of the personal computer or the motherboards. It functions as a catalyst in the computers, thus allowing proper functionality action of the PC since it allows hardware and security updates, increasing the computer’s stability. This, in the long run, allows adequate and advanced functioning of the computer. It is essential to understand BIOS on Windows 10, and that is all this article is about. Please leave a remark in the comments section below if you found it helpful.
