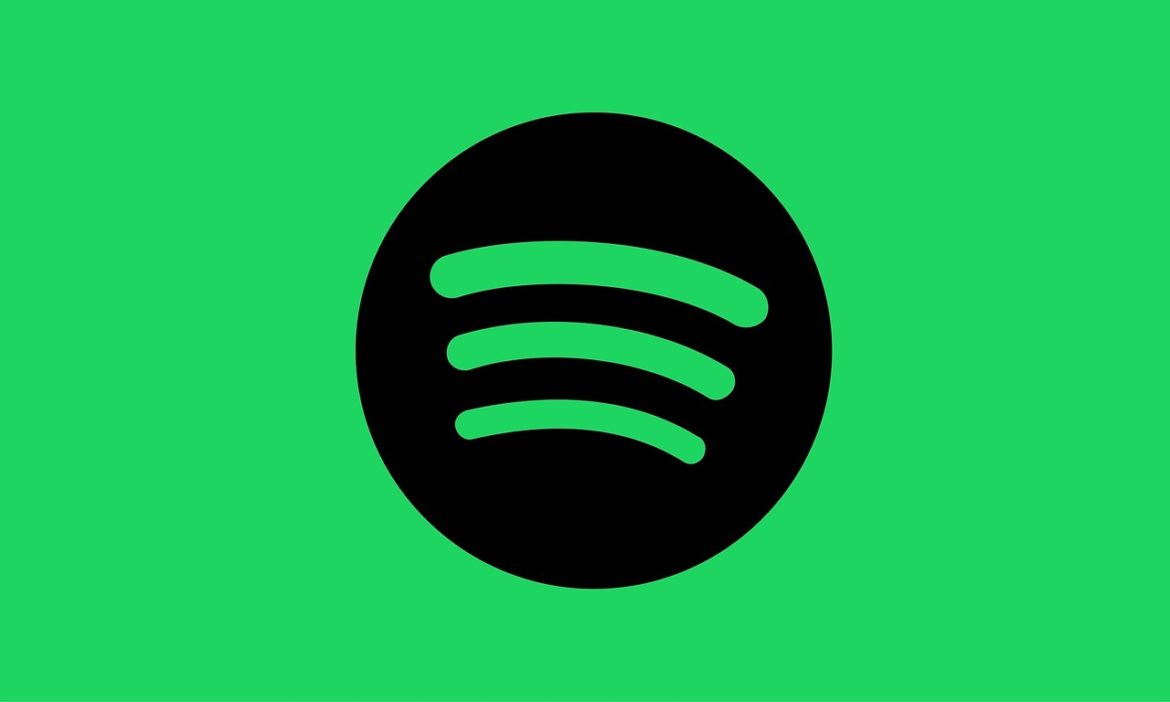Spotify is the world’s most popular music streaming service, with a gigantic userbase of 381 million monthly users. More than 170 million people have opted for the premium version of Spotify, which comes with a range of benefits and pros. However, like any other entertainment service, you have to have your very own account to use Spotify optimally, or better yet, use it at all.
Therefore, going through the account registration process is all fun and games until you’ve picked the wrong username by accident. If you’ve been meaning to know how to change your username on the Spotify Windows application, let Windows Pixel guide you on the matter.
Let’s talk about changing the Spotify username on Windows without wasting any further time.
Changing Spotify username on Windows 10
Before we get started, let us address the elephant in the room. There’s no possible way of changing your username on Spotify. It’s what the system uses to recognize you as a user. The only way to change the username is to create a new account from scratch and pick your username from the start. However, no benefit comes from changing the “username” of your Spotify account.
The only concern you should have is changing your display name, which is the name that you and others can see on your Spotify account. The display name is public, whereas the username is not. This is because you use the username to sign in to your account, but the display name is what others see when they visit your account. Therefore, you should change the display name if you want to change how you’re named on Spotify.
The following guide will talk about that now. So let’s dive right in.
- Begin the process by logging into your Spotify account. You can do that on the Windows Spotify application downloaded from the Microsoft Store or the Spotify Web Player online. Both of those will work for what we’re about to do.
- Once you have logged in, click on your display name in the top-right corner of the screen. This will reveal more options for you. Then, click on “Profile’ to get to the next step.

Clicking on “Profile”
3. You will now be taken to another page, where the settings will be related to your Spotify profile. You will see your profile picture and your display name here. Click on your display name to get to the next step.
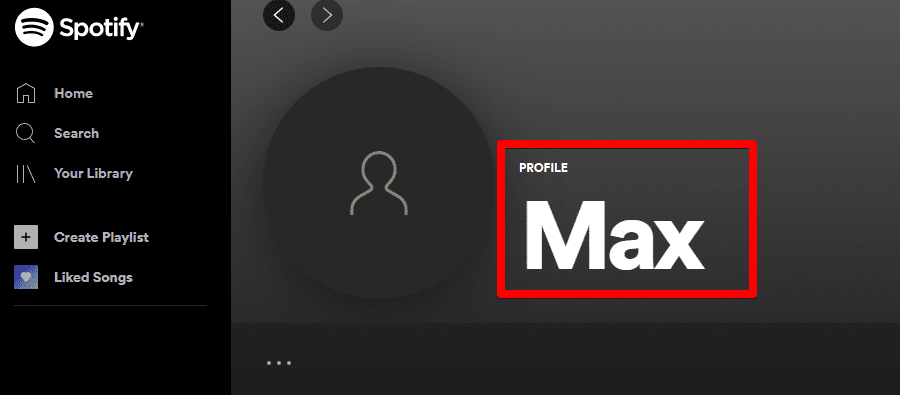
Clicking on the username section
4. Once you click on your display name, a small-scale window will appear while blacking out the rest of the screen. This is where you’ll be prompted to enter your new display name. Type in whatever you’ve meant to set your username to and click on “Save” to finalize the process. Doing so will change your Spotify username on Windows.
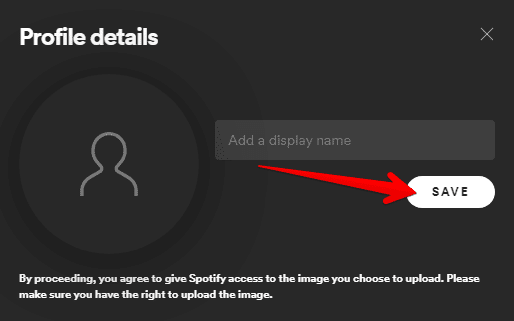
Changing the display name
That’s about it for this guide! You’ve successfully learned how to change your username on Windows. Great going.
Conclusion
Changing your Spotify username on Windows 10 doesn’t require anything more than a few clicks. We’ve detailed what you need to do in this guide, so you should have no problem substituting your Spotify username for a different one. Keep in mind that the username can’t be changed on this platform, probably because you don’t need to do it too. If you’re having trouble with your account, consider creating a new one. Other than that, changing the display name should do.
Would you mind letting us know down in the comments section if this guide has been helpful to you? We’d love to hear your feedback!