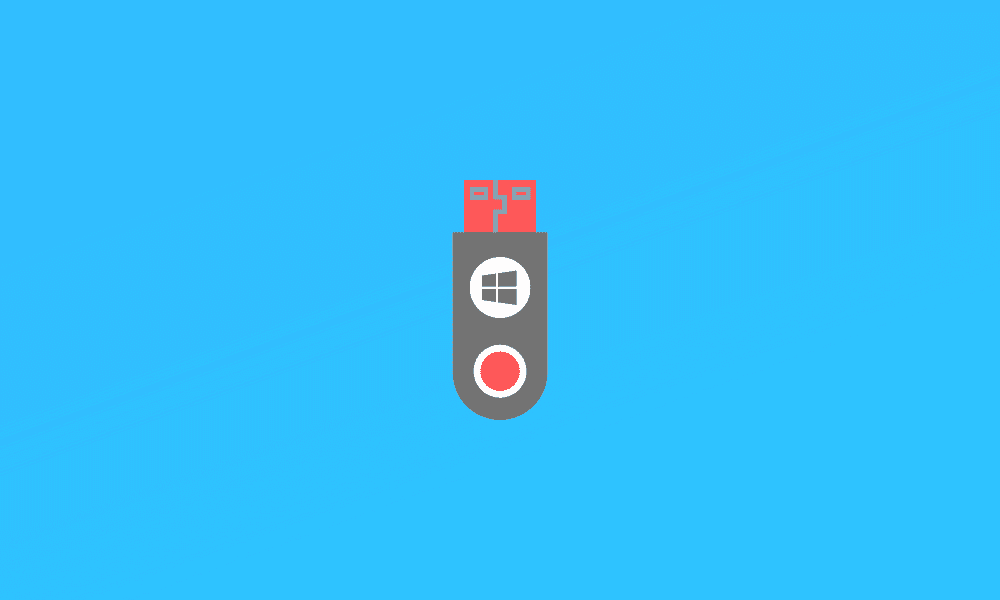Table of Contents
Windows 10 Media Creation Tool offers an easy and interactive way to install, upgrade, or repair Windows 10 on your device. With this tool, you can go through the entire process without a hitch. Its interface and navigation have been designed to provide the best possible experience for end-users.
Just a few years ago, installing Windows, or any operating system for that matter, seemed like a daunting task. This was done only by professionals, and they even used to charge for it. However, with the launch of such easy-to-use tools, installing or reinstalling Windows is not even a tiny bit as difficult as it used to be. Let us take a detailed look at what this tool can be used for and how to use it for your needs.
Windows 10 Media Creation Tool
Whenever you need to install or reinstall an operating system, you have to use installation media. This media can take the form of a USB or DVD. Once the setup is burned on to that media, you can use it for installing Windows 10 whenever you want.
Here is where Windows 10 Media Creation Tool comes in. It lets you create an installation drive. You can also use it to download the ISO file, which can then be burned onto a DVD. Doing so allows you to use this setup file on any other device. You can think of it as a hotspot where one host device creates a utility for any physically or wirelessly connected devices.
Creating Windows 10 Installation Media
Windows 10 Installation media allows you to install a new copy of Windows 10, perform a clean installation, or reinstall Windows 10 on any device. If you are looking to create installation media, you will have to follow the following steps,
Step 1) Before you go on to download the Windows 10 Media Creation Tool, you will have to make sure that:
- You have an active internet connection.
- You have sufficient space available for the download. This space can be arranged on a computer, USB, CD, DVD, or external hard drive.
- You have a blank USB flash drive or blank DVD along with a DVD burner. You need to have at least 8 GBs of space. It is recommended to use a blank USB or blank DVD, as any content previously stored on these devices will be automatically deleted.
- You have a product key if you install Windows 10 for the first time.
Step 2) You are also recommended to double-check a few things on the PC where you want to install Windows 10. You should make sure that,
- Your system has a 64-bit or 32-bit processor. To check the type of processor on your PC, go to “System” in “Control Panel” and look for “System type.”
- Your PC meets the system requirements for Windows 10. You can also visit the manufacturer’s website for additional information regarding updated drivers and hardware compatibility.
- You are using the same language when you install Windows 10. To see what language you are currently using, go to “Region” in “Control Panel”.
- You are choosing the same edition of Windows. To check the edition you are currently using, go to “System” in “Control Panel”, and look for “Windows edition”. Just to let you guys know, Windows 10 Enterprise Edition is not available in the Windows 10 Media Creation Tool.
- You have Office 365 already installed on the target device. If you just purchased a new device, you are recommended to install Office before upgrading Windows 10.
Note: If you have Office 2010 or earlier and choose to perform a clean installation of Windows 10, you will need to locate your Office product key as well.
Step 3) Download Windows 10 Media Creation Tool from Microsoft’s official website. You can do it for free.
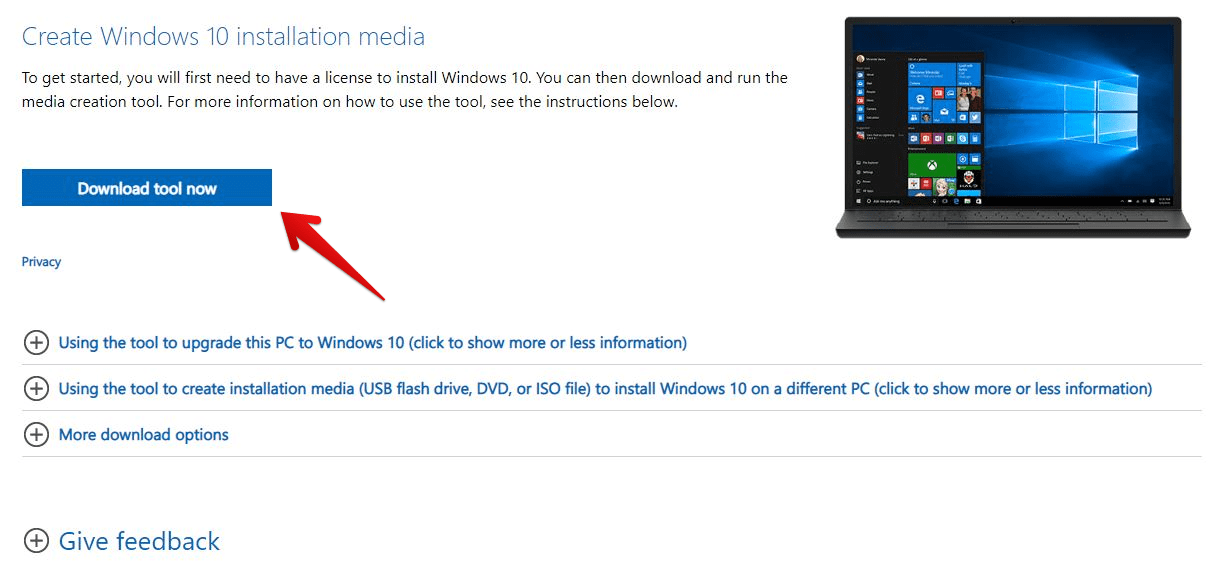
Downloading Windows 10 Media Creation Tool
Step 4) Open the folder where you downloaded the Windows 10 Media Creation Tool. Right-click on the tool’s file and select “Run as administrator”.
Note: You need to be an administrator to run this tool.
Step 5) You will be faced with a license terms page. Select “Accept” to continue.
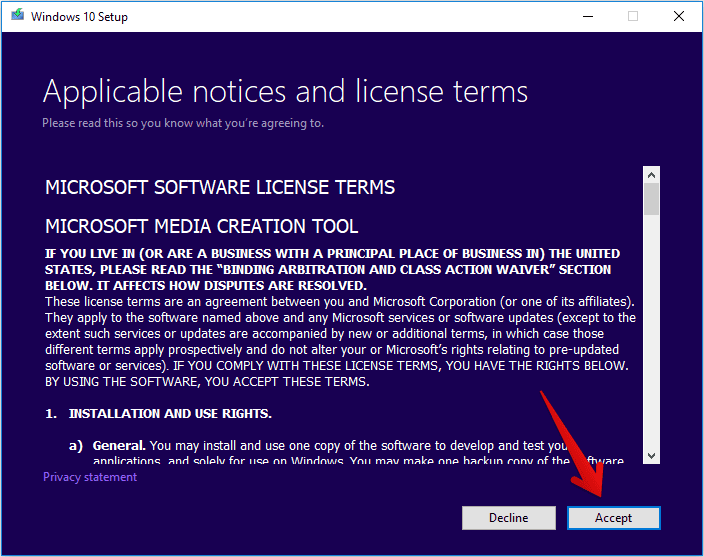
Accepting License Terms
Step 6) After this, a page will appear with a question regarding what you want to do? Select “Create installation media for another PC”, and then select “Next”.
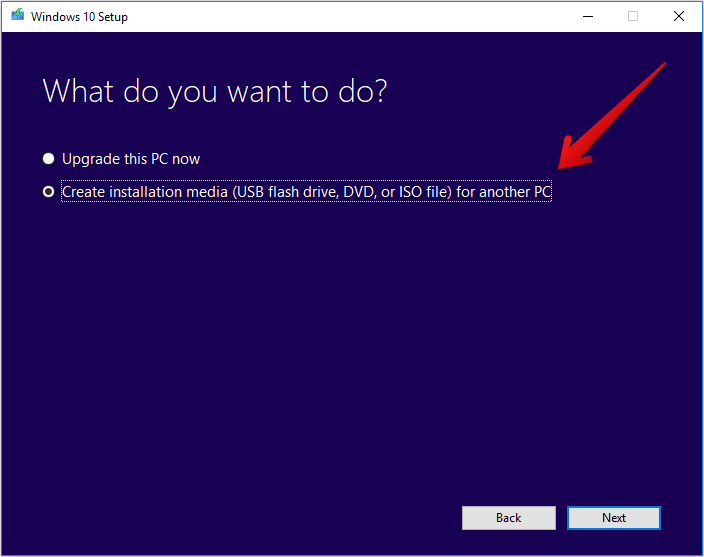
Selecting Create Installation Media For Another PC
Step 7) Select the language, edition, and architecture for Windows 10. You can also use the recommended options for your PC.
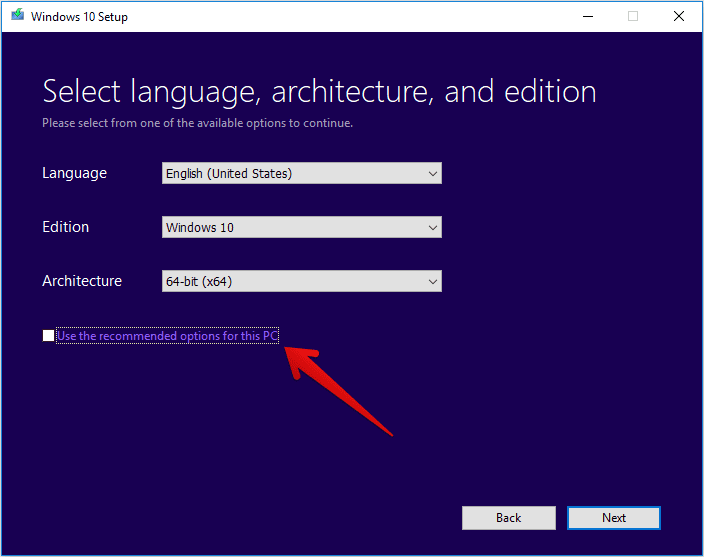
Selecting Language, Architecture, & Edition
Step 8) Select the media you want to use. As described earlier, you will have the following two choices,
- USB flash drive
- ISO file (for burning on to the DVD)
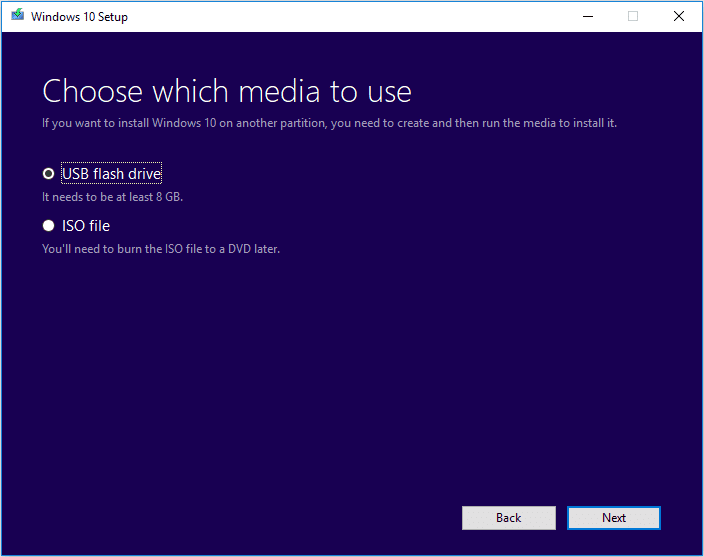
Choosing Which Media To Use
Step 9) After the installation media is created, you can use it to install Windows 10 on the desired PC. Once this is done, you should also check if all device drivers have been successfully installed.
Upgrading Your Personal Computer
As discussed, the Windows 10 Media Creation Tool can upgrade the already installed version of Windows 10. Doing so will update your Windows to the latest version. This will optimize your system’s performance and incorporate the most up-to-date features released by Microsoft.
Windows users can also update Windows Update; however, it may cause several frequently experienced errors by Windows users worldwide. Due to this, it is recommended for you to shift to Windows 10 Media Creation Tool for any future updates. Here are the steps you will have to go through for this,
Step 1) Download Windows 10 Media Creation Tool from Microsoft’s official website. You can do it for free.
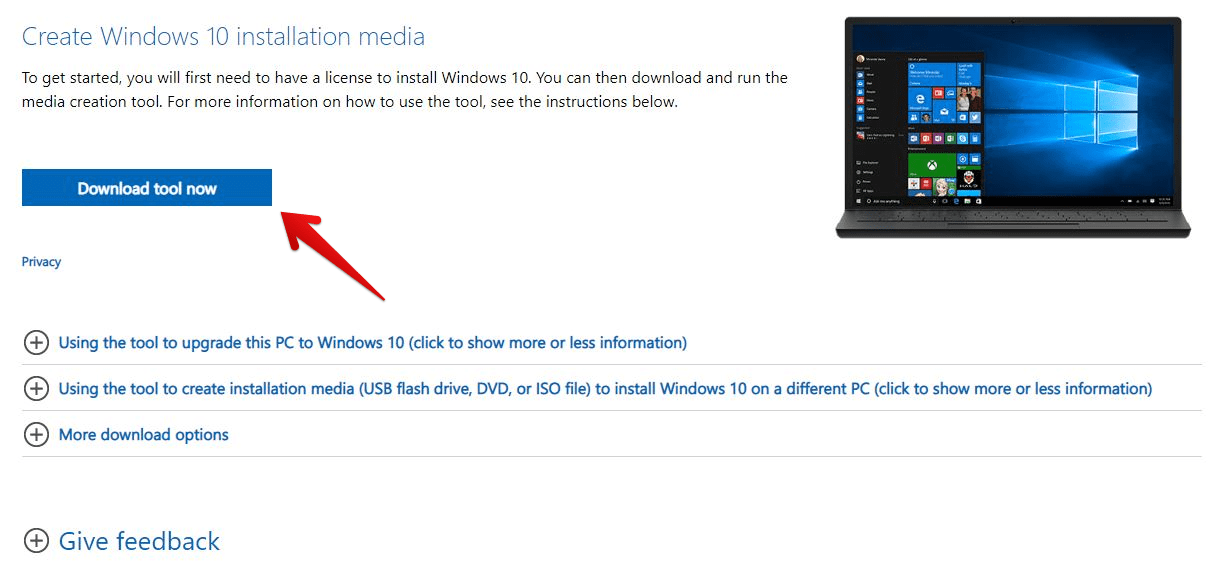
Downloading Windows 10 Media Creation Tool
Note: If you are upgrading to Windows 10 for the first time, it is always a good choice to make sure your PC meets the system requirements. You may also visit the manufacturer’s website for any additional information regarding updated drivers and hardware compatibility.
Step 2) Open the folder where you downloaded the Windows 10 Media Creation Tool. Right-click on the tool’s file and select “Run as administrator”.
Note: You need to be an administrator to run this tool.
Step 3) You will be faced with a license terms page. Select “Accept” to continue.
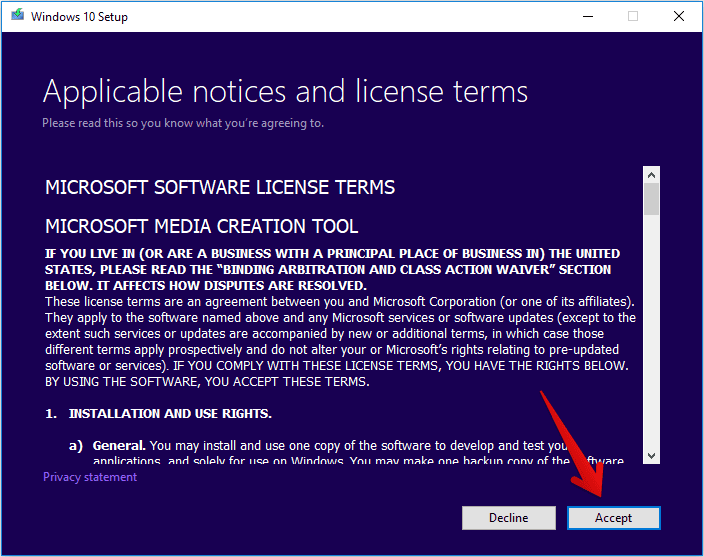
Accepting License Terms
Step 4) After this, a page will appear with a question regarding what you want to do? Select “Upgrade this PC now”, and then select “Next”.
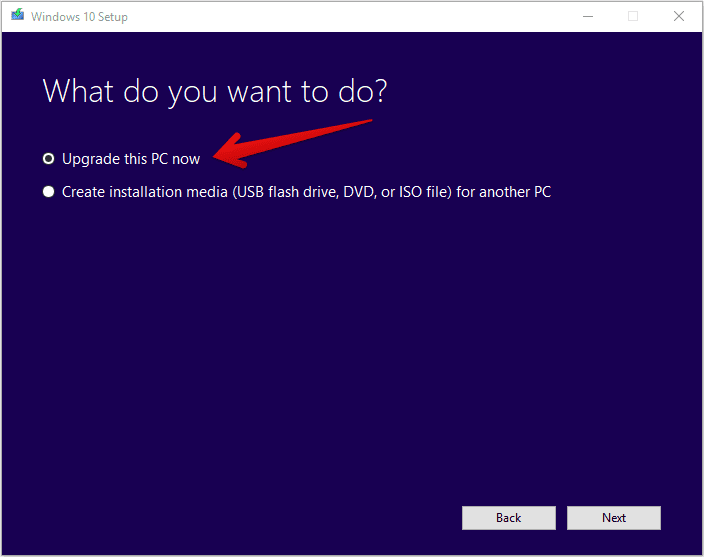
Selecting Upgrade This PC Now
Step 5) Once the download is completed, the tool will walk you through how to set up Windows 10 on your PC. You can select any version of Windows 10.
Note: If you previously upgraded to Windows 10 and you are reinstalling it, you will not have to enter a product key. Your copy of Windows 10 will automatically activate itself using your digital license.
Step 6) When Windows 10 is ready to install, you will see a list of choices. Select “Change what to keep” to set whether you would like to “Keep personal files and apps,” “Keep personal files only,” or “Nothing” at all.

Choosing What To Keep
Step 7) You are recommended to save and close any open applications or files running at this moment. When you are ready, select “Install”.
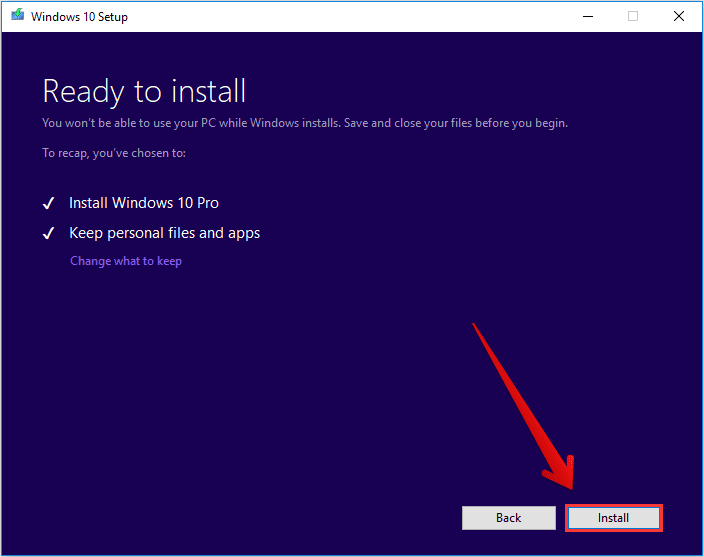
Starting Installation
Step 8) It might take some time to install Windows 10. You will have to remain patient. Your PC might restart a few times as well. Ensure you do not turn off your PC until the installation is finished.
Conclusion
I hope that after going through this article, you will be able to use Windows 10 Media Creation Tool effectively. Its executable file will help you seamlessly install or upgrade Windows 10 on any device. This tool’s use provides an intuitive and straightforward procedure for what seemed an intimidating task a few years ago.