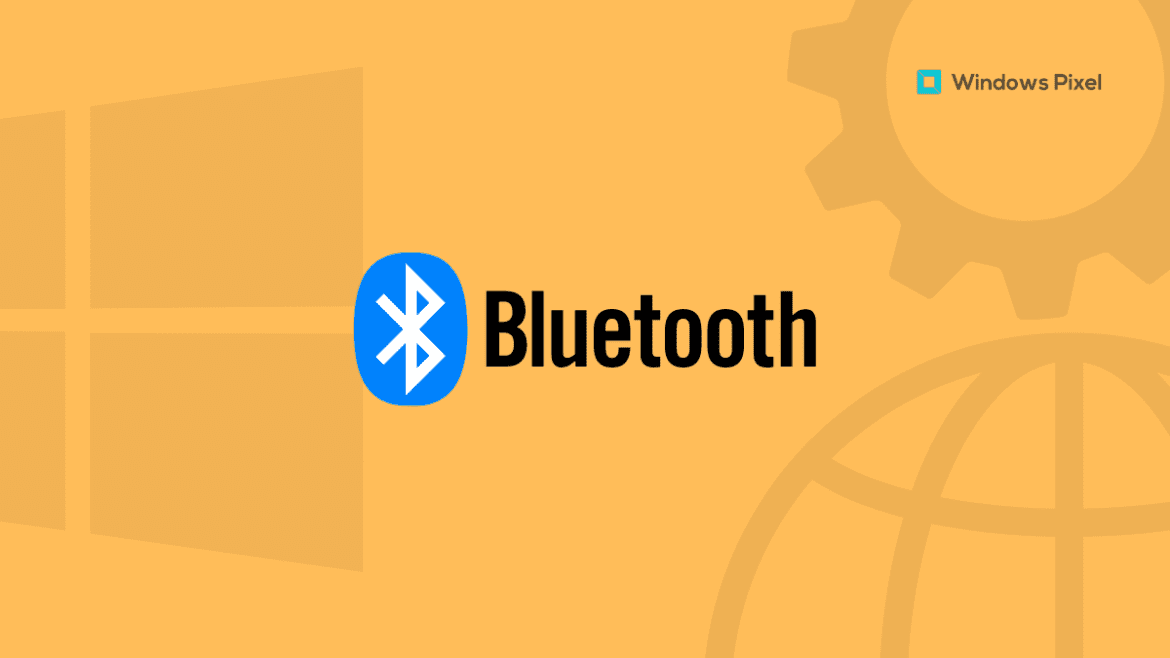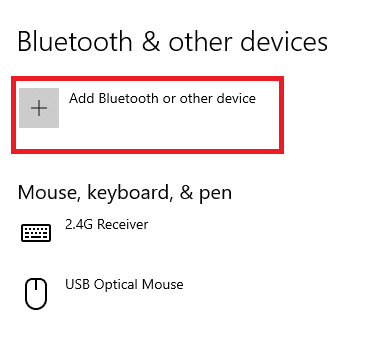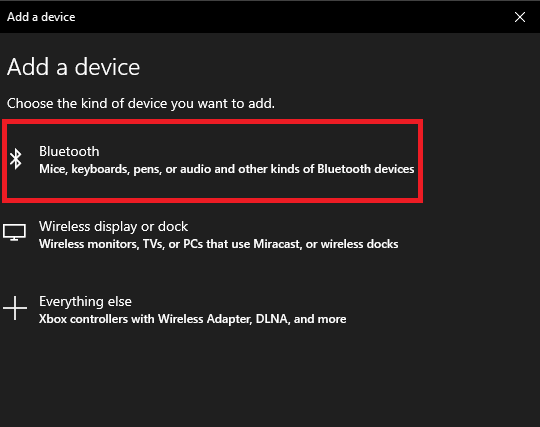Table of Contents
Bluetooth is a popular way to send data wirelessly between two devices like your phone and headphones, your music player and a speaker, or a keyboard and your iPad. As per the Bluetooth Special Interest Group, it is one of the most commonly utilized wireless technologies globally. More than 4.6 billion Bluetooth gadgets are projected to ship this year alone, which is expected to rise to more than 6 billion by 2024.
When Bluetooth works, it’s fantastic. However, if you enjoy tinkering with these linked devices, you know how aggravating it can be when they don’t work together. In this article guide, we shall be illustrating how to turn on Bluetooth on your Windows PC.
Bluetooth is wireless know-how that uses a radio frequency to transfer data between devices over short distances. Bluetooth can be used on your mobile device to connect with another mobile or other devices like your cars, speakers, keyboards, smart fridge, or earbuds.
You may want to use Bluetooth on Windows 10 to connect to a keyboard and mouse, send files between computers or listen to music through your headphones. Here’s how you can turn on Bluetooth on Windows10 and pair your devices.
How to turn on Bluetooth on Windows 1o
Follow the steps provided herein to learn how to turn on Bluetooth on your Windows PC:
1. Click the Windows “Start menu” in the bottom left corner of your screen.
2. Select “Settings” on the menu that appears. This will open a new window.
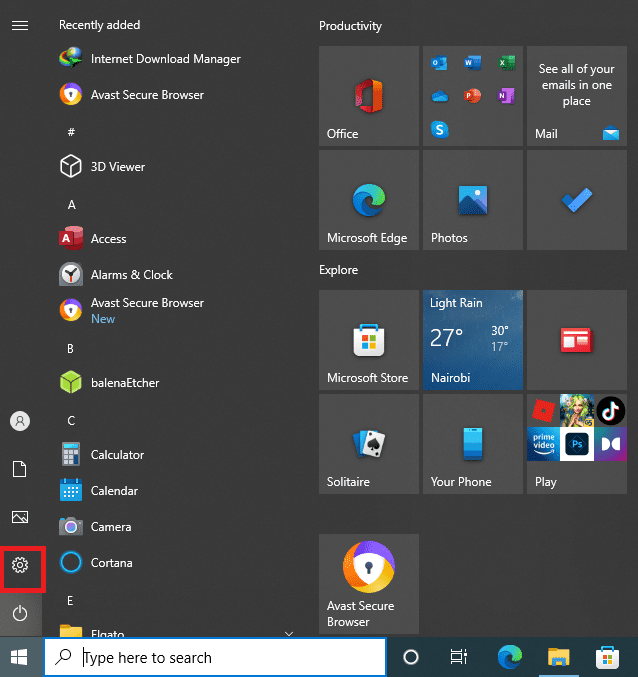
Settings
3. Select “Devices.”

Devices
4. Choose “Bluetooth & other devices” on the left sidebar.
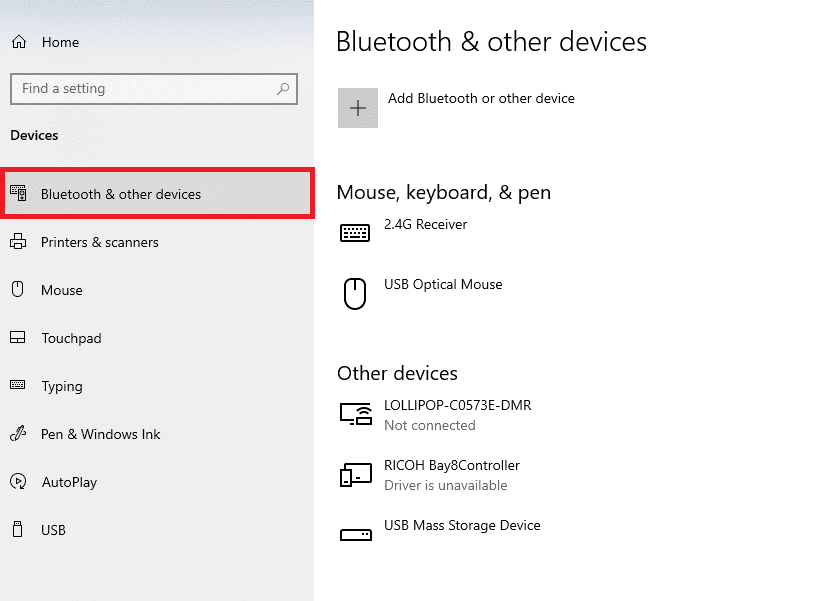
Bluetooth and other devices
5. Turn on the slider under the “Bluetooth” option on the right sidebar of the window.
Note: The toggle button will turn blue when Bluetooth is turned on, and your Bluetooth feature should now be active.
Turn on/off Bluetooth using the action center
It’s even easier to turn on Bluetooth using the action center without opening the setting.
The action center is found on your taskbar next to the time and date.
1. Select “Action center” on the taskbar.
Action center
2. Select “Bluetooth” and turn it on.
Just in case you don’t see Bluetooth in your action center,
- Click expand to view all the options.
- Go to “Settings”
- Click on “Devices.”

- Devices
- Next, click on “Add Bluetooth & other devices.”

Bluetooth and other devices
- Click on “Bluetooth” from the list that appears.
How to pair your device in Windows 10
Before we dig deep, it’s important to note that Bluetooth will only work if your hardware supports it in Windows 10.
To pair your computer with other Bluetooth devices, you can follow the following steps.
- Go to “Settings” in the start menu.

Settings
- Click “Devices”

Devices
- Click on “Bluetooth & other devices.”

Bluetooth and other devices
- Click “Add Bluetooth or other devices.”

Add Bluetooth
- A popup window will appear. Click on “Bluetooth.”

Bluetooth
- Choose the device and make sure to follow the instructions.
- Press “yes” to confirm that the passcode matches your computer and device. You can wait for a few seconds while both devices are being paired.
Alternatively, you can use swift pair to connect Bluetooth devices to your Windows 10 computer. Using swift pair will make your work easy in that you don’t have to go to the setting app to connect devices. Windows will automatically prompt you to connect to any machine if the Bluetooth is in range. You need to connect, and your device will pair.
Also, note that the check box for swift pair in “Bluetooth &other devices” should be checked. This is to enable quick pairing and make it discoverable. Making it discoverable depends on the device you are using. Hence, you can visit the manufacturers’ website or check the device to learn more.
Causes of Bluetooth failure on your computer
It’s frustrating if Bluetooth is not working on your Windows 10 computer. That’s why we have come up with some ways to help you fix the problem:
- Ensure that your device is compatible. Go to “Settings” or in the “Action center” and check if the Bluetooth option is not listed, meaning it is most likely not compatible or the drivers are not yet installed.
- Verify that Bluetooth has been turned on on your computer. This can be accomplished by checking if the Bluetooth has been enabled in settings or the Action Center.
- You need to perform a quick reset by toggling on/off Bluetooth in the “Action center” or “Settings.”
- Turn off the Bluetooth device you’re trying to pair, wait for a few seconds, and turn it on again.
- Ascertain that the Bluetooth device is in range because obstacles and even weather can reduce coverage distance.
- Ensure that your Bluetooth is not close to any USB device plugged in. This could interfere with the Bluetooth connections and signals.
- It’s also good to remove and re-add the Bluetooth device simply because Bluetooth can lose connection due to its use by other devices/appliances and signal interference.
If Bluetooth is not working, you may need to fix a Bluetooth driver by ensuring that you have the latest drivers. Here is how to fix it:
Go to the “Device Manager” on the taskbar search box and find out the Bluetooth device that your computer is using.
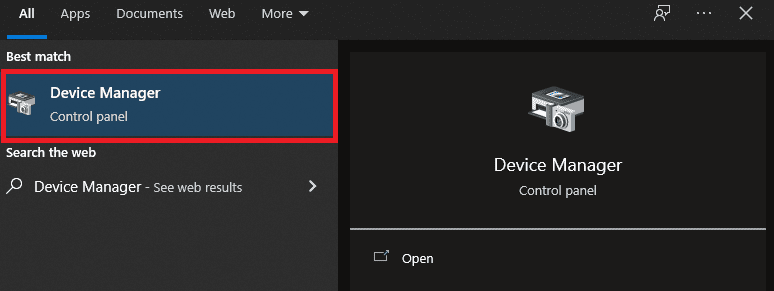
Device Manager
Search for the device’s name from the list.
Download the drivers from the official website.
After installing the drivers, you can restart your computer and turn the Bluetooth on.
FAQS:
Why is my Bluetooth not connecting?
You need to check if the Airplane mode is off.
- Go to the “Start menu” and select “Settings.”
- Go to “Network and Internet.”
- Check on the “Airplane mode.” Make sure that it is turned off. After checking on the airplane mode successfully, you can now turn on/off Bluetooth by:
- Navigate to the “Start menu” and select “Settings.”
- Move to “Devices”
- Select “Bluetooth & other devices.”
- Turn Bluetooth off, wait for a while and turn it on again.
How do I reconnect a Bluetooth device that is disconnected?
- Ensure to turn on the Bluetooth.
- You can also determine the paring process that your device deploys.
- Make sure that discoverable mode is turned on.
- The two devices should be in close range of one another.
- Ensure to power off the devices and put them back on.
- Do not forget to remove the old connections (Bluetooth)
- Your devices should have enough power if your battery is too low.
- You can delete a device and rediscover it. For example, if you’re deleting a device in your car, open and close the car door and wait for a few minutes before pairing it again.
- Move away from the devices that are directly on top of your router
- Ensure that the devices you want to pair connect with each other.
- Download a driver for your computer. It could just be that you’re missing the correct driver.
By this time, we hope that this guide has helped you maneuver around issues regarding turning on and pairing your Bluetooth to other devices. If you encounter any challenges, please don’t shy off from contacting us for help. Thanks for reading.