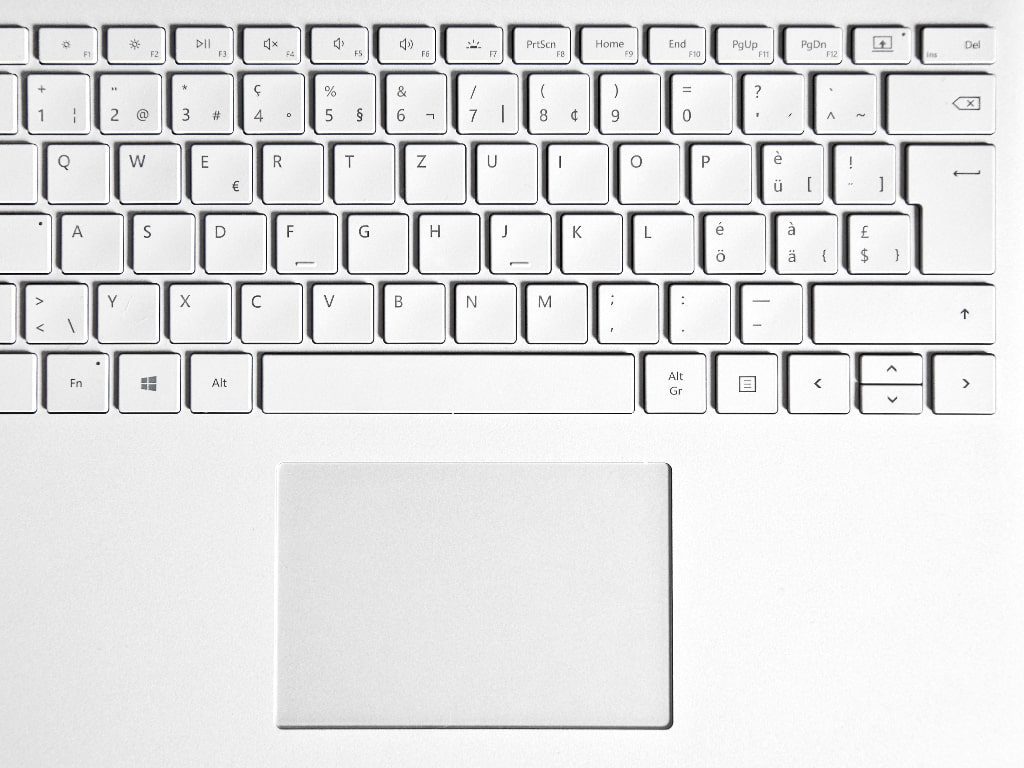Table of Contents
Windows 10 is an efficient operating system that’s installed on cutting-edge computers, laptops, and PCs, which, if we were to put it simply, are all the same thing. Each Windows 10 PC, whether a gaming rig or a simpleton laptop, is made up of different components. Some of these components are a keyboard, a display screen, and, of course, a touchpad or a trackpad. On PCs, you’ll find external mice doing most of the job, but for laptops, our heavy reliance is on the touchpads mentioned above.
The basic working of any touchpad or trackpad is quite simple and easy to understand. The touchpad acts like the laptop’s mouse, letting users control, navigate, and browse around the machine using a dedicated cursor. You’re already well aware of what a touchpad typically does, so we do not need to get into these details. What we will talk about is the flexibility offered in the case of laptops. You are free to connect an external mouse to it if you don’t like using the touchpad.
Why should you disable your touchpad on Windows 10
This is a standard practice among people who purchase expensive gaming laptops loaded with high-end technical specifications. But, unfortunately, you cannot play competitive first-person shooters like Call of Duty Warzone, Destiny 2, Battlefield 5, and even Grand Theft Auto V on a trackpad. There’s just so much to cover, and the touchpad can’t do it all! In that case, you get yourself a shiny new mouse, and you now want to disable the touchpad, so it does not interfere with your work or gaming time.
Other than that reason, this decision is ultimately a subjective one. Some people think of the touchpad as a handy component, while others believe it is merely a burden that needs to be addressed. Whatever situation suits you, it’s worth noting down this essential information, so you know what to do when the time comes.
Therefore, let’s now get into the solution-oriented part of this article and show you how to disable the touchpad on your Windows 10 PC. So without wasting any more time, let’s get right into it.
How to disable the touchpad on a Windows 10 laptop
The following steps illustrate how you can very easily switch off the touchpad and start using your Windows 10 PC without it.
- Open your Windows 10 “Settings” by either accessing them through the Taskbar area or using the Windows search bar for a more convenient time.
Clicking on “Settings”2. The next step is to click on “Devices” to get to the next part. The following screenshot will help you paint a better picture.
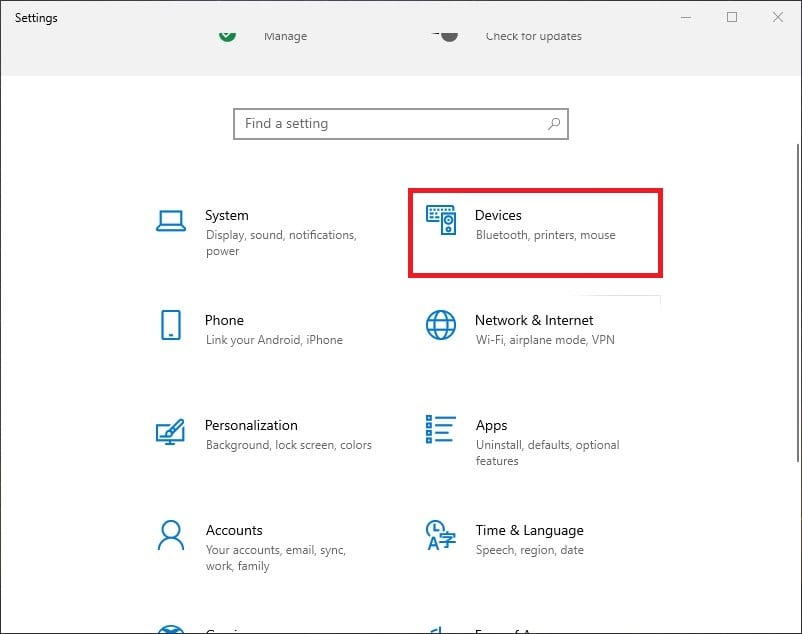
Opening the Devices Option
3. Once you have done that, the next step is to click on “Touchpad” in the left column. This will show you touchpad settings. More specifically, this is where we’ll be able to turn off the touchpad.
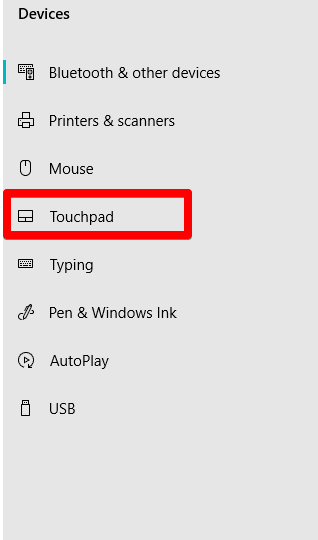
Clicking on the Touchpad settings
4. Right after clicking on “Touchpad,” you will be taken to another page with different on-screen content. Previously, you could easily toggle the touchpad on or off here, but the developers have since changed this optimization. You now have to follow a couple of extra steps to get this done. For now, click on “Additional settings” under the “Related settings” section to continue.
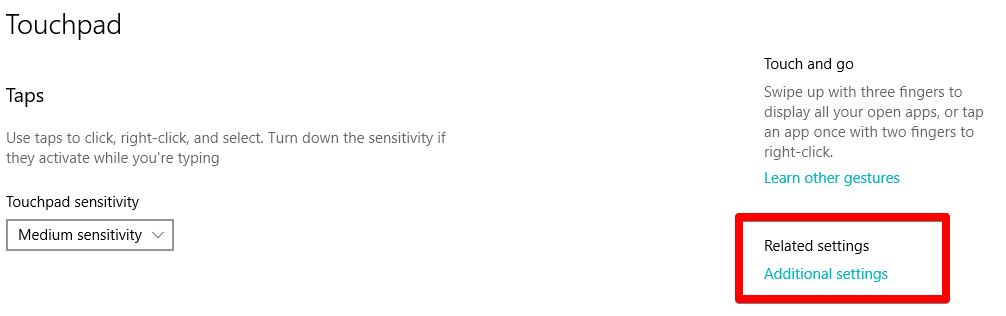
Clicking on additional touchpad settings
5. Doing so will open up another window on your PC. This is where you’ll finally be able to turn your trackpad off. Click on the apparent “Disable” button and then select “OK” to finalize the process. You will need an external mouse at this point to continue using the laptop. If that’s not available, the keyboard will have to become your best friend.
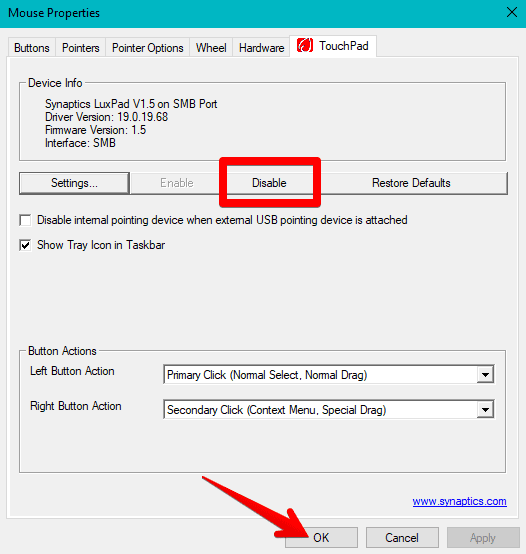
Disabling the touchpad
That’s about it! You’ve successfully learned how to disable the trackpad on a Windows 10 PC in just a couple of easy steps. You can now quickly start using whatever external mouse you have hooked up to your PC without having to worry about anything else.
Conclusion
Windows 10 PCs are both flexible and complex simultaneously, but that does not mean that this operating system is made only for experts. It shows us with the littlest of details that you can use this system however you like. For example, you don’t need to use the trackpads that your laptop is shipped with. You can disable it in many easy steps and start using your trusty mouse if you want to. In this article, we have shown you how to do that quite effortlessly.
Be sure to follow each step carefully to get the desired results. Do let us know down in the comments below if this article has proven useful. Good luck!