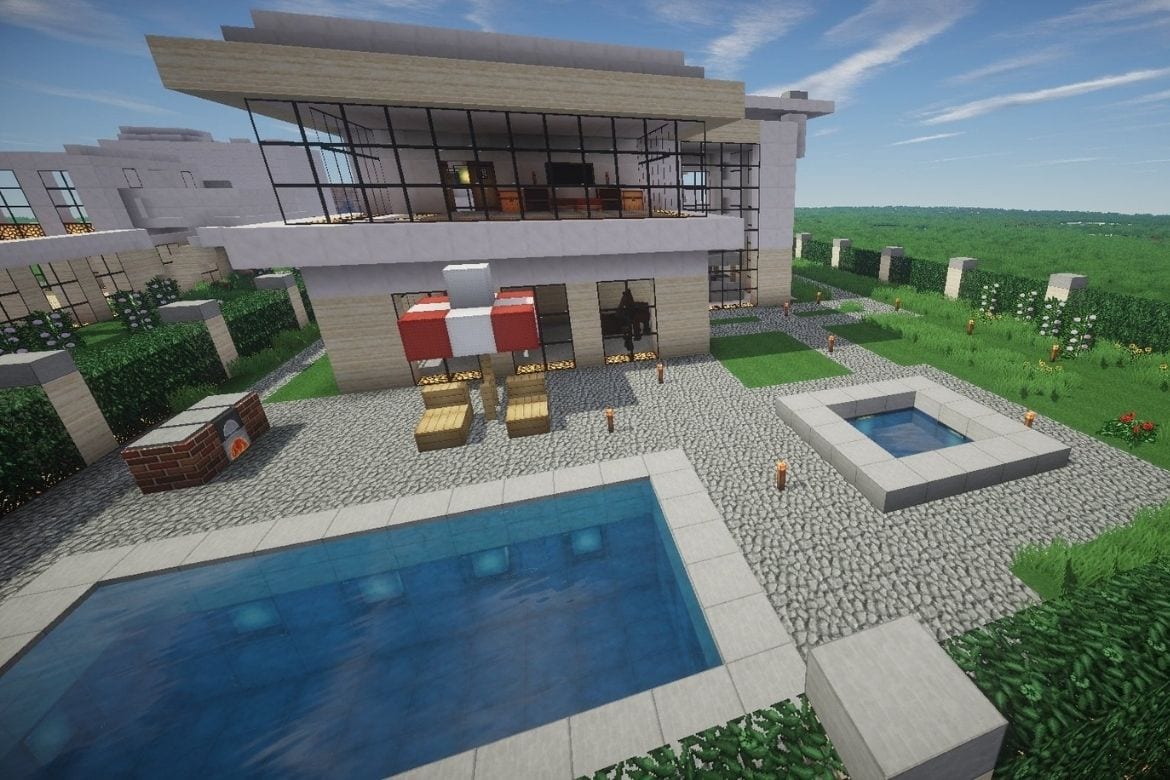Table of Contents
If you are playing Minecraft on Windows 10, you might already know how to screenshot in the game. However, finding screenshots can be a tricky task. Here’s how you can locate the screenshot folder in Minecraft Windows 10.
What’s the point of creating epic stuff in Minecraft when you can’t show off your exceptional crafting skills to your friends? That’s where the screenshot feature in Minecraft comes in handy.
While taking the screenshot is no big deal in the game, many players often get confused between various screenshot methods and get frustrated. And even if they somehow learn how to screenshot in the game, they spent hours finding the screenshot folder.
Therefore, we have created a short and simple how-to guide on taking and finding screenshots in Minecraft Windows 10. So, let’s start!
Taking Screenshots in Minecraft Windows 10 Edition
Although there are many ways to take a Minecraft screenshot, we have discussed the four easiest ways of doing it below.
- In the game, press the “Windows+G” keys to visit the Windows game bar. Then, tap on the “Camera” icon to capture a screenshot.
- You can also take a screenshot by pressing the “Windows” and “PrtSc” buttons simultaneously.
- The snipping tool is a great way to screenshot your monitor screen. Hold the Windows, Shift key, and S simultaneously on your keyboard and select the area you want to screenshot.
- Besides all these methods, you can also copy the image on your screen and later save it in the folder of your choice. For this, press the “PrtSc” button on the keyboard, go to your desired folder and paste the image there.
Finding Screenshots in Minecraft Windows 10 Edition
Once you have successfully screenshotted the desired part of the game, it’s time to view it. There are several ways of finding screenshots, but here we have explained the two best and easy ways of viewing them in Windows 10 edition.
Way 1 – Find Screenshots from the Run command
- Quit the game and save your progress to access your saved screenshot.
- Press the “Windows +R” button on your keyboard to open the Run command on your PC.
- Type “%appdata%” in the search bar and click “OK”.
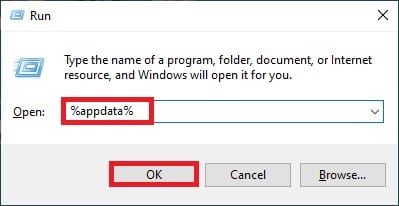
Running appdata program
- Once you select OK, you will be taken to a Roaming folder where all your App data folders are saved.
- Click on the “.minecraft” folder, which is usually the top folder.
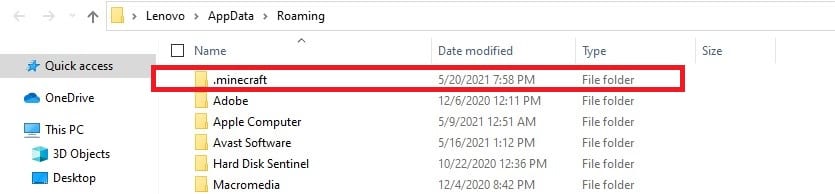
Selecting the Minecraft folder
- Now tap on the “screenshots” folder within the Minecraft folder to access all your accidental and deliberate screenshots.
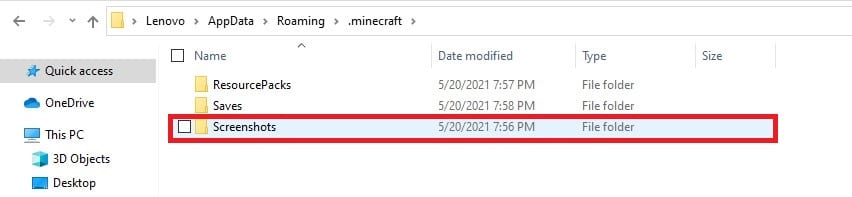
Opening the screenshots folder
Although it is a pretty easy way of accessing screenshots, you can do it even faster by creating a shortcut. To do this, type “%appdata%\.minecraft\screenshots” in the Windows Run command and hit Enter to open the screenshots folder directly.
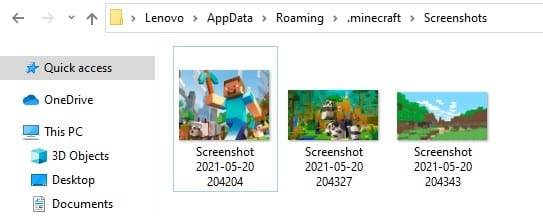
Accessing the screenshots folder via shortcut
Way 2 – Find Screenshots from Minecraft Settings
Another way of finding screenshots in Windows 10 is by accessing them via the notification bar. When you screenshot in the game using the camera icon in the Windows game bar, a notification pops up on the screen showing the default location. You can either tap on it immediately to view the screenshot or search the following command later in the game to view the image library.
C:\Users\<username>\Videos\Captures
Conclusion
Playing Minecraft is fun as you can build awesome and cool designs and screenshot your achievements to show them off on social media. For this, you can use any of the above methods to take and find screenshots effortlessly in your Minecraft Windows 10 edition.