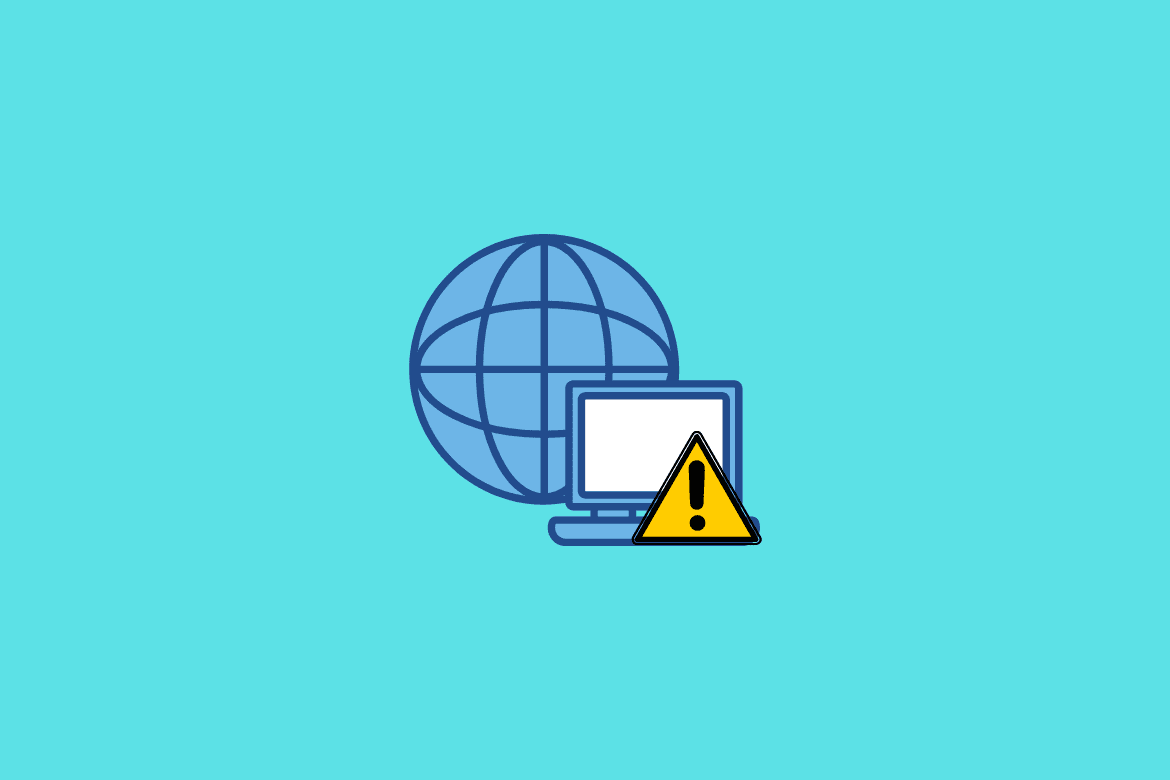Table of Contents
Have you ever been in a hurry to research something, and once you connect to the internet, you get an unidentified network on Windows 10? To make it worse, it disables internet access but actually, your internet is well and functioning properly elsewhere. It’s normally very frustrating, and if you do not know how to solve this, you might be stuck there forever. Not to worry, in this article we are going to cover all the possible solutions you can try to solve and be at ease.
First of all, what is the internet, and what are the possible causes of this error?
We all understand the importance of the internet. In simple words, we can say the internet is a repository of all information where you can find everything you need to know via any device connected to the network. To access this information, you will need stable internet connectivity.
So, what are possible reasons for getting an unidentified network in Windows 10?
Windows update
As we know of the Patch Tuesday, this is the second Tuesday or the fourth Tuesday of each month, Microsoft releases Windows updates. Windows 10 automatic updates, when interfered with, can sometimes cause this problem as new updates result in modification of the key system files.
Outdated network card
This may come from old and outdated network drivers currently not functioning correctly, causing the unidentified network error.
Incorrect configuration of IP
A poorly configured IP address can result in this error also since your computer is identified using its unique IP address on the network.
Third-party apps
Once they detect you are connected to the internet, some applications will automatically block your firewall, such as antiviruses. This may also lead to this problem.
Network settings
The network settings must be correct; hence, incorrect network settings also result in an unidentified network error.
With that discussed, we can now look at the possible solutions to solve this problem.
Possible solutions to fix unidentified network error in Windows 10
Disable airplane mode
Let’s start with the simplest but very important. Windows 10 has the capability to turn on and off airplane mode. You might accidentally turn on the flight mode and forget to turn it off, which means you will not be able to connect to the internet.
Always make sure that the airplane mode is turned off.
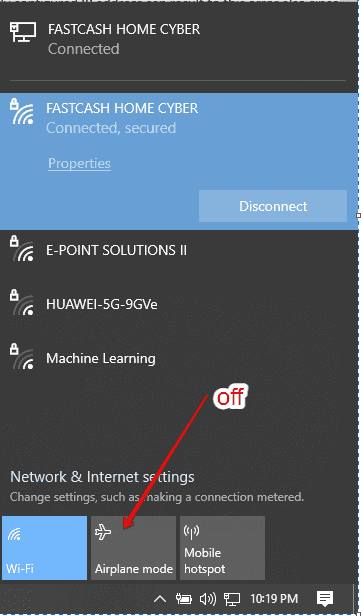
Airplane Mode
Update network drivers
Updating your drivers makes the computer always function well. Updating your Windows 10 also helps solve this at a high percentage level. To update the drivers:
- Open Device Manager by pressing the start menu and simply typing Device manager
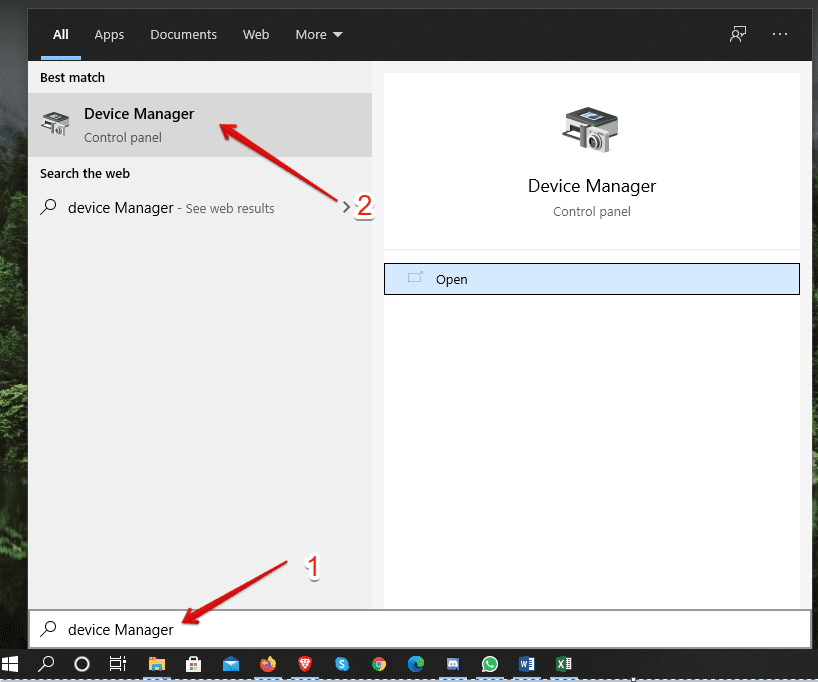
Device Manager
2. Head to network adapters and select the network driver you need to update.
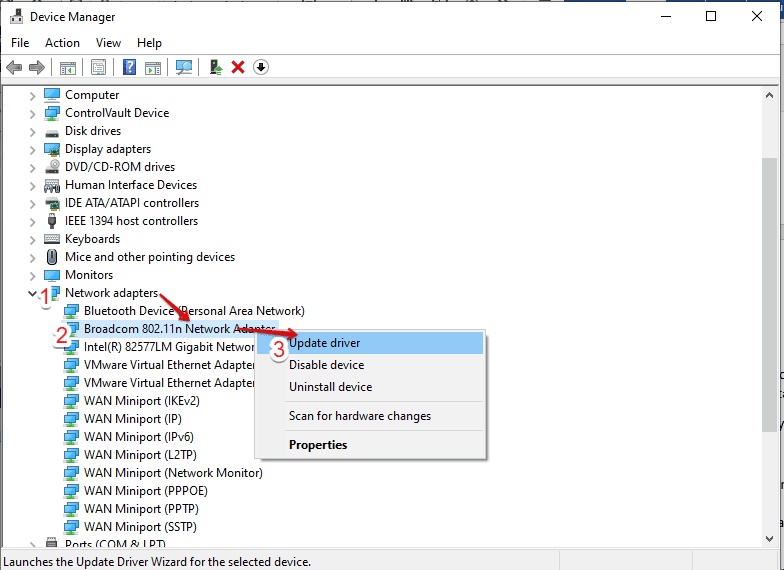
Update Driver
Windows will scan through and install the best driver for you.
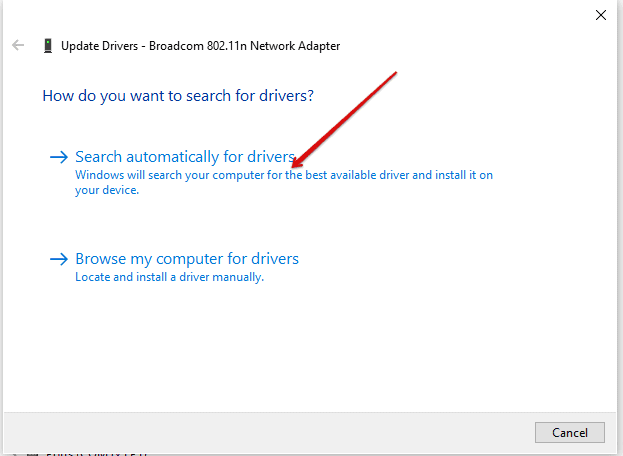
Choose automatic driver update
Unplug and plug back Ethernet cable
If you are using an Ethernet cable, it’s good to check whether the cable is connected properly on both sides. The modem side and the side of your computer. This can be indicated by the LED lights both on the router and your PC.
Restart router/modern
At times it might not be an issue with your windows 10 but actually your network router/modem. It’s worth restarting the router as it might solve the problem also. It might sometimes be a result of leaving the router running for a very long time without restarting. To properly restart your modem/router, switch it off first > unplug both routers and modem > wait for at least 30 seconds and then plug in back the modem > Again wait for at least 60 seconds and plug in the router > wait for 2 mins and boot up the modem and router.
Use Troubleshoot option
The best thing about Windows 10 is that it comes with an inbuilt feature of troubleshooting that can help you automatically scan and address this issue.
To achieve this on a network, right-click on the Network Icon and choose to troubleshoot problems.
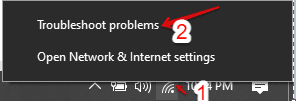
Troubleshoot problems
This will pop up a troubleshoot progress bar. You will have to wait for some time for Windows to scan through your network adapters.
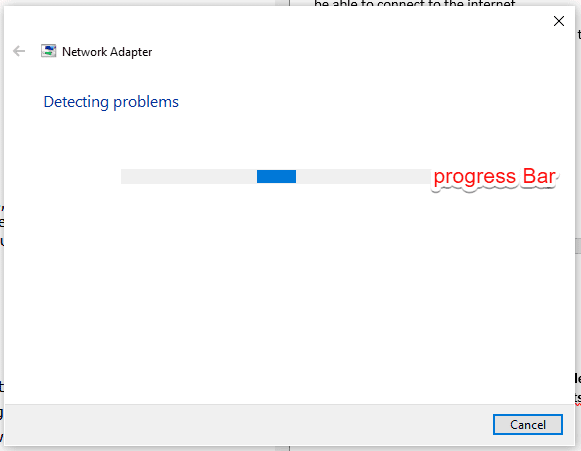
Troubleshoot Progress Bar
Finally, it will allow you to choose which network adapter you need to solve the problem. In his case, it can be the Ethernet network adapter or the wireless network adapter. Alternatively, you can choose all network adapters.
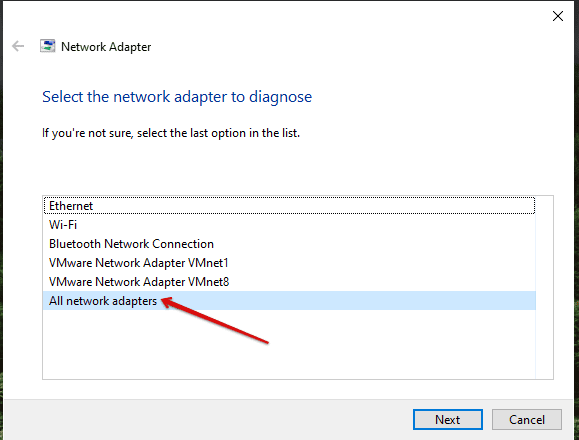
Choose Network Adapter
Lastly, Windows 10 will give you a report solution whether the problem was fixed or not.
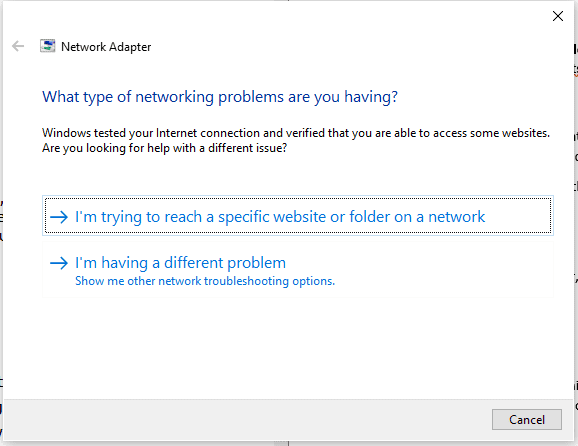
Successful troubleshoot
Below is an example of an instance where Windows 10 was troubleshooting but could not solve the problem. That means it’s not in all cases that you will succeed that the problem was solved.
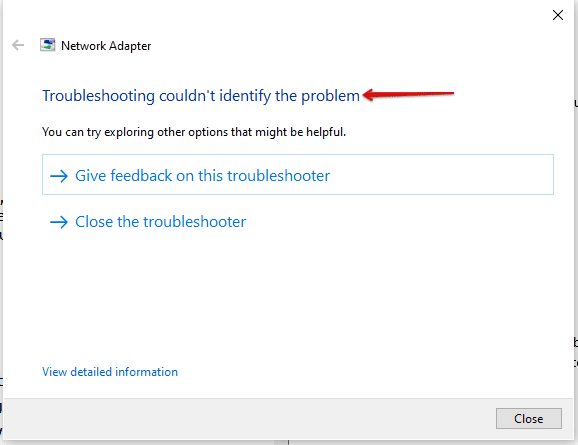
Windows could not solve the Problem
Renew your IP address & flush the DNS cache
As the DHCP automatically assigns IP addresses to computers on the network, you can release the current IP address and obtain a new IP address to see if this will work. This helps in circumstances where the IP address is configured poorly. To do this:
- Open the Windows shell or command prompt as an Admin. Press Windows+X simultaneously and select either of the two.
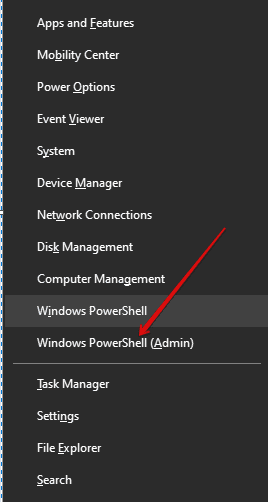
Windows Shell
2. Type in the command: ipconfig /release
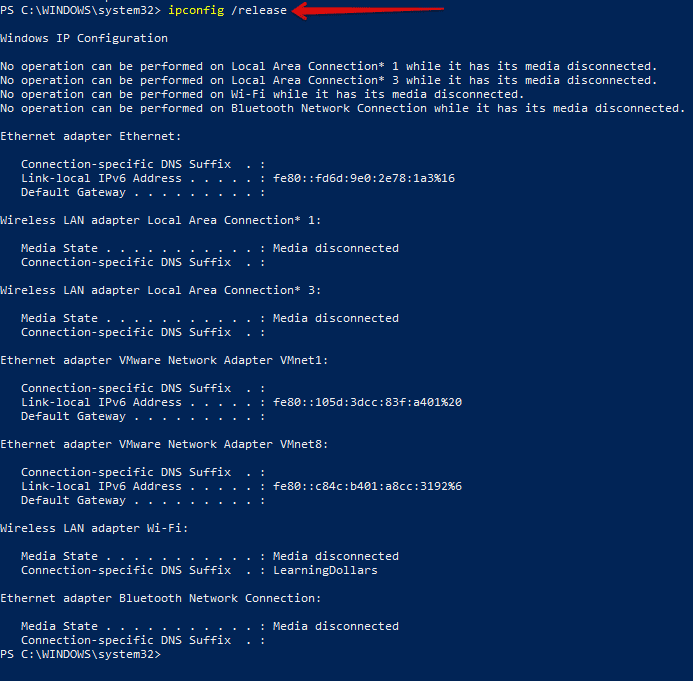
Ipconfig release
This tells the computer to get rid of the current Ip address.
3. Type in the command: ipconfig /renew
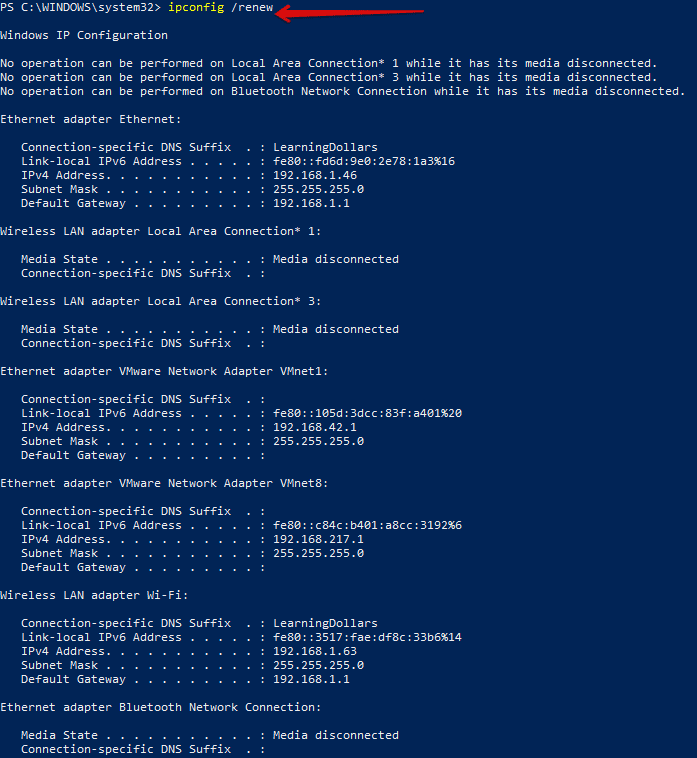
Ipconfig renew
This command tells the computer to request the DHCP for a new IP address.
4.Type in the command: ipconfig /flushdns
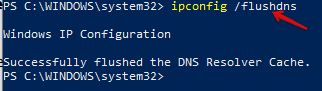
flushdns
This command clears the DNS cache
Reset TCP/IP
This is another solution to solve the unidentified network; this resets the transmission control protocol IP. To do this:
- Open Command Prompt by pressing the Windows+X and choose Admin
- Type in the command netsh winsock reset
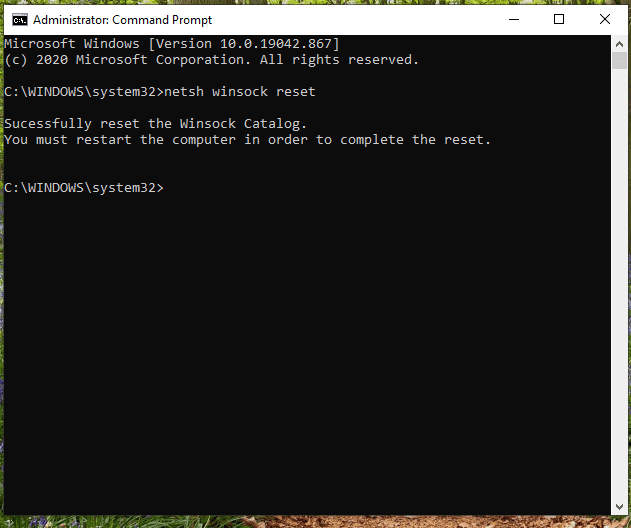
Netsh Winsock Reset
For this command to work well and reset the TCP/IP, you will need to restart your computer.
3. Type the command:netsh int ip reset

Netsh int ip reset
Reset Network Settings
As said earlier, it may require you to try more than one method to solve this. Resetting your network settings to default can be another solution. To reset network settings:
- Go to setting > then network and internet
- Click on Network reset.
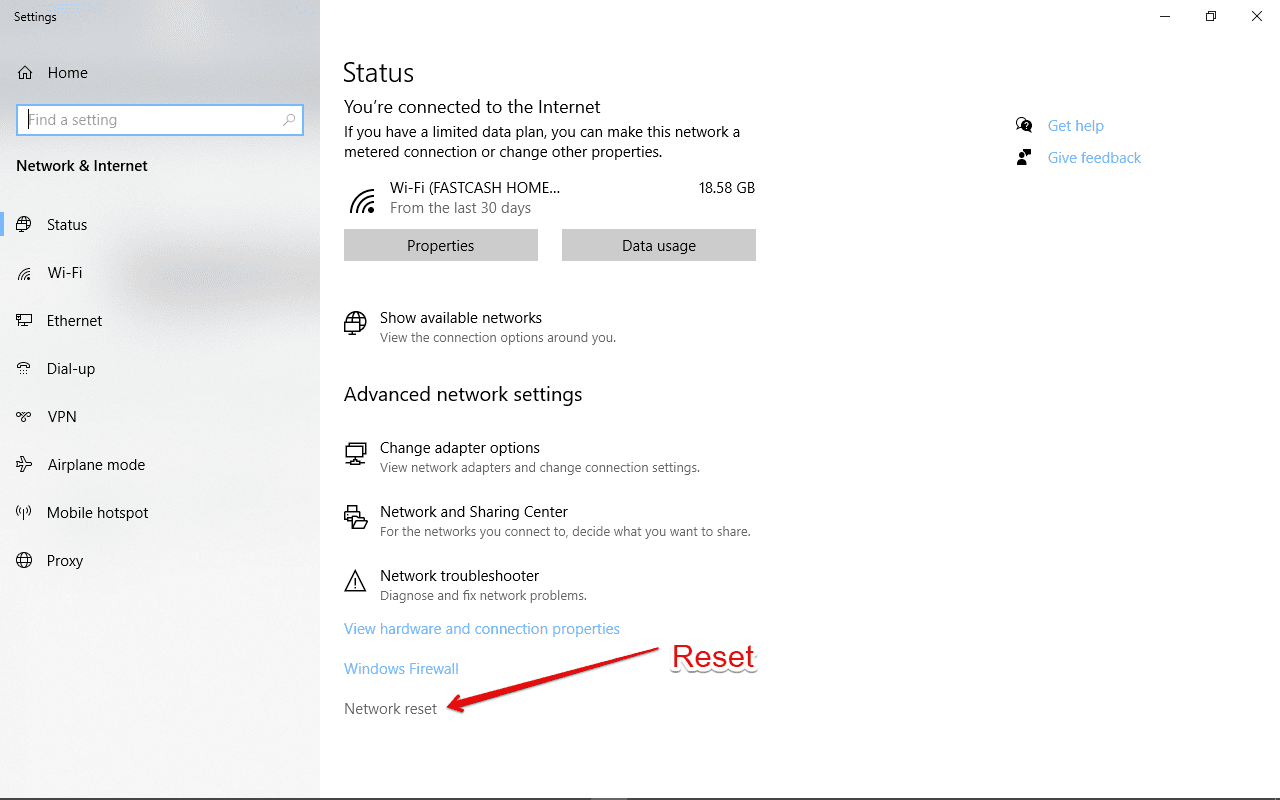
Reset Network Settings
This resets all your network settings, including your wifi passwords and VPN passwords. Make sure to note the passwords before carrying out this process.
Disable Virtual Ethernet devices
The virtual Ethernet devices are designed to improve packet loss once connected to the internet. At times they may cause a problem with your pc. To locate this:
Open the start menu and search for View Network Connections
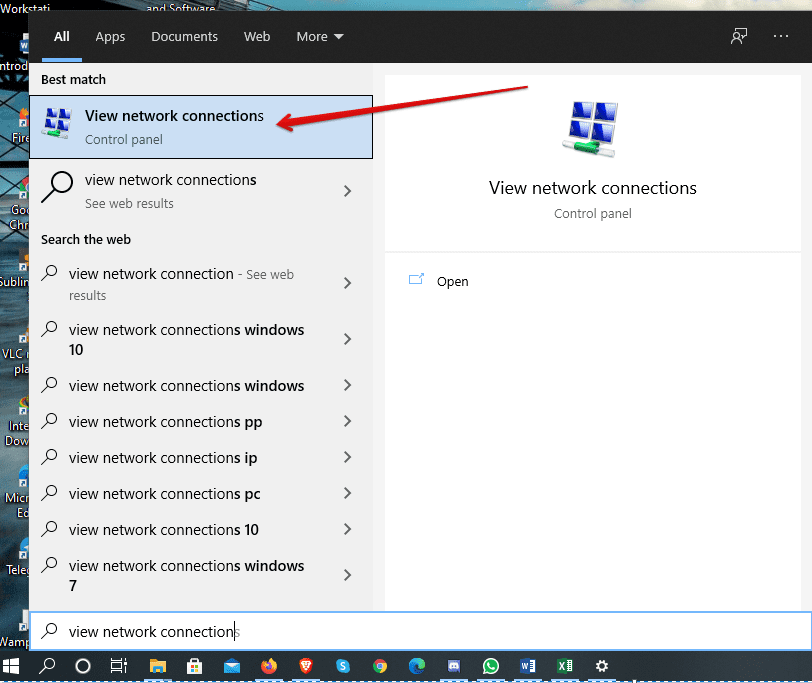
View Network Connections
Please right-click on the Virtual ethernet device and disable it.
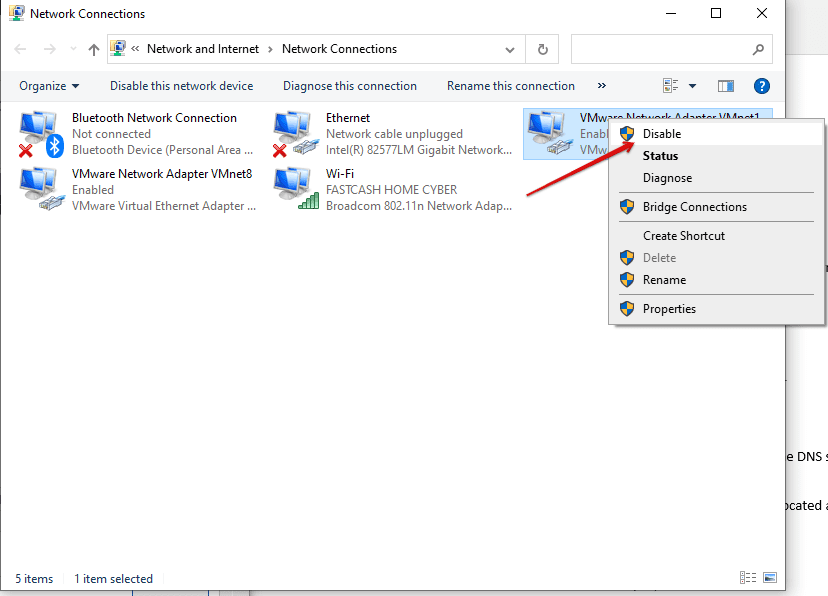
Disabling Virtual Ethernet devices
Change the DNS Servers
At times this problem can also be caused by a faulty DNS server. You can try changing the DNS server and see if it will help fix the problem. To change the DNS server, follow these simple steps:
- Open network and sharing center by right-clicking on the network adapter icon located at the right of the taskbar.
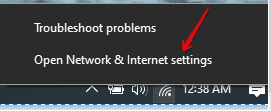
Open network & sharing center
2. Then click on ethernet and then change adapter options
3.Right-click on the ethernet select properties
4. Click on the Internet Protocol Version 4 and then on the properties
5. You can change the form to obtain DNS server address automatically to use the following DNS server addresses, change the preferred DNS server to 8.8.8.8 and the alternate DNS server to 8.8.4.4 and click OK
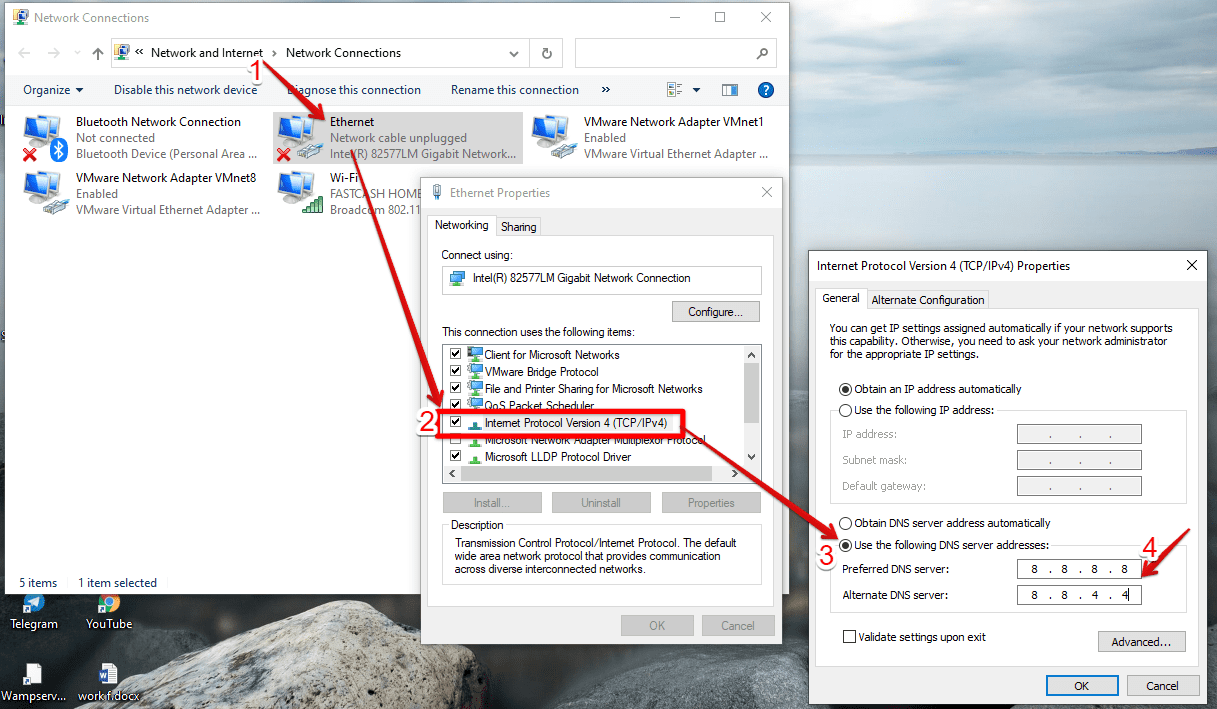
Change the DNS Servers
Turn off Windows Firewall
Windows 10 defender firewall can be the root cause of this problem. It is responsible for managing and filtering network transmissions; hence we can turn it off temporarily. To do this, search for firewall and network protection and turn it off. To turn it off:
Open the search box and type in windows defender firewall
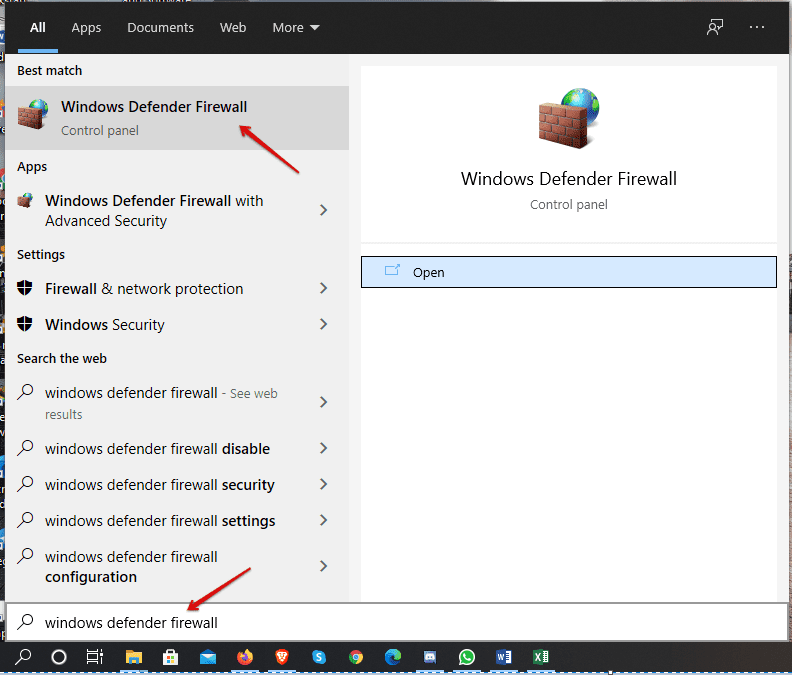
Windows Defender Firewall
Select Turn Windows Defender Firewall on or off on the left menu and then check the turn-off combo box of the windows defender turned off.
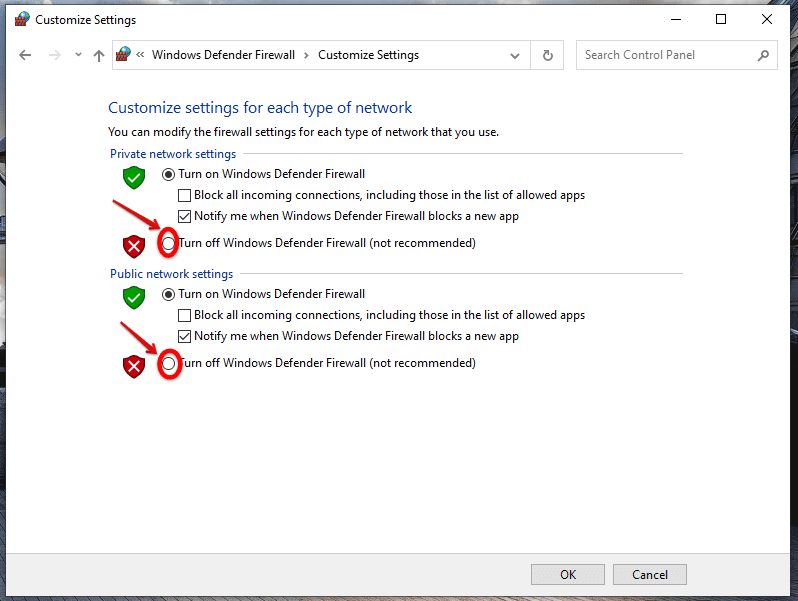
Turn off Windows Defender Firewall
Use only one network connection
If you are using both the wireless and ethernet connection, it can also lead to an unidentified network connection. Its recommended to disable one connection and restart your computer. You can also change the bridge connection. Follow these steps.
Open network settings > change adpter options > select both wireless and ethernet connection > right-click and choose bridge connections.
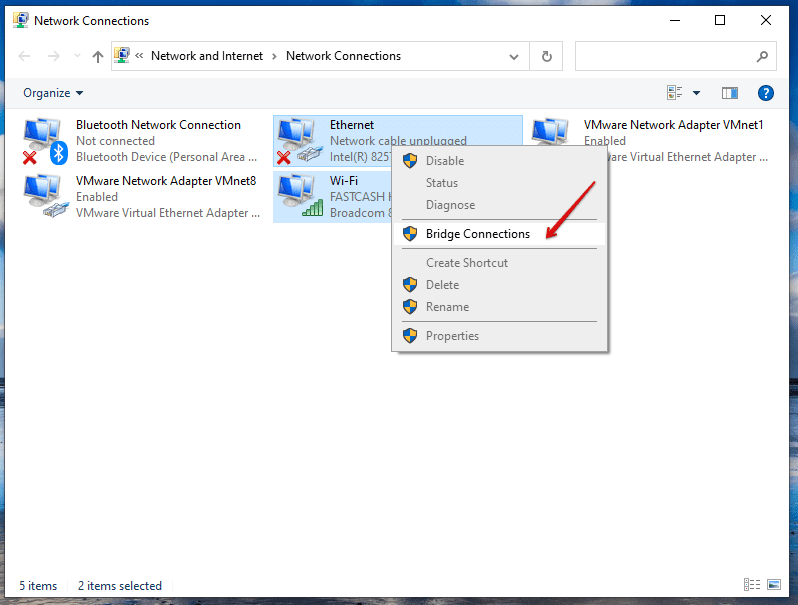
Bridge Connections
To create a bright, you must select the two connections. i.e., the ethernet and wireless.
Change adapter’s duplex
If the duplex adapter is not configured properly, we can get this error. Let’s take a look at how to change the duplex.
Open network settings > change adpter options >ethernet connection > right-click and choose properties > click on Configure > Navigate to Advance tab > select Speed / duplex settings > change value to Auto Negotiation.
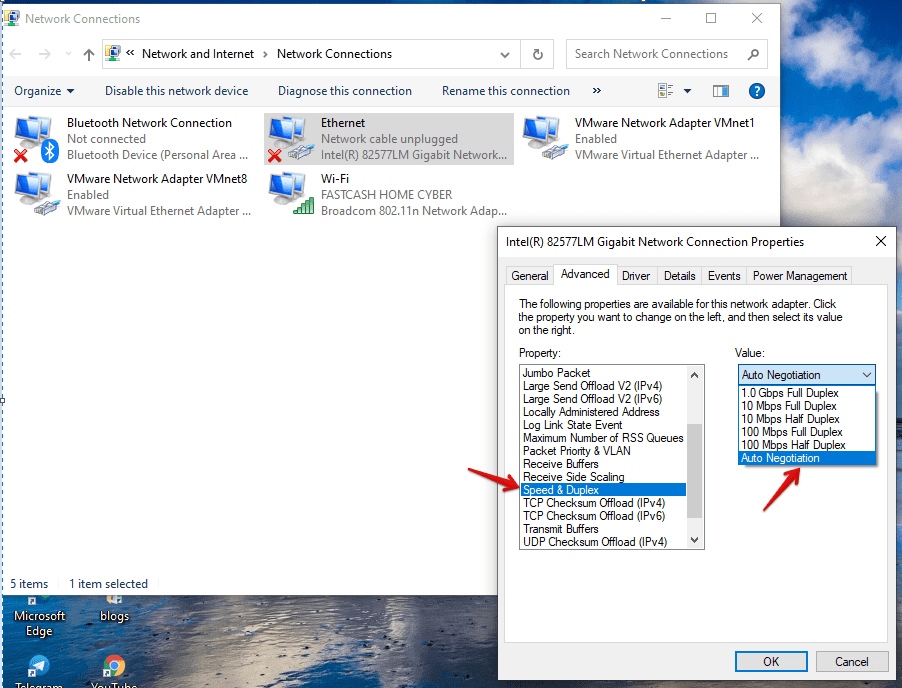
Conclusion
Let’s now wrap up; you will note that Windows 10 unidentified network problems can be solved in various ways from this discussion. At times it will require you to try these different methods to see which one works for you. Let us know which of the methods worked for you in the comments below.