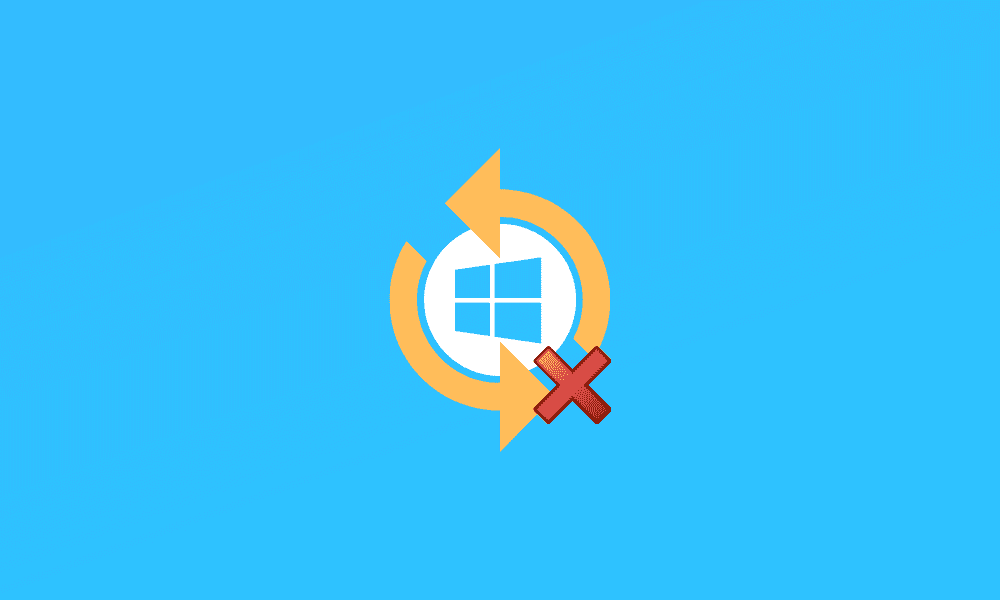Table of Contents
Whether it be user-friendliness, security, or hardware support, best believe that you’ll find Windows 10 to excel in all these departments and more. With that being said, there’s one thing about the operating system that still needs a bit more attention. Yes, we’re talking about Windows Updates.
There have been quite a few users on the Internet complaining about Windows 10 Updates. Some have faced hardware issues, while others have reported trouble logging in to the system. As a matter of fact, I had also been facing a problem that occurred right after I got the latest Windows 10 update, which gave the computer a hard time booting the operating system. However, a stuck update is what could truly get on your nerves.
With that being said, even though stuck updates could really be a pain in the neck, it doesn’t mean that your operating system is gone for good. The good news is that this issue can be solved quickly and we’ll show you how!
How to Fix Stuck Windows Updates
You don’t have to take your computer to a repair shop if your update got stuck. All that’s needed is you follow the steps we’ve mentioned below, and your system should be good to go.
Step 1: See if the update really is stuck
Often, the system is undergoing a major update, and its progress is stuck at the same percentage for even an hour. Considering this, it may not always be the case that your update is stuck. So, it’s still a good idea to wait for some time before concluding that you’re dealing with a stuck update.
We recommend that before making a decision, you should wait for 2 hours and make sure that the progress doesn’t move at all during this time. Remember that you should only resort to a force shutdown if and only if your updates are really stuck, as it could lead to a plethora of issues.
Step 2: Power on the Machine Again
The question “Have you tried turning it on and off again?” isn’t merely a jab at IT technicians. This approach has been proving to work for all sorts of electronic items since the beginning of time. What restarting a computer system really does is clear out its temporary memory and let the update process commence again from scratch.
So, when you turn your computer on and off again, there’s a good chance that the update would be implemented successfully. However, if your Windows 10 update got stuck once again, you can move on to the next step.
Step 3: Boot into Safe Mode
In case you’re unable to get to the Windows Sign-in Screen, booting into safe mode could be a tad bit difficult. The trick is to force shutdown your system three times during the booting process. The next time you turn on your computer, it will take you straight to the recovery screen. The machine will first prepare automatic repair, diagnose your PC, and then display the Automatic Repair screen.
Here, you’d have to click on the ‘Advanced options’ button and opt for Troubleshoot > Advanced options > Startup Settings > Restart. When your computer turns on again, it will ask you to press keys from 1-9. You can choose to press anyone from 4-6. Once you press a key, the computer will start again and boot into safe mode. We’ve also discussed booting into Windows 10 Safe Mode more thoroughly in this article right here.
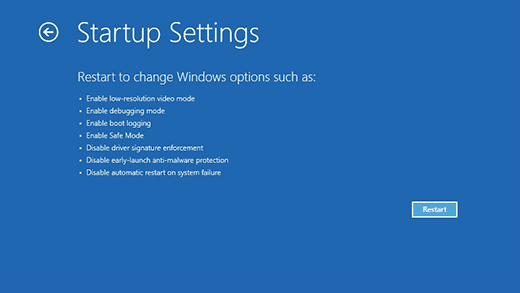
Booting Windows 10 in Safe Mode
Step 4: Delete Update Files
Now that you have access to your computer system through Safe Mode, the next thing you have to do is open the command prompt. You can do so by simultaneously pressing the Win + R keys on the keyboard to open the Run dialog box, type ‘cmd’ into it, and hit Enter. Once the command prompt appears, the next thing to do is run the following commands one by one:
net stop wuauserv net stop bits
With this, the Windows update service should stop running. Afterward, you need to head to the C:\Windows\SoftwareDistribution directory and empty this folder by pressing Ctrl + A to select all files and then the Shift + Delete keys.
Now that all the update files have been deleted, you can start the Windows update service once again with the help of the following commands:
net start wuauserv net start bits
Afterward, all you have to do is restart your PC, and this issue should be solved. With that being said, if the update gets stuck once again, following the next steps should do.
Step 5: Try System Restore
Thanks to this feature, the operating system will go back to being its older self depending on the system restore point you choose. For performing a system restore, you’d have to boot the system into safe mode once again by following the instructions mentioned in Step 3.
First of all, you’d have to open the Control Panel from the Start Menu. From there, search for Recovery and click Open System Restore. Once its window appears, you’d have to click Next, choose a system restore point, click Next again, and hit Finish. With this, your system should go back to a previous state, and there’s a good chance that the update will be successful this time.
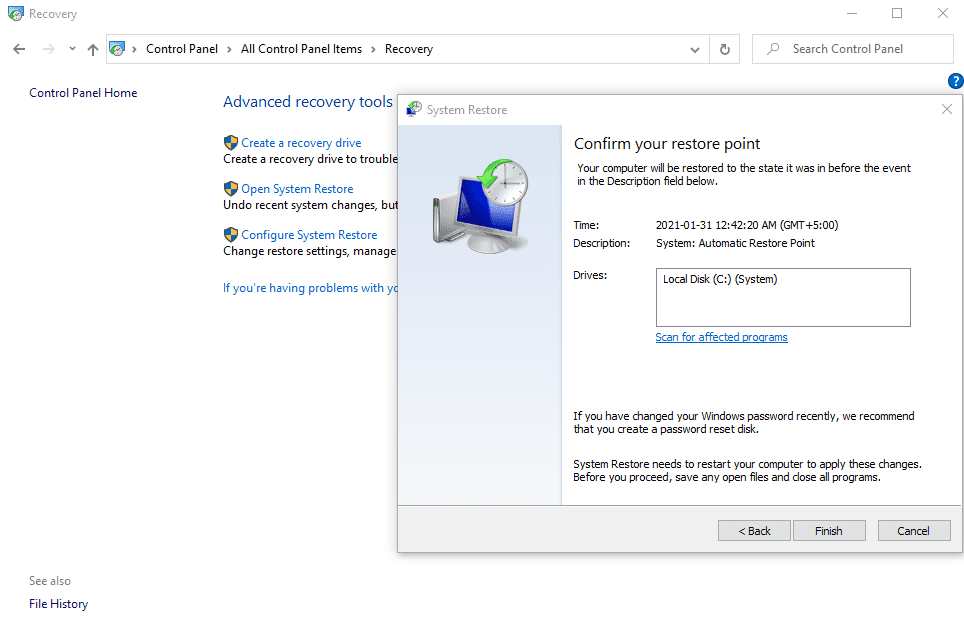
Windows 10 System Restore
Step 6: Reset your PC
If all the aforementioned steps didn’t work for you, then it might be the case that your operating system has been corrupted. However, you need not worry as Windows 10 comes with recovery options that can prove quite helpful.
The first thing to do is boot your PC into safe mode and then type ‘recovery’ in the search bar. Click on Recovery options to open the Recovery window, where you’d have to click on the Get Started button. You’d then get to choose from three options that allow you to restore your computer while keeping or deleting the files. Regardless of your choice, the PC should be reset with this procedure, which should likely solve the stuck update issue.
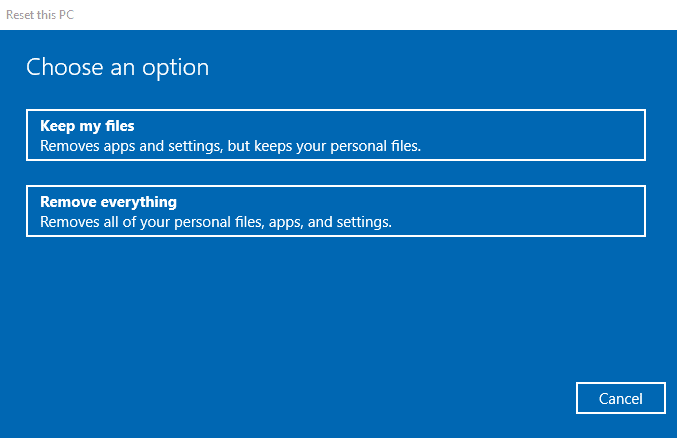
Reset this PC
Conclusion
Although Windows 10 updates normally go smoothly, it might not be the case for all users since stuck updates are often reported. If you also happened to face this issue, this guide will surely help. Just make sure to follow all the steps carefully, and you should have your PC up and running again. Lastly, comment down any other tips you have for those facing the same issue.