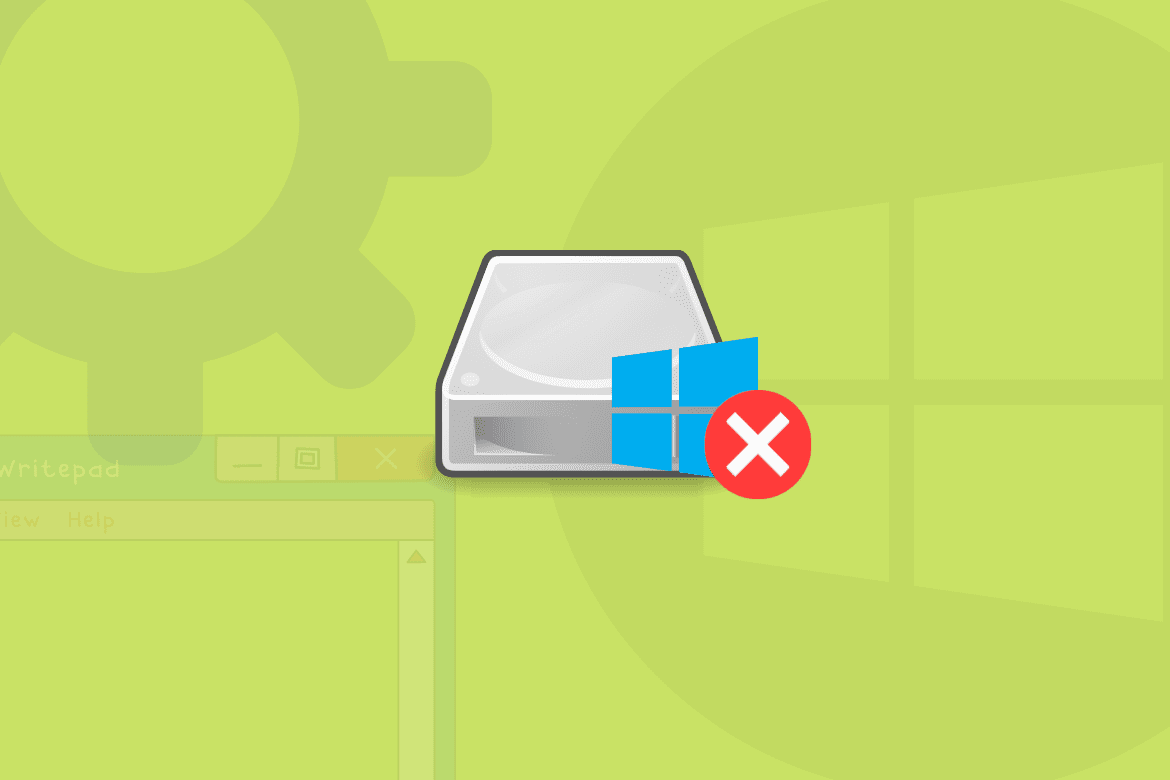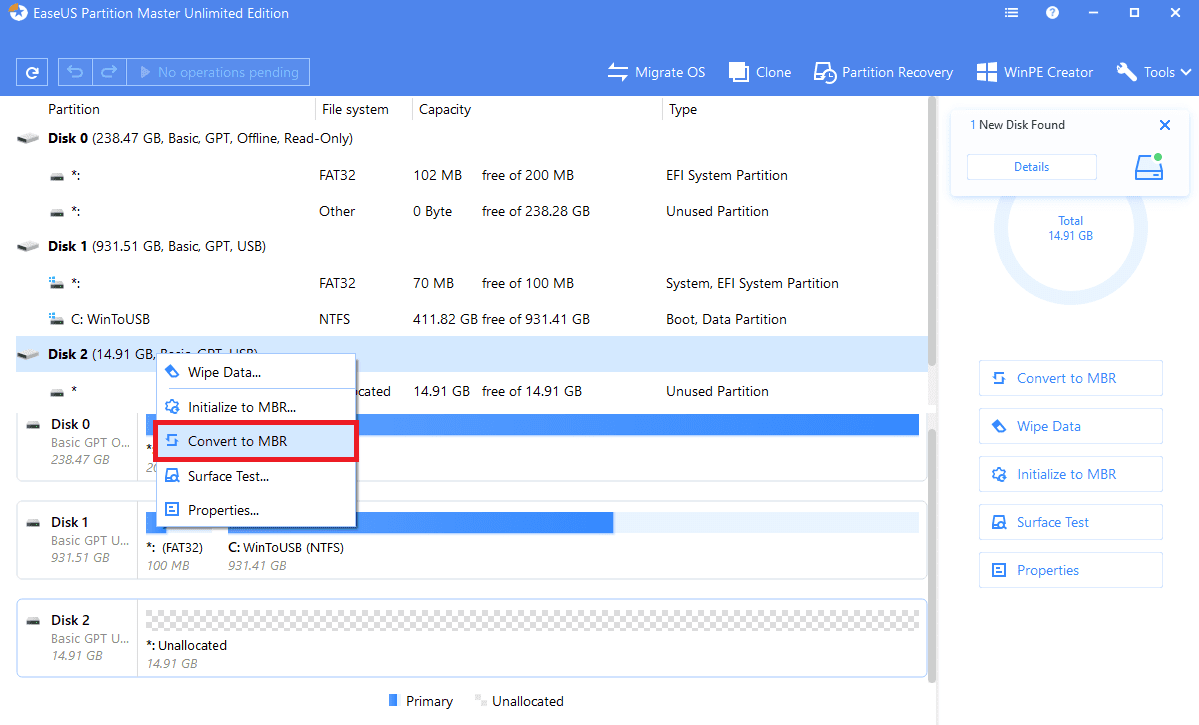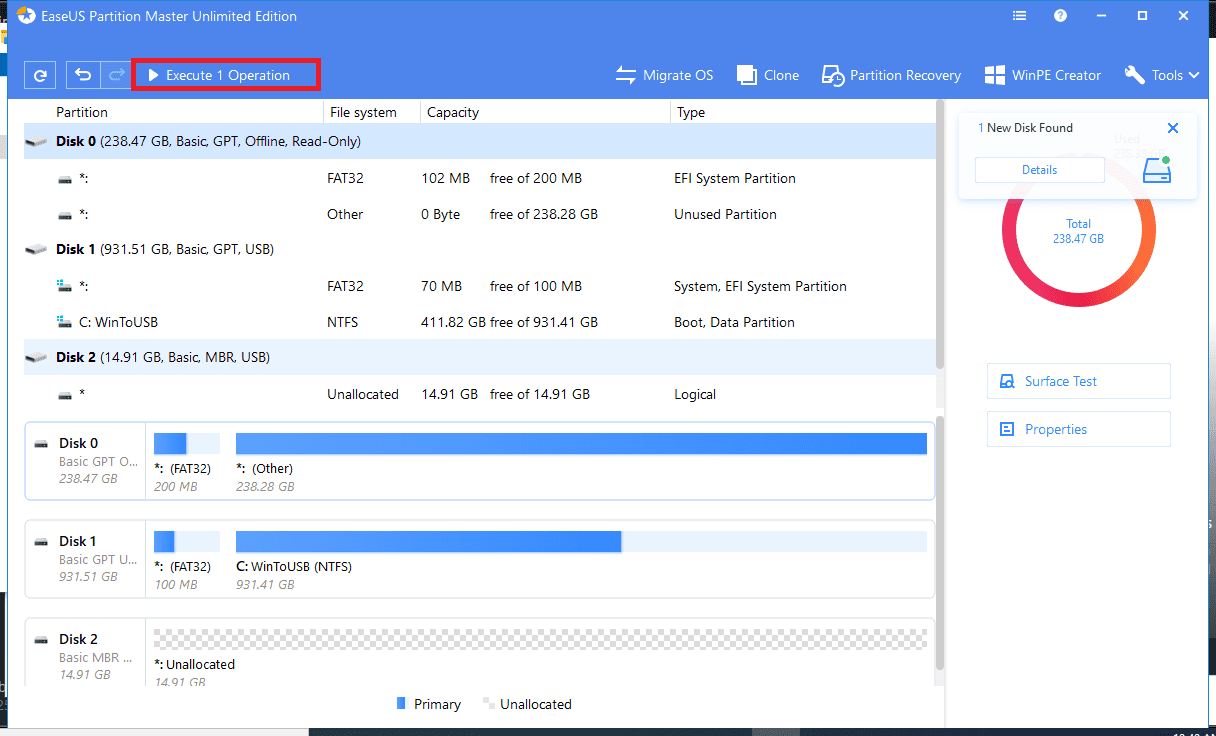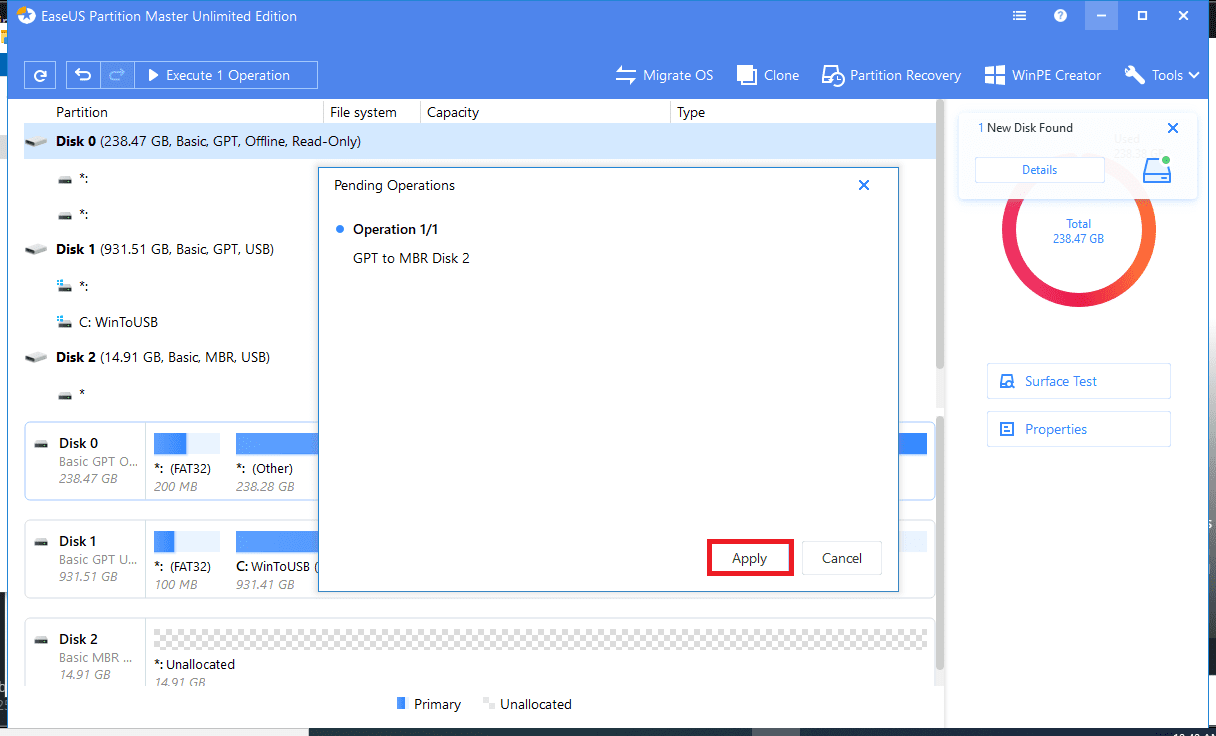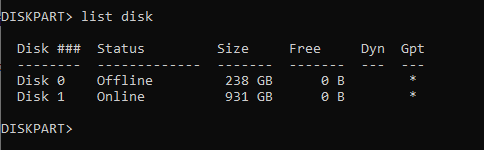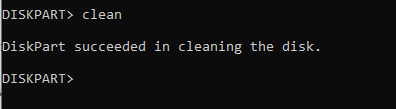Table of Contents
This is an error that occurs during an installation of Windows, and it is pretty common. You will run into such errors when installing your Windows with differing partitioning styles. For instance, when the error reads “Windows cannot be installed to this disk GPT,” it indicates that Windows cannot be installed to that disk because the disk’s partition style is of the GPT.
If you get “Windows cannot be installed to this disk. The selected disk has an MBR partition table.” This means that your boot mode is UEFI, and you are trying to install your widows using an incompatible partitioning style.
Note: When you get such an error, you cannot proceed with the installation until you fix the error.
What causes “Windows cannot be installed to this disk. The selected disk is of the GPT partition style.” Error?

Windows cannot be installed on this disk. The selected disk is of the GPT partition style.
When installing Windows, you have to create your installation disk using either MBR or GPT partition style. Additionally, suppose you are installing Windows on UEFI-based computers using Windows setup, the partition style of your hard drive has to be set up to support the legacy BIOS-compatibility mode or the UEFI mode. In other terms, if you have chosen an MBR or GPT partition to install Windows, then you must understand what motherboard firmware you are using, and you should proceed to keep the two terms marched.
Note: UEFI Bios Setup is compatible with GPT partitioning style, while Legacy BIOS setup is compatible with MBR.
Both the MBR and GPT are the commonly used partition styles on computers, while BIOS and UEFI are the boot modes. Most computers use either one of them. Therefore, you can check this before creating your bootable hard drive by going into BIOS and selecting the appropriate BIOS setup mode.
If you get the prompt reading “Windows cannot be installed to this disk. The selected disk is of the GPT partition style,”. This means that your laptop can only be booted in UEFI mode, and you created the installation disk using the MBR partitioning style instead of GPT. To evade this error, you need to change your BIOS setup to Legacy or change the partitioning from GRP to MBR.
How to eliminate this GPT partition style issue
Technically, you could do either of these two things:
- Change the partitioning style. This is the first solution that any user has first to try out. For instance, if your initial partitioning style was MBR, you must change the partitioning style to GPT.
- The Next stage is to reboot your PC and change from UEFI mode to Legacy Bios Mode. In some other computers, you can find two options:
- UEFI only
- LEGACY/UEFI
If you have such a computer, you should select the second option, LEGACY/UEFI. Also, you might have the opportunity to change the boot order and select “LEGACY” as the first option. This will allow your PC to use the Legacy mode to boot up, thus fixing the “Windows cannot be installed to this disk” error.
Solutions to the GPT partition style error
As earlier discussed, all PCs boot to either one of the following modes: LEGACY or UEFI. A UEFI-based device requires installing Windows on a GPT disk, while a BIOS-based computer requires installing Windows on an MBR disk. This then means GPT is not compatible with legacy BIOS and that is the reason why you get the error message, “The selected disk is of the GPT partition style.”
Method 1: Convert MBR to GPT without any loss of data
The error message shows that Windows is booted in UEFI mode, which requires the system disk to be in the GPT partition style. The straight-up solution to “The selected disk is of the GPT partition style” changes the MBR partitioning style to GPT. To do this swiftly and without losing data, use EaseUs Partition Master, a third-party vital partition tool that converts MBR to GPT with ease and no data loss.
- Right-click the GPT disk that is to be converted and choose “Convert to MBR.”

Convert MBR
- Select the “Execute Operation” button at the top-left corner.

Execute Operation
- Then select “Apply” and start to convert the GPT disk to MBR.

Apply to convert GPT to MBR
Method 2: Convert MBR to GPT by reformatting the drive
Since Windows is being installed on the disk, one has to have a Windows installation DVD or USB. This can then be converted to GPT by manually wiping a drive and converting it to GPT. By reformatting, you will wipe out all the data in the drive. Therefore, if the data is important, preserve your data by backing up the drive or using method one, which is converting to GPT using EaseUs Partition Master.
Stick to the steps mentioned below to reformat the drive with the required partitioning style.
1.Turn off the computer, then put in the Windows installation USB or DVD.
2. Power on the computer from the USB or DVD.
3. In Windows setup, click “Shift + F10” to begin the command prompt.
4. Enter the command below in order.
- diskpart
- List disk

List Disk
- Select disk

Select Disk
Note: Ensure to input the disk number of the disk you wish to select. For instance, in our case, I will choose Disk 2
- Clean

Clean Disk
- Convert GPT

Convert GPT
- Exit
5. Close command prompt.
6. Resume the Windows installation.
Once you are done with the conversion, the drive will look like a single area of unallocated space. Select the unallocated space and press next. Windows will then start the installation, and this time it will not send the same error.
Note: In this article drive, we use the USB since our computer does not have a DVD drive port. However, don’t freak out since the process is similar with both options (USB and DVD).
Method 3: Boot in UEFI mode
Since not every computer has firmware compatible with Legacy and UEFI modes, this solution can be less effective than the first two methods covered in this article.
Even though many laptops and desktops running on Windows 10 have a motherboard supporting both the UEFI and Legacy modes, there are a few expectations. For instance, most old model computers support Legacy modes while most new machines are UEFI-based, except for those that support both UEFI and Legacy modes.
When you get the “Windows cannot be installed to this disk. The selected disk is of the GPT partition style”, it shows that your device is currently booted in legacy mode. To boot to UEFI, you have to confirm whether the firmware supports UEFI in BIOS and then switch to it if the mode is supported.
You can check compatibility by visiting your providers’ official website. For my case, I am using a Lenovo Thinkpad X260, which is compatible with all the said modes (UEFI and Legacy) mentioned above.
To change the Boot Mode, follow the guides indicated below:
1. Shut down your PC completely.
2. Turn on the computer. As soon as the logo appears, select the BIOS key, which could be delete, Esc, F1, F2, F10, F11, or F12, to enter BIOS. (Your PC’s screen will indicate what the BIOS key is)
Note: If you don’t know which key you should use, you can refer to your provider’s manual to get a clear understanding of what key to use.
3. With the aid of the arrow keys, select and enter the “Boot” tab.
4. Use the down arrow key to choose UEFI.
5. Save the changes and exit BIOS.
6. Resume Windows installation.
The absence of the UEFI mode indicates that your device only accepts the Legacy mode. In this instance, we are left with one option: changing the partitioning style from GPT to MBR to eliminate the error.
Remember that the second and third methods will erase all the data from your hard drive. If the data contained therein is of use to you, then do not forget to the first backup on an external hard drive before you proceed.
What causes “Windows cannot be installed to this disk. The selected disk has an MBR partition table.”
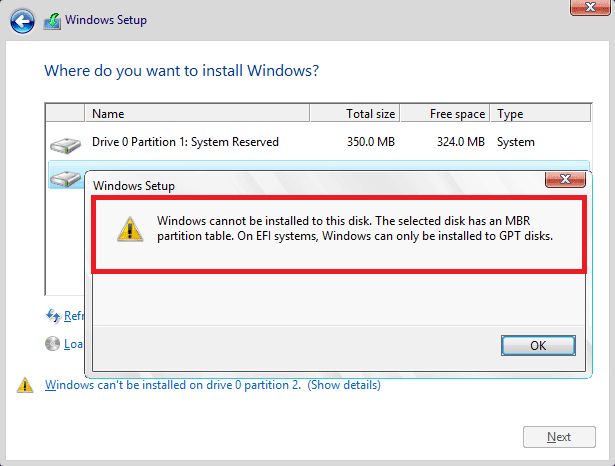
Windows cannot be installed on this disk. The selected disk has an MBR partition table.
Just like the “Windows cannot be installed to this disk GPT,” If your device is booted in UEFI mode, but the hard drive is MBR, which in turn is not configured for UEFI, you will get the error message” Windows cannot be installed to this disk. The selected disk has an MBR partition table. One can only install Windows on GPT disks only on EFI-supported PCs.
EFI, which in full refers to Extensible Firmware Interface, is the partition that stores the UEFI boot files.
With the aid of this article, you are well aware that you can change the boot mode to convert the disk to fix the issue. Moreover, since the computer firmware is UEFI-based, your only option is to convert MBR to GPT. This solves the problem since the computer does not support legacy BIOS.
In summary, if you receive the “Windows cannot be installed to this disk,” it means that the setup of your boot mode or partitioning style is wrong. For instance, if you get the error “Windows cannot be installed to this disk. The selected disk is of the GPT partition style,” the reason could be because your device’s motherboard only supports the Legacy BIOS mode.
This means that the only way to install Windows is by changing the MBR partitioning style to GPT partitioning style to be recognized by the UEFI boot mode.
On the other hand, if you receive the “Windows cannot be installed to this disk. The selected disk has an MBR partition table. On EFI systems, Windows can only be installed to GPT disks”. The reason is that Microsoft’s ruleset only lets Windows be installed to GPT partition style disks whenever you have a UEFI-supported motherboard, which is common with modern computers.
Conclusion
In conclusion, a computer uses either one of the following methods: UEFI-GPT or LEGACY-MBR. The choice as to whether you are going to install using the GPT or MBR all depends on your device’s firmware. If your computer is UEFI-based, this means that you can only install Windows using the GPT partitioning style.
However, if your PC uses LEGACY boot mode, you can only install Windows using the MBR partitioning style. Moreover, if your PC’s firmware supports both the BIOS and UEFI, then feel free to choose either the MBR or GPT in preference to your needs.
Note: You cannot install Windows successfully until and unless you have solved the error.