Table of Contents
Windows 10 is a very in-depth operating system that receives regular updates from Microsoft. This is to make sure that it stays on the top of its game and always brings something unique to the table so competitors worldwide can be given a run for their money. While the next big hit from Microsoft, a.k.a Windows 11, is on its way to mainstream computers sometime next month, that doesn’t mean that the current generation operating system of Windows will be left behind in the dust.
In fact, a new update has come out for Windows 10 quite recently, and it’s called the Windows 10 version 21H1 Build 19043.1263 (KB5005611). Unfortunately, as of right now, this update is only available on the Release Preview Channel, which is accessible by only specific insiders who are on version 21H1 of Windows 10. In this article, we will talk about everything new and is worth knowing and how to update to this latest Windows version when the time comes. So, without wasting any more time, let’s start this article.
Major improvements in Windows 10 21H1 update
We fixed an issue that causes applications, such as Microsoft Outlook, to suddenly stop responding during everyday use. This occurs if the application creates and removes UI elements on a background thread that is no longer receiving messages.
Apparently, many fixes have been implemented in the latest Windows 10 update. We are going to go through the most important out of them all below.
- The operating system would crash after using the Code Integrity policy without user mode rules being fixed.
- People reported blurry and buggy “News and interests” icons when trying out different screen resolutions, which has been addressed in this update.
- Specific applications, like Microsoft Outlook, were abruptly crashing for many users before this update. This would generally happen if the application created or deleted user interface elements in the app background that wouldn’t be operating anymore. This issue has also been fixed.
- A problem where the time would change abruptly by one hour after changing your Daylight Saving Time (DST) settings has also been addressed.
- The DnSCache service has pumped CPU usage to 100% for many people before the update, causing their computers to stop functioning. As a result, this service has been tweaked and improved as well.
- An issue causing the PC to show you a stop error, or in other words, a blue screen of death after restarting it, has been addressed as well.
- The xhunter1.sys driver now loads appropriately, especially when you turn on Hypervisor-Protected Code Integrity (HVCI) to play games on your Windows 10 PC.
If you want to read about every single detail of this forthcoming update, feel free to check out Window’s official blog.
How to update to the 21H1 Windows version now
Currently, the Windows 10 Build 19043.1263 (21H1) is only available in the Release Preview Channel to those who have enrolled in the Windows Insiders program. However, that doesn’t mean that the update will not follow everyone else.
The first thing you have to do to confirm your Windows version is to open the Command Prompt and run the command “winver.” It can be opened from the Windows Start menu, or if you want to get this over quickly, you can type “winver” in the Windows Start menu and click on “Run as administrator” in the appearing options.

Running the winver command
This will bring up a small window that’s going to contain your Windows version. The image below will illustrate where you need to look and find that out.
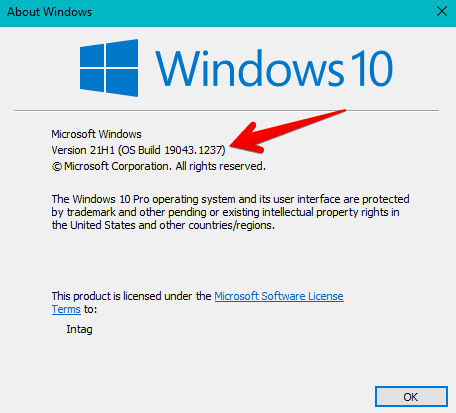
Checking Windows version
If you see the 21H1 version of your Windows PC, it’s time to check your system for any impending updates. To do that, go to your “Settings,” click on “Update and Security,” and click on “Check for updates.” This should start searching online automatically for you, and if an update is available for your Windows laptop, the download will begin right away.
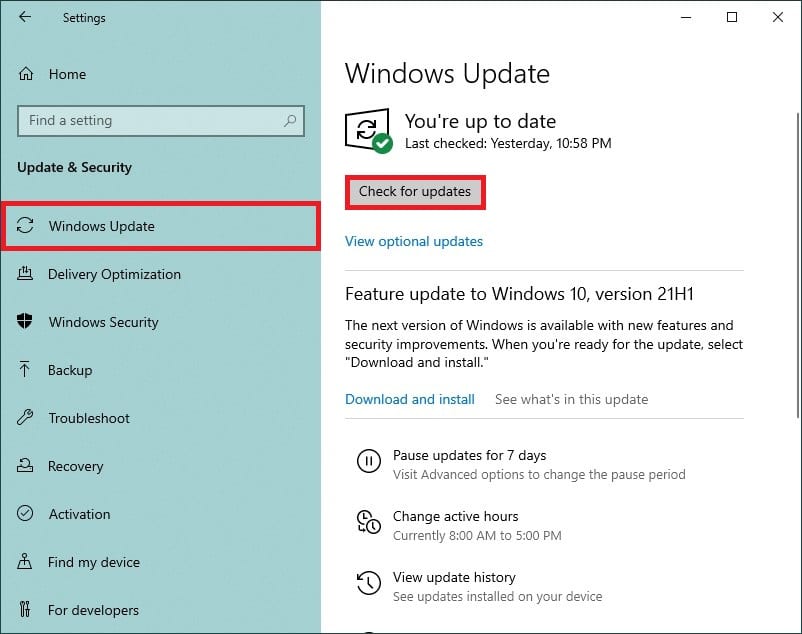
Checking for Updates
Conclusion
Windows is a frequently updated operating system constantly trying to better the user experience for its million consumers. In the latest Windows 10 Build 19043.1263 (21H1), the developers have implemented many bug fixes and other minor tweaks that will collectively make this system more hassle-free.
We hope that you’ve learned a thing or four after reading this article. First, make sure to keep your Windows version always up to date to prevent your PC from running into problems.
