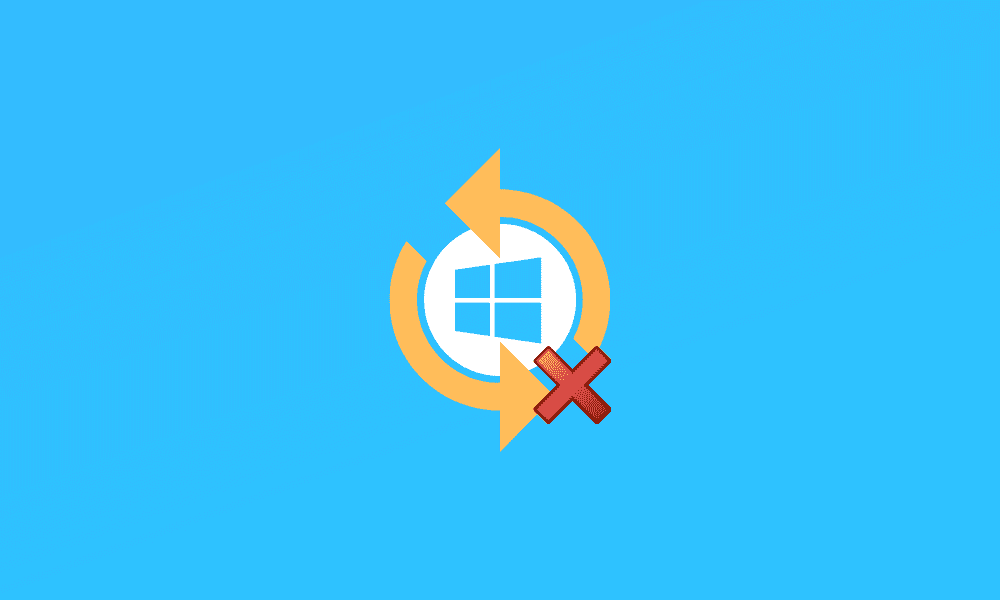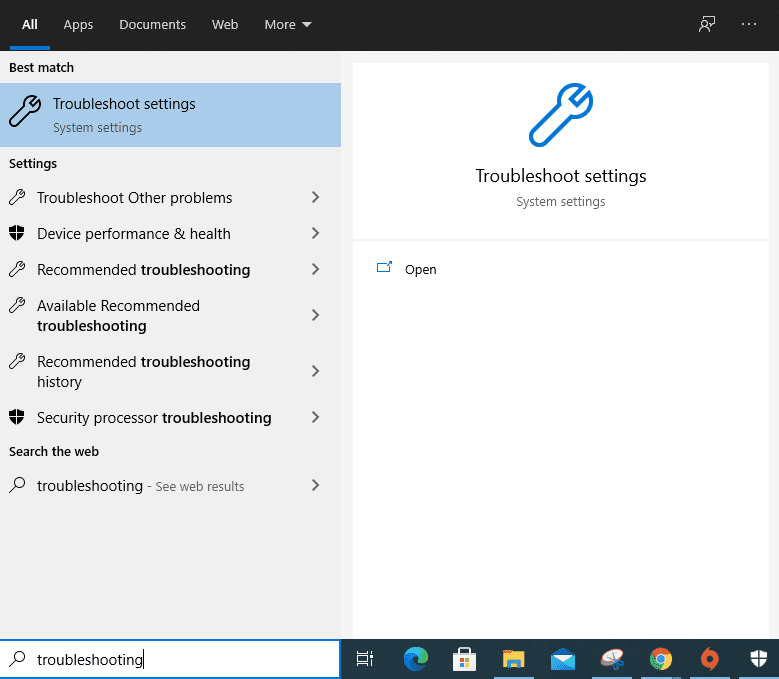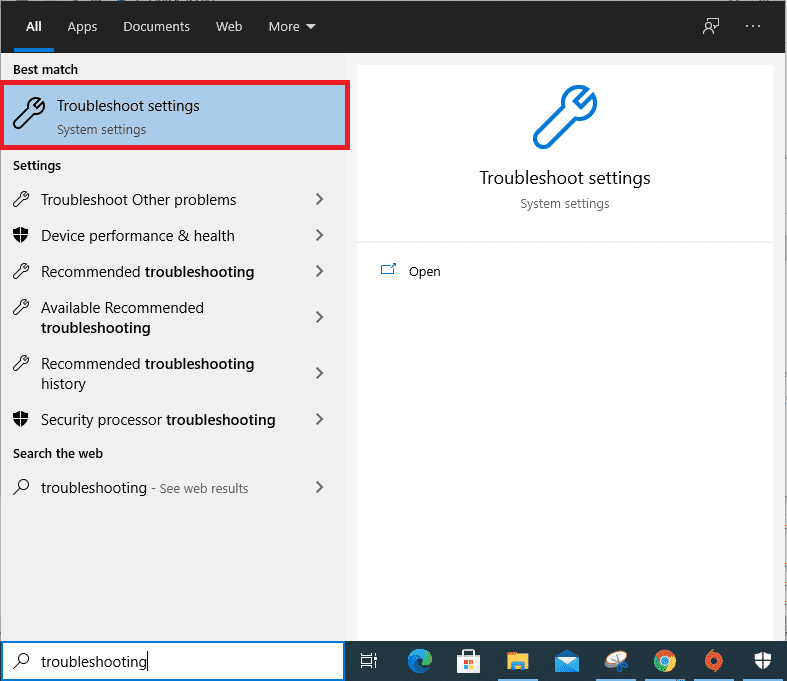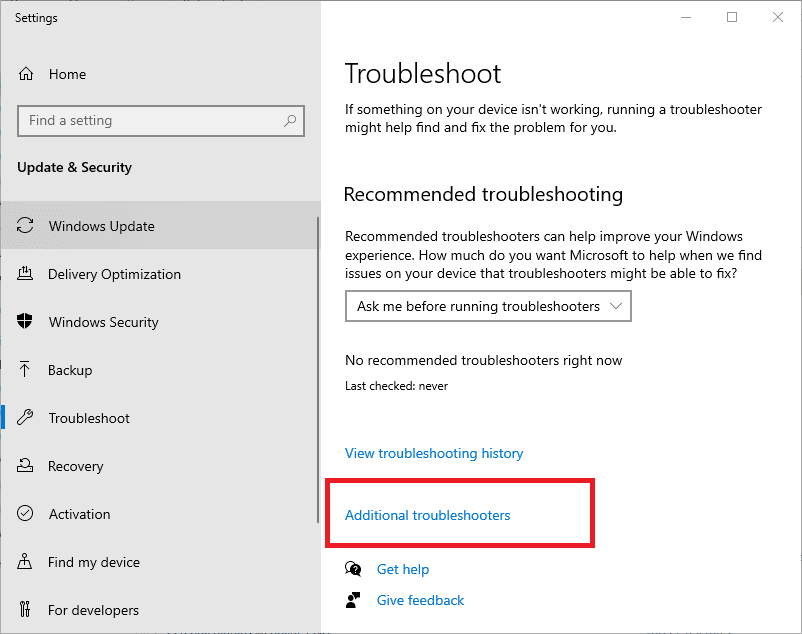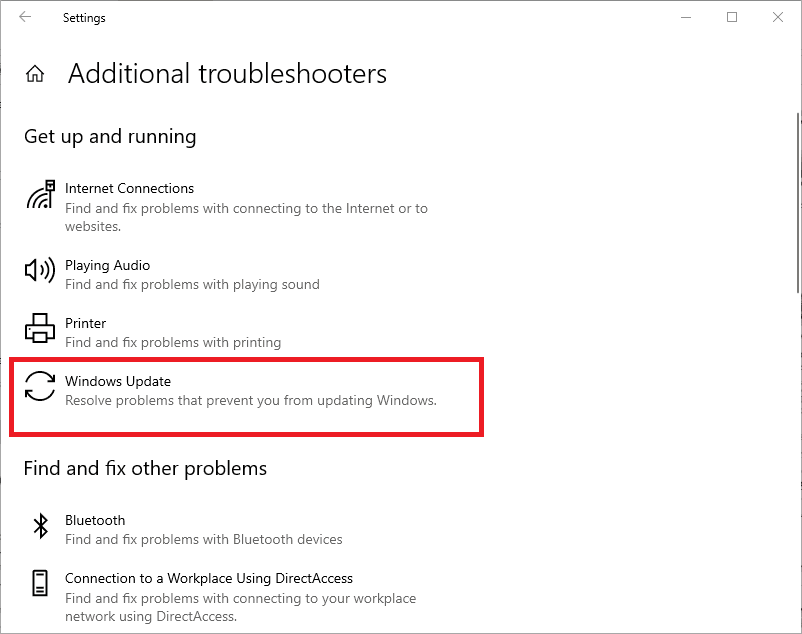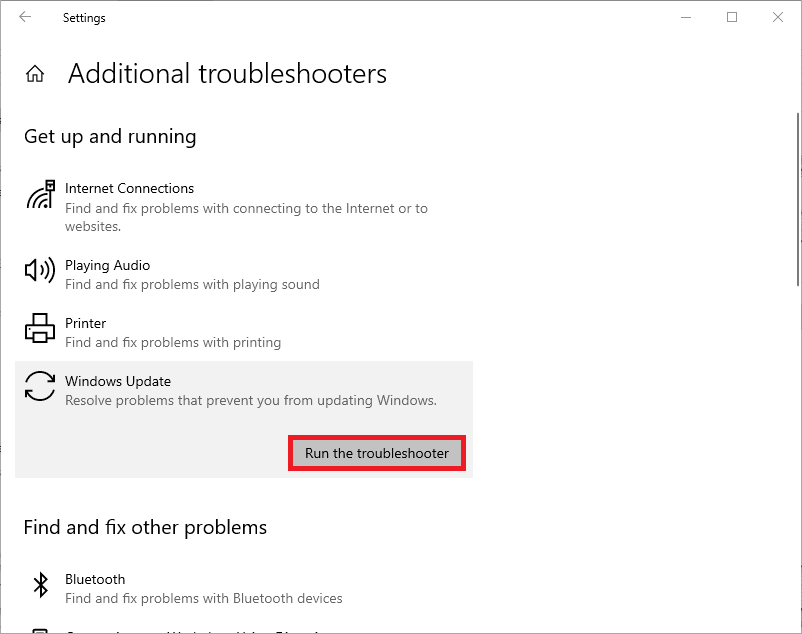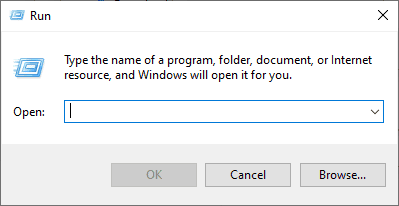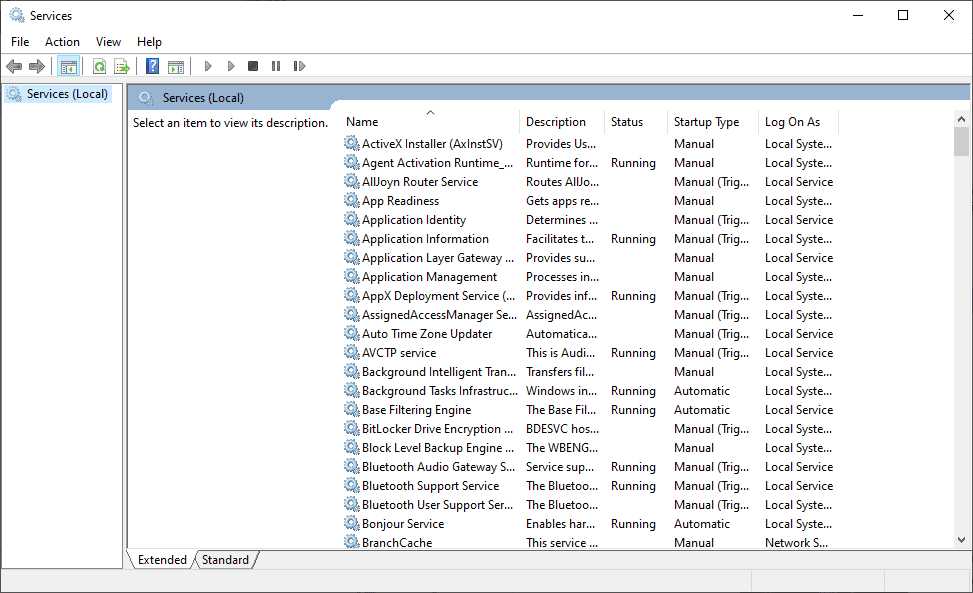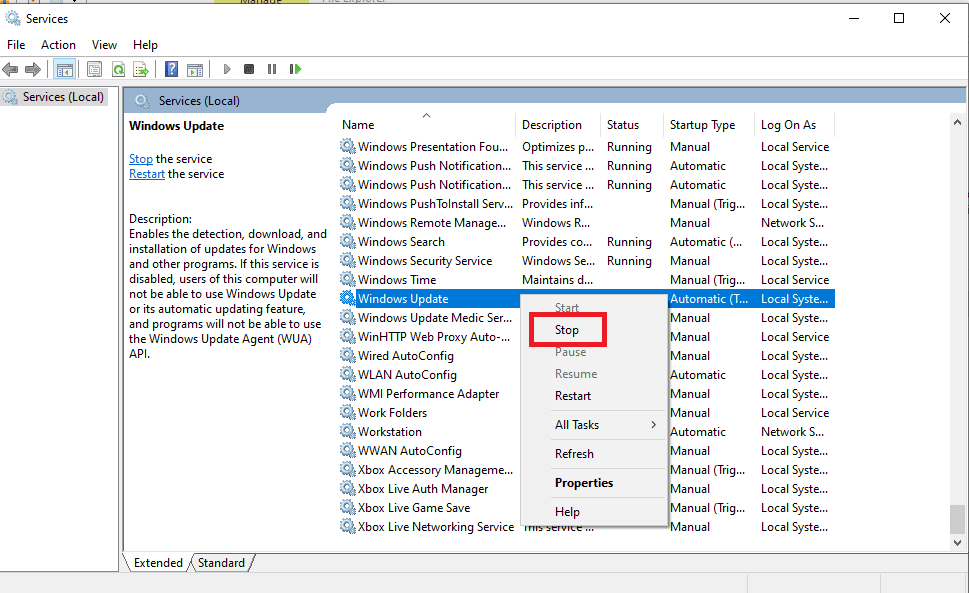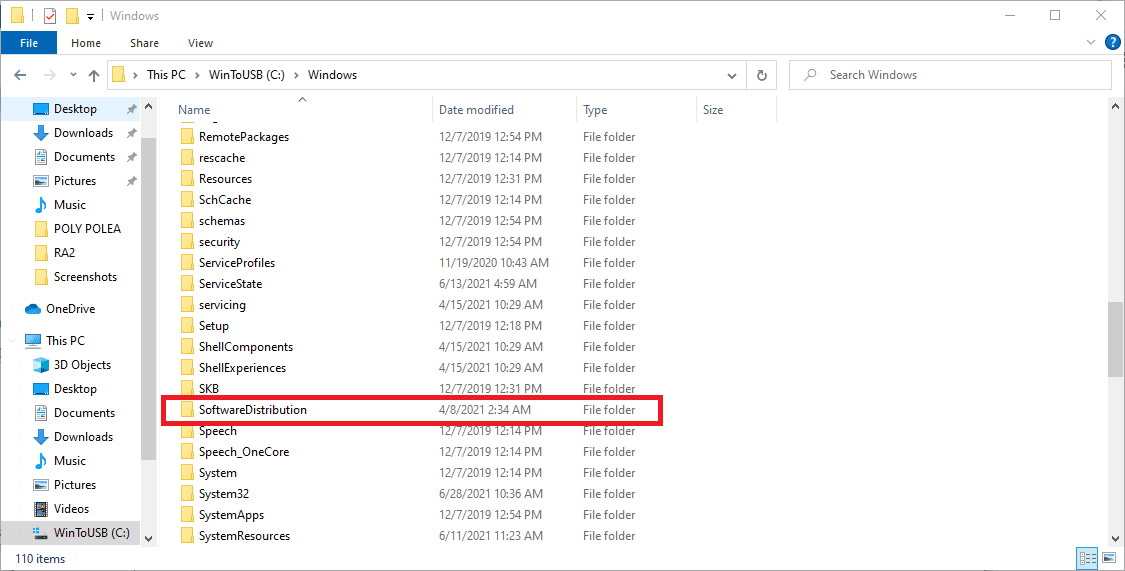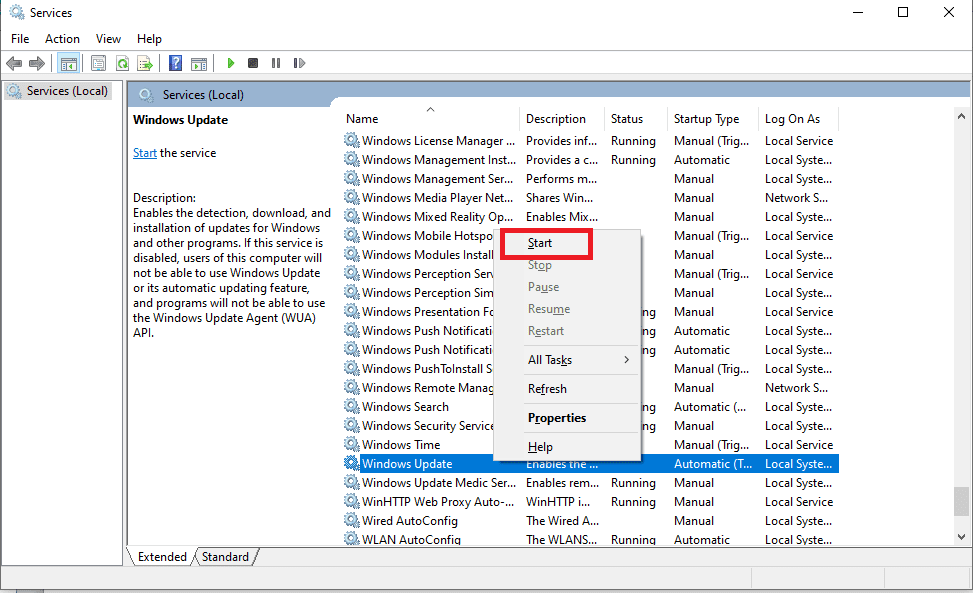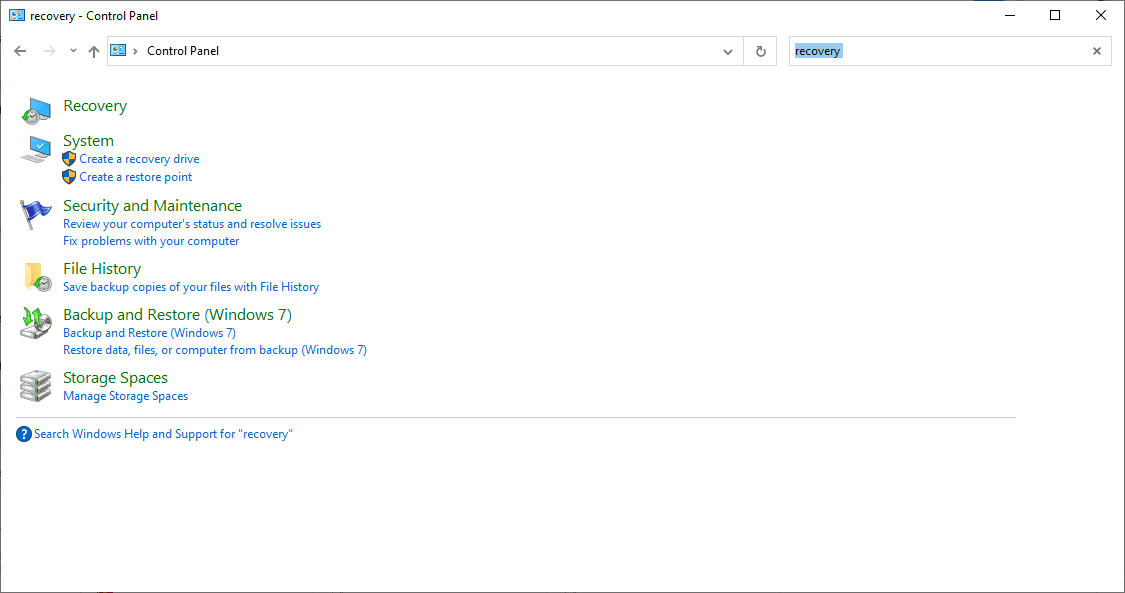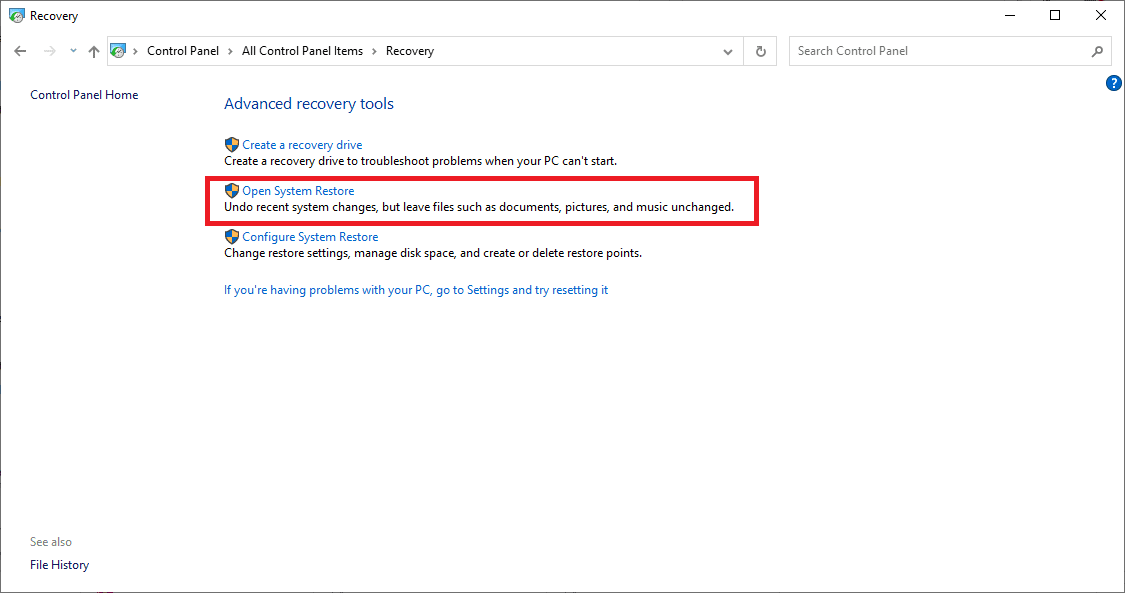Table of Contents
Microsoft Windows Update is a service designed to deliver software updates for Windows and built-in Microsoft Antivirus programs, e.g., Windows Defender. The operating systems associated with the installation of the Windows updates include Windows NT and Windows 9x. It is integrated into these two systems to fully automate the downloading and installation of the Windows software updates when connected to an active internet connection. Windows updates service has two service extensions, namely;
- Microsoft Update- entailing Microsoft core services such as Microsoft Expression Studio and Microsoft Office and
- Windows Update for Business is available specifically for Windows 10 business edition.
Why is Windows Updates utility useful?
Upon its first release date with Windows 98, the Windows Update utility was first intended to be used as a web application. It later added an extension that offered device driver updates, desktop themes, and even games. In Windows 95, the utility downloaded the designed updates compatible with the operating system.
Most of the updates associated with the Windows updates utility are security updates. This helps Microsoft operating systems avoid malware and virus attacks and exploitation by hackers with mean intentions on your data and information. In addition, they help to enforce the stability of an operating system.
Performing a regular Windows Update is essential for your operating system because a Windows operating system can at times run into errors or face incompatibility issues, thus creating security loopholes which, if not taken care of, can easily lead to exploitation by hackers, malware, or viruses. Therefore, initiating a Windows update helps patch fix the vulnerability points and errors and seldom add new features to your operating system.
Despite having alternative antivirus software running on your computer such as; Avast and Avira, not offering patch updates to your system still predisposes it to the risk of malware and other attacks. The security updates provided by Windows Update help prevent threats such as identity theft and loss of personal data, which happens when malware or a hacker exploits an existing loophole.
Loopholes exist in almost all software. So, installing the latest Windows Update should be a scheduled priority to protect your operating system from a malware attack.
What is a service?
Service is operating system software designed to respond to hardware events, perform automated tasks and listen to other software in the operating system with data requests. Services are usually loaded automatically when the system starts up and runs in the background without the user’s interaction. An example of a system associated with using Service is Microsoft Windows- where many services are usually loaded to achieve execution of different system functions. When a user, for instance, uses keyboard shortcuts, the Service utility indexes and optimizes the function to process a response.
Below is an example of services running in my Windows 10 operating system.

Services Running
Reasons why the ‘service not running’ error occurs
Some of the reasons why there may be the existence of this error during a Windows Update are:
- The RST drivers may be obsolete
- You could have corrupt Windows Update temporary files
- Incorrect registration of the.dll files in the system
How to fix the error “service not running.”
The notification error responsible for this is ‘Windows update cannot currently check for updates because the service is not running.’ Unfortunately, on most occurrences, even restarting the computer still does not fix the error as it will pop up when you run the Windows updates utility.
Stick to the guidelines below to learn how to fix the error in your windows operating system.
Solution 1: using the Windows Update troubleshooter to do the error diagnostic
Windows operating systems are usually equipped with a troubleshooter that can be helpful when checking and fixing issues about the Windows Update.
This can be accessed through:
- Going to the windows start page, clicking on the search bar, and typing “troubleshooting.”

Search troubleshooter
- Launch the troubleshooter settings by clicking “Troubleshoot settings.”

Open Troubleshooting
- Next, click on “Additional troubleshooter.”

Additional Troubleshooter
- Now select “Windows Update” as shown in the image below:

Select Windows Update
- Select “Run the troubleshooter” as indicated in the illustration below

Windows Update run the troubleshooter
- After the whole troubleshooting process is complete, restart your computer and then try installing the Windows Update.
Solution 2: Updating your RST system drivers
Your operating system’s RST (Rapid Storage Technology) drivers may be outdated, missing, or corrupted. To update the RST drivers, the first step would involve downloading the driver from the Intel website. The download of the RST driver is invariant of your windows system; therefore, knowing which Windows system and bit-size running in your computer is an important factor. Once the right download is complete, the second step would involve installing the drivers. Then, follow the on-screen instructions provided to install the drivers to your windows operating system successfully.
If you are unsure which type of Windows your computer is running on and the bit size it has, whether 32-bit or 64-bit, then using software such as “Driver Easy” will enable you to update your software accurately RST driver. The software will automatically recognize the system requirements of your computer. This will enable it to allocate the right and correct drivers required for it.
Using third-party software such as Driver easy is essential as it helps minimize the risk of downloading and installing the wrong drivers. After installing the Driver Easy app, clicking on the “Update” button will enable you to download the correct version of the RST driver, then you can manually install it now.
Solution 3: Clearing your Windows Update history
This may also be an important solution because multiple Windows Update temporary files are usually stored in the software distribution folder on your PC. The possibility of an error occurring is inevitable as there may cause corruption amongst the files folder. So, removal of this folder contents could be a possible solution.
To clear the Windows to update temporary files, follow the steps mentioned below:
- You will need to access the command dialogue box by pressing the “Windows + R” keys.

Command Dialogue box
- Once the command box has launched, type “services.msc” and then click “OK.”

Services window
- Scroll through until “Windows Update” in the services list and then right-click on it and select the “Stop” function.

Windows update click stop
- On Windows Explorer, search for the “C:\Windows” and open it to view the contents.
- Scroll through the “Software Distribution” folder and delete the whole folder.

Software Distribution
- Go back to the “Services” window, right-click on the “Windows Update,” and then select “Start.”

Start windows update services.
- Restart your computer and then try to rerun Windows Update. We hope this fixes the error; if not, proceed to solution 4.
Solution 4: Restarting the Windows Update Service
Sometimes the ‘service not running error’ may be caused due to the incorrect registration of the.dll files associated with Windows update. To solve it when this is the error, you will need to go through these steps:
1. Press the “Windows+ R” keys to open the command box
2. Type “services.msc” and then click “OK.”

Services.msc
3. Scroll through the list to “Windows Update” and right-click on the option to “Stop.”
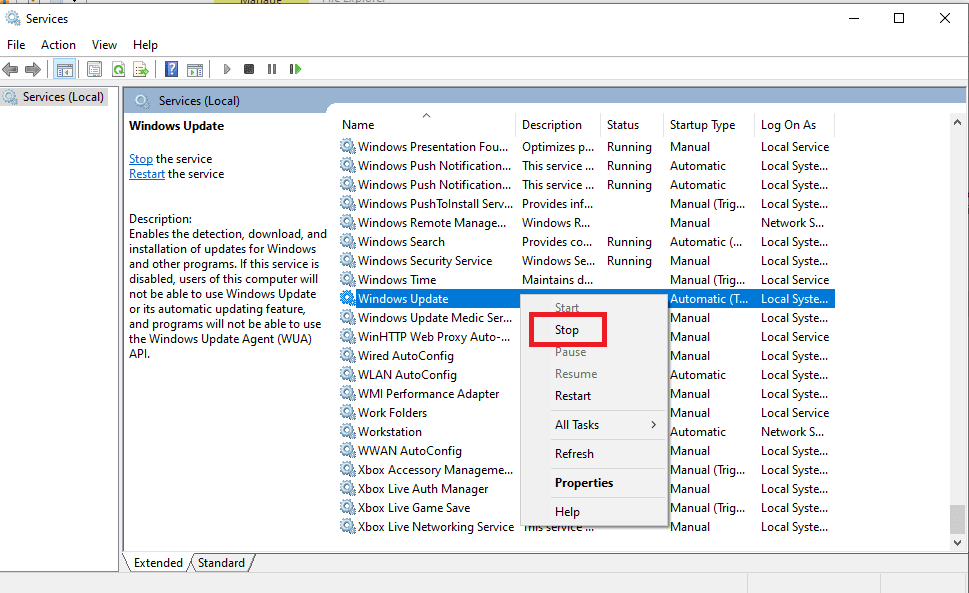
Stop Windows update services.
4. Go back to the “Services” window and start windows update services by right-clicking on “Windows Update” and press the” Start” button as shown in the image below:
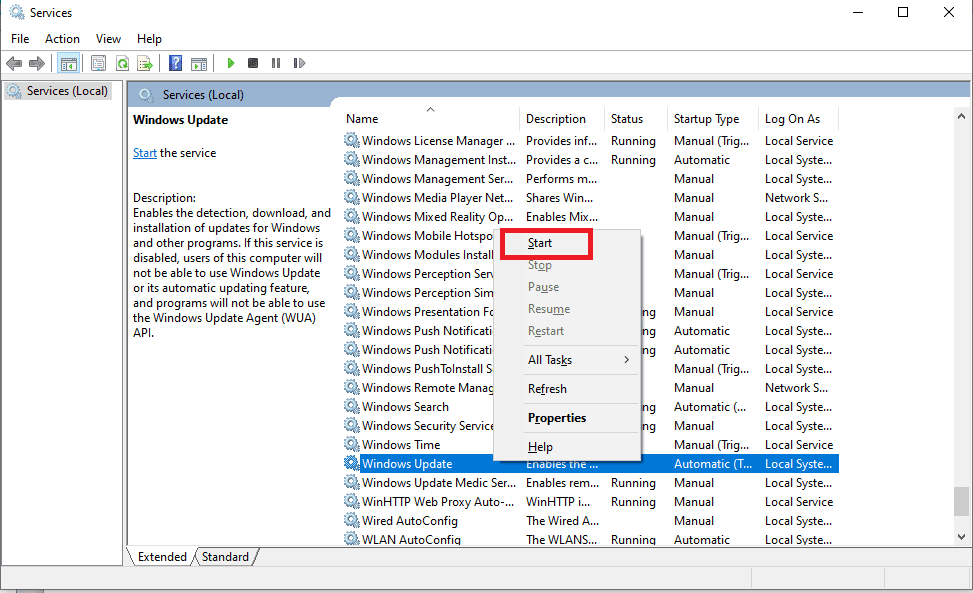
Start windows update services.
5. Then type “cmd” and right-click on it to “Run as administrator.”
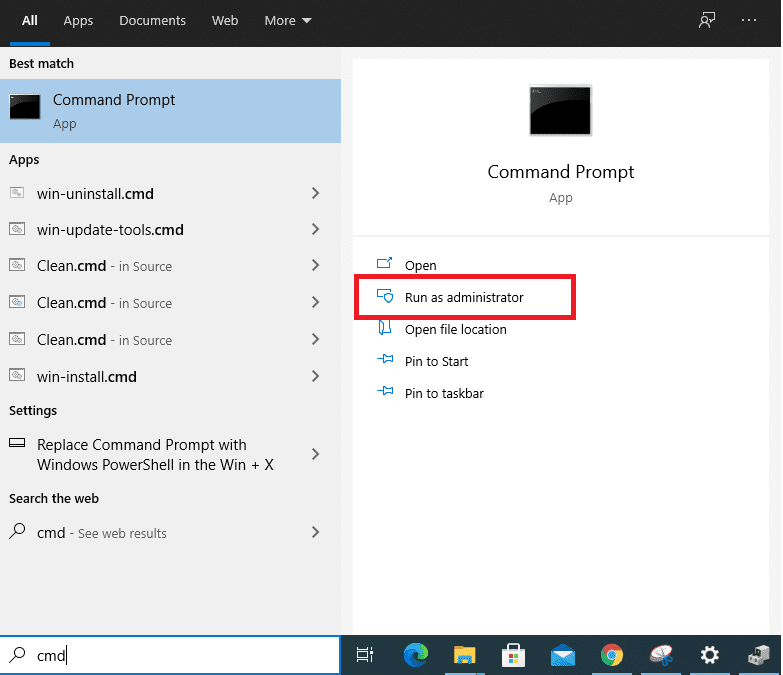
Open Command Prompt as Administrator
6. Type these commands and press the “enter” key after each:
regsvr32 wuaueng.dll
regsvr32 wups2.dll
regsvr32 wucltux.dll
regsvr32 wuwebv.dll
regsvr32 wuapi.dll
Note: you have to be careful when typing these commands to avoid error responses, especially with the spelling.
6. Click “OK” upon the system prompt
7. Once complete, restart the Windows Update service by following the prompts of starting the Windows update service already mentioned in this article:
- Press the “Windows + R” keys to open the run box
- Type “services.msc” and then click “OK.”
- Scroll through the list, select the “Windows Update” function, and then right-click on the “Start” option.
8. Close all the service tabs and “restart” your PC, and then repeat Windows Update
Solution 5: Using a system restore point
The system restore function gives you the option of restoring a system to a former common state. This restoration option does not affect the personal files on the computer.
To restore your system, follow these prompts:
- Open the “start” function on your computer
- Select the “control panel,” and on its search panel box, type “recovery.”

Recovery
- Click on the “open system restores” option and follow its instructions.

Open system restores
4. Next, follow the onscreen instructions and select a restore point to restore your operating system to its previous stable state.
Solution 6: Disabling your system Antivirus/ Firewall temporarily
Sometimes the antivirus software in a computer operating system usually prevents automatic Windows Updates from happening. To prevent this, you should temporarily disable it and try your Windows Update process again. We would advise that whether this solution works for you or not, it is important to re-enable your computer protection as soon as possible to help prevent attackers and malware from exploiting loopholes in your operating system.
Conclusion
This article offers a comprehensive analysis of all the possible error sources that may prevent a correct service run during a Windows Update. For those new to the Windows operating system, most security updates that help protect the computer from malicious malware and hackers are usually installed in the system through the Windows Update process.
Since the security issues are catered for by the Windows Updates, it makes it the worst and most possible loophole that can be exploited by malware or a hacker. Therefore, this article gives you an ideal step-by-step solution for preventing the ‘service not running” error which might play a vital role in preventing any loopholes that persons with mean intentions might exploit.