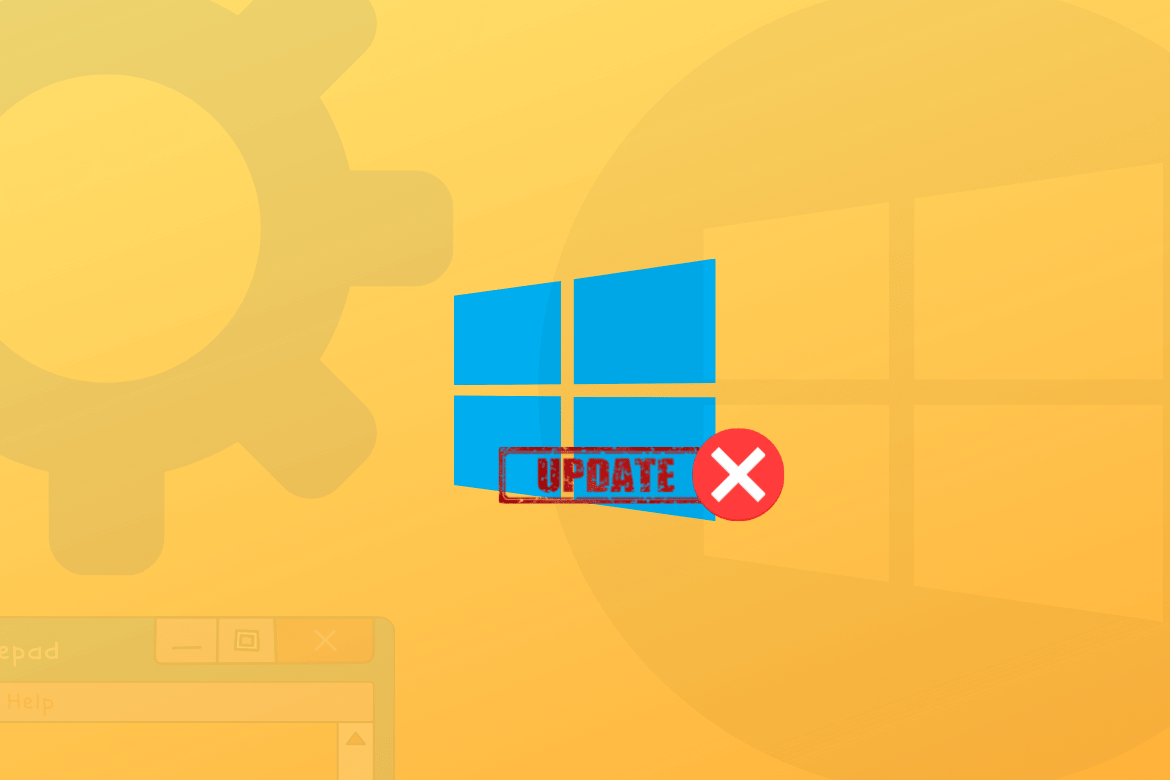Table of Contents
When users try to update Windows and backup files, they might corrupt files, thus accruing to error 0x80070057. This error occurs when the System Reserved Partition is corrupted and a user tries to install a Windows operating system. This error might cause the Windows update process to fail due to corrupt registry and policy entries.
The Windows operating system is the top choice for many people, as per the latest statistics. This is because Microsoft has been consistent with providing its users with updates and security patches that play an essential role in evading common Windows errors. In addition, the updates improve the operation speed while updating the Windows version and provide many other fantastic features. This has been a contributor to why Windows users keep updating their existing operating system over time.
Microsoft recently released the up-to-date Windows 10 version, as they plan on moving on to Windows 11, which is still in beta mode. However, most users use Windows 10, which is Microsoft’s latest stable release version of Windows. This operating system comes with exciting features plus regular security updates, making it more secure.
Incorrectly configured system settings or erroneous or irregular entries in the Windows registry are common causes of the “0x80070057” error. The contents of this problem are already provided in its name, “0x80070057.” It also reveals which component or program is liable for causing the error and more details such as why the error occurred and which system component is responsible.
The numerical value in the code indicates the specific program experiencing issues. Even though this error offers a lot of information, it is still challenging for most people to figure out the source element or appropriate program and fix it. When using Windows, encountering an error code can be one of the most aggravating issues. However, don’t worry since we shall provide solutions in this article if you encounter this error.
Error Code 0x80070057
Depending on the magnitude of the 0x80070057 error, the code may display a blue screen. Although it is not as severe as some of the other errors that Windows is prone to, it will nevertheless halt the user, thus requiring to be fixed. Since error number 0x80070057 is commonly associated with storage issues, it occurs when the user tries to install a new program or execute a Windows update. It may also display if the user upgrades to Windows 10 from a previous version of Windows, such as Windows 7 or 8.
However, the error code 0x80070057 does not only affect Windows 10 users but also users with previous versions of Windows such as Windows XP, Windows 7& 8
Causes of 0x80070057 Windows update error
If a user gets error code 0x80070057, it signifies a storage problem where its hard drive has failed. This could be because the person tried to install an application too large for the drive, and it ran out of space in the installation process. On the other hand, it might be because the user tried to copy files into the disk, and in the process, they ran out of space, thus accruing to the error.
This error code is also commonly seen when installing Windows. Besides, using the incorrect file system might be another issue causing the error code 0x80070057. Similarly, if there is a storage issue when installing Windows updates, these (sometimes enormous) installations can cause this very aggravating error.
One of your partitions is likely corrupted if your hard disk is old or you’ve messed around with partitions. When you try to install or copy data to any area of that partition, you may get the error 0x80070057 because the disk is struggling to write the data to it.
More harmless occurrences of error code 0x80070057 have also been reported when creating a new profile in MS Outlook. Other programs appear to be more vulnerable to this error than others. Still, nothing can stop the application from triggering it if the user is running out of storage or the underlying hardware is malfunctioning.
How to resolve error 0x80070057
Although the specific cause of error code 0x80070057 is not always known, there are a few possible solutions that one can attempt. Even if the first steps might look a little rudimentary or do not seem like they will work, it is encouraged to work through them step by step. Therefore, refer to the following approaches to handle the error code 0x80070057
1. Verify that the date and time are correct.
It may seem stupid, but the system’s date and time not syncing up properly with the actual world clock could result in various problems, including error code 0x80070057. If the date is out of sync, search for “Change time” in the Windows search for “Change time” in the Windows search bar, select the result, and make the necessary changes to correct your date or time setting.
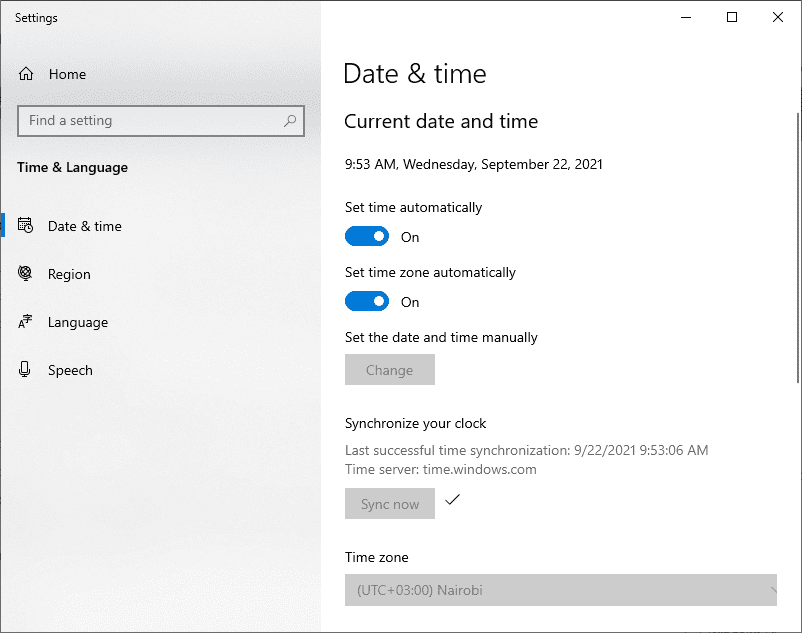
Set date and time
2. Run the Chkdsk command.
The Windows Check Disk can help a user detect and fix corrupted data, a broken partition, or defective hardware on the underlying storage hardware you’re using. To perform the check, run command prompt as administrator and run the following command:
chkdsk
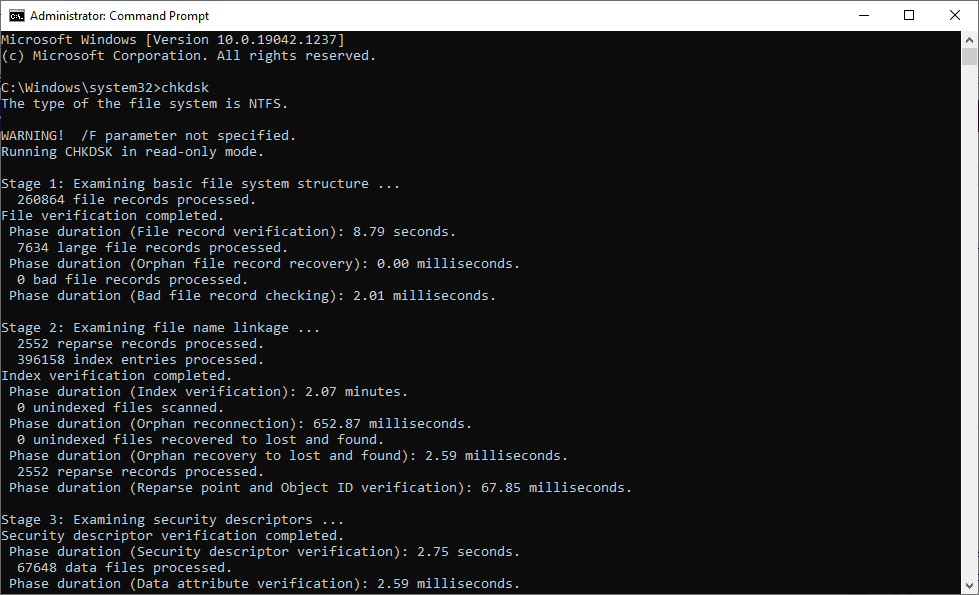
Run CHKDSK command
3. Create space on your hard drive.
It is conceivable that a hard drive may be full, and the user needs to clear up some space. In such a case, you will go to My PC or Computer. Of course, this depends on your Windows version to verify the capacity of your main drive.
Search for the C: drive, which is usually your primary boot drive. Clear up all the unnecessary files, downloads folder, recycle bin, and any temporary folders that exist.
Note: If there is not much space left, the user will need to erase some files from the hard disk.
4. Anti-malware scans should be performed.
A virus or other malware could cause this annoying error. So first, make sure you perform a deep scan with the help of your anti-malware software. Then, if you want a more thorough check, run it in safe mode. Don’t mind if you don’t have an anti-virus program installed on your computer yet, since you can use the in-built software such as Windows Defender.
5. Run the Windows Update Program.
A problem with your Windows installation causing the error 0x80070057 may have been resolved by releasing a new version of updates. Run Windows Update, wait for it to finish downloading and installing, and then restart your computer if necessary. To open windows update on Windows 10, click on the Start menu>settings>Windows Updates and search for updates.
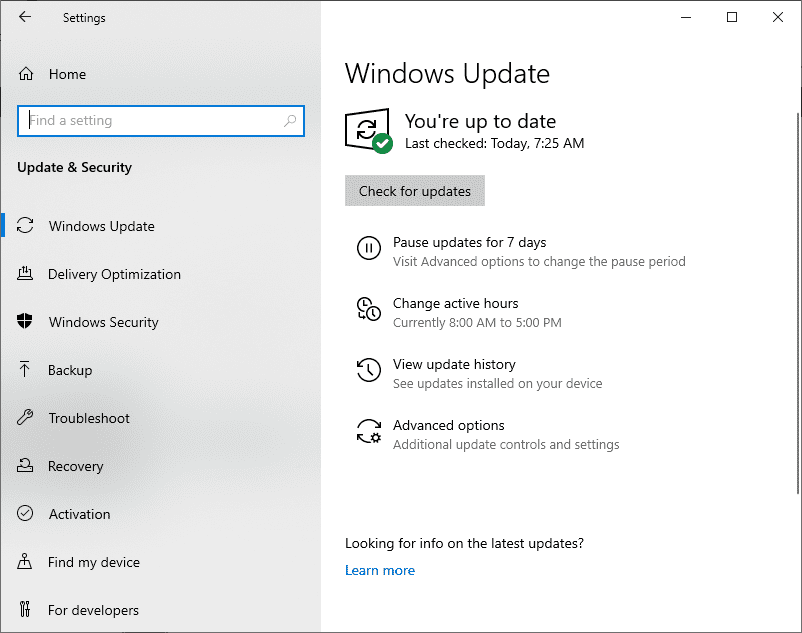
Windows Updates
6. Use the System Update Readiness Tool to Check Whether the System is Ready for an Update
If you use other Windows versions such as Windows 7, 8, and 10, all are prone to the 0x80070057 error during the upgrade and update process. On some occasions, your PC might not be ready for updates; hence you require an interim update first. For whatever reason, if this is your concern, go to Microsoft’s website and download the System Update Readiness utility tool. Install and run it on your PC. If it detects a problem, it will assist in resolving it so that the user may proceed with their Windows update. Restart the PC once the update installation process is complete.
7. Run the DISM Command.
This is another method one should use to resolve the 0x80070057 error. The DISM (Deployment Image Servicing and Management) tool will check and resolve any errors that your PC will find. This tool is also essential as it checks PC health and helps fix registry and file system errors.
Launch the DISM tool by running the command prompt as an administrator.
Next, copy and paste the command line below into the command prompt
DISM.exe /Online /Cleanup-image /Restorehealth
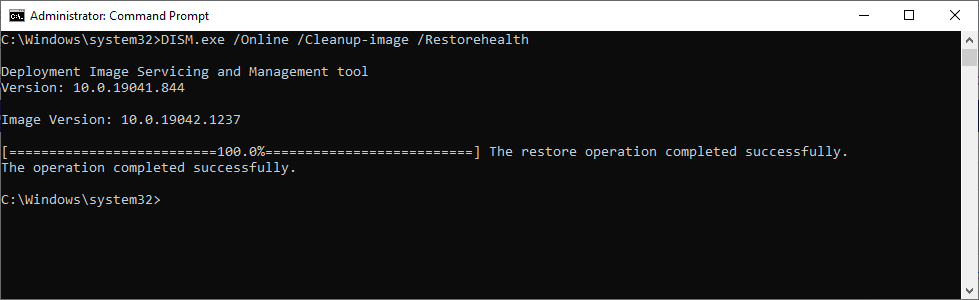
Run DISM command
The command above will download the necessary files to repair any updates that have become corrupted. Once the command is done, run this other command to scan your system.
sfc /scannow
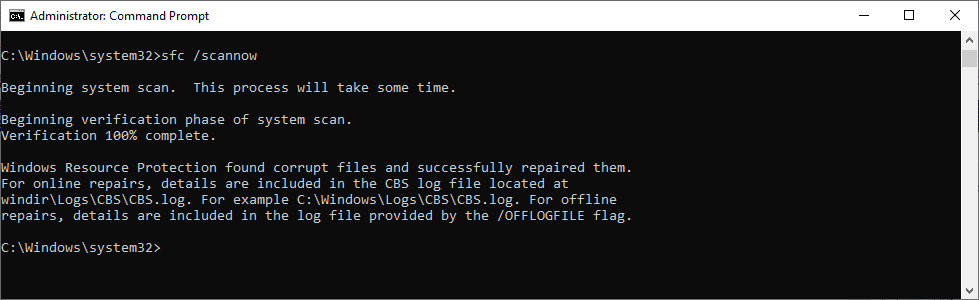
Run SFC SCANNOW number
Note: the sfc/scannow command scans your entire system for any errors and automatically fixes them.
After running all the commands mentioned herein, proceed and rerun the Windows update using the process already mentioned in this article.
8. Attempt a System Restore.
A system restore can return the user’s personal computer to a previous stable point with no errors. It is one of the best methods of doing away with error. Generally, a system restore reverts all the changes, settings, and installations done before the chosen restore point time. However, the user will lose his settings, installed applications, and files created after the restore point.
9. Invest in a new hard drive.
If you are unlucky with all the mentioned tries, do not give up. Try out this solution which is the most expensive one of all. This process requires that you acquire a new hard drive which will cost you some bucks. We recommend you obtain an SSD drive to boost your performance and efficiency. However, if you don’t have the finances to pull through an SSD drive, any other drive will suffice.
Additional fixes to the Windows update error 0x80070057
There are four other methods of solving this problem whenever you encounter it on your PC.
Method 1: Restore the Windows Update repository.
This is the most straightforward technique of resolving the problem. This is done by downloading a program called “Reimage Plus,” which is readily available and completely free. The user can quickly scan and restore a damaged repository after installing that software. Next, download and install the application, then use it to fix the error.
Download Reimage Plus: https://www.reimageplus.com/
Method 2: Using the Registry Editor
You might think this is a repetition, but trust me, it is not. This method involves using the Registry editor, but it differs from the already mentioned methods that use the registry editor. This involves the following steps;
1. Launch notepad on the user’s computer.
2. Copy and paste the following code into a blank
document:“IsConvergedUpdateStackEnabled”=dword:00000000
[HKEY LOCAL MACHINE\SOFTWARE\Microsoft\WindowsUpdate\UX\Settings]
“UxOption”=dword:00000000
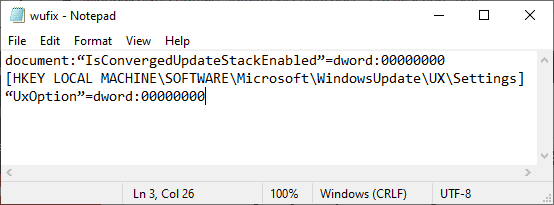
Open notepad and paste the command above
4. Save the file with the name “wufix.reg.”
5. Now, it’s time to open the file.
6. Agree to the prompt.
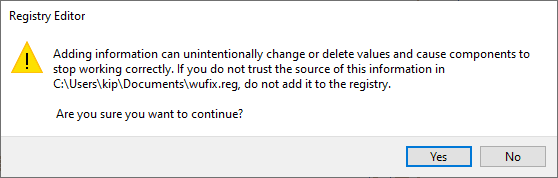
Agree to the prompt
It is essential to set the file type choice to all files while saving the file.
Method 3: Disable Cloud Fogger.
Users frequently report that when backing up their data and files, they encounter the unresolved Windows update error 0x80070057. This error, as earlier said, causes tension, and it’s the one thing you can’t want to experience at any stage while working with your Windows PC. Cloud Fogger, however, is a live saver. It is a software piece that encrypts the user’s data while backing up the files cloud, thus allowing room to save time and storage. As a result of the cloud fogger’s interference with system calls, problems develop. The user, therefore, must follow the actions outlined below to resolve the error.
1. Launch run on your computer.
2. Open the program file “appwiz.cpl” by typing it on the search menu
3. A list of programs and applications to install is displayed.
4. From the drop-down menu, choose cloud Fogger.
5. Double-click it to open it.
6. Remove it.
7. Restart your computer.
Method 4: General solution
If none of the above techniques worked for you and the error persists, then it means the problem might be pretty significant. In such a case, follow the instructions outlined below.
1. Activate the Run dialog box.
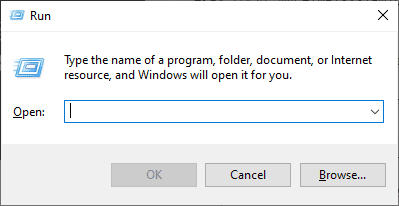
Run dialog box
2. Next, type:
%SystemRoot%
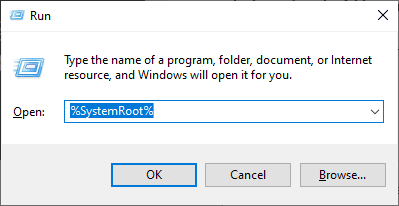
type the above command in the Run dialog box
3. From the list, select the folder containing “SoftwareDistribution.”
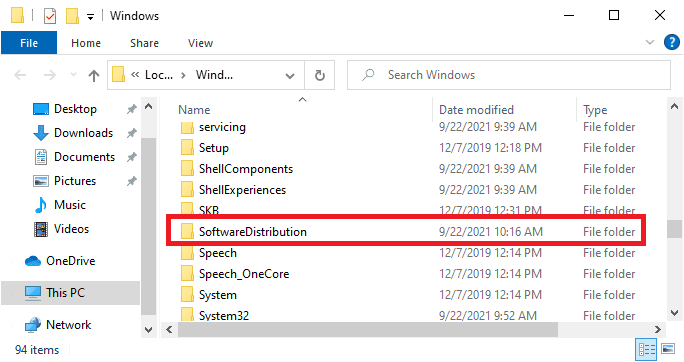
Select software distribution
4. Rename the folder to “System Distribution.old.”
5. Restart your computer.
Conclusion
This is a comprehensive article on how to fix the Windows update error 0x80070057. It has covered the possible causes of the errors plus some of the common fixes. We hope one of the fixes will help you fix the problem. In case you encounter any challenges, kindly reach out via the comments section for help. Also, remember to give a thumbs up if the article helped you. Thanks for reading.