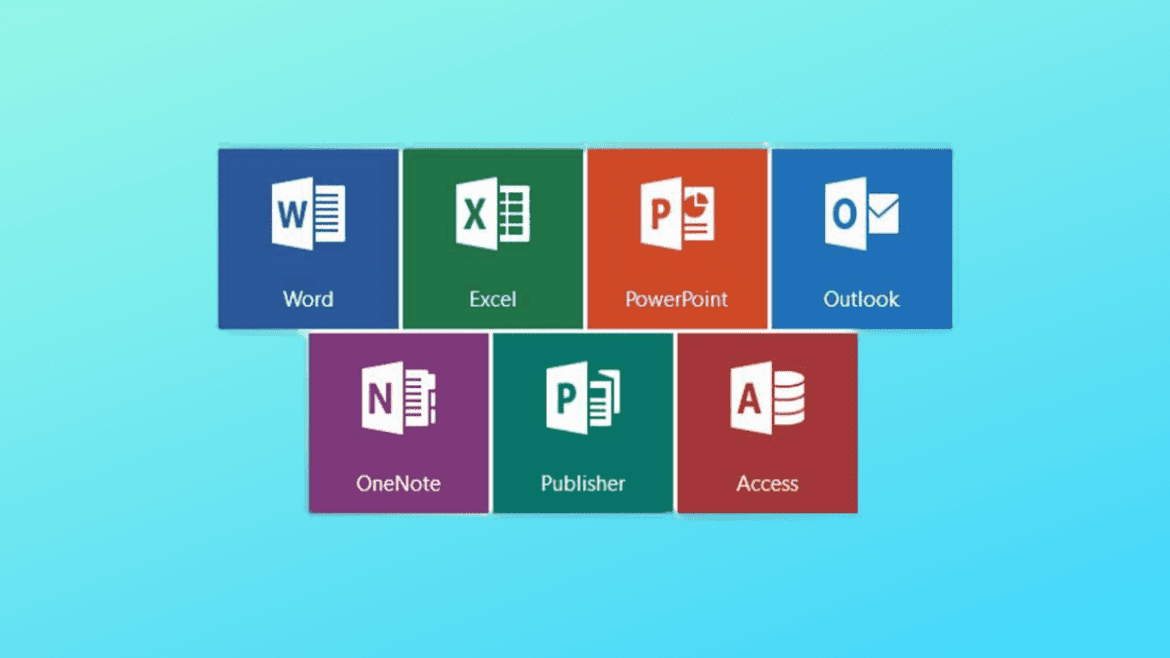Microsoft is one of the most experienced players in the whole computing industry. The US-based company boasts the world’s most popular operating system, which is commonly known as Windows and has been hard at work to introduce a new iteration of it. The upgrade came to life worldwide a little over two months ago, and now Windows 11 is being used as the go-to operating system for all compatible Windows PCs. Sure, a couple of questions can arise here, given the situation’s complexity, but we’ve covered all that already in our Windows 11 upgrade FAQ guide.
However, coming back on the main topic, Microsoft has put out a series of products for its mainline operating system. Only so that Windows could be effectively accompanied by top-tier tools. One of them is Microsoft Office and Office 365, the differences between which you can find out here. One of the main components of the latter is Microsoft Word, a specialized text editor that consists of a range of valuable features and a simple-to-use interface.
It has been given almost all the features that a text editor can require for the most part, but it’s essential to know that Microsoft Word can also perform basic photo editing. There’s high stress on the word “basic,” though there isn’t much this program can do outside of many functions. If you’ve been meaning to find out how to flip an image on Microsoft Word, then you don’t need to venture any further.
In this article, we’ll talk about everything you need to know about flipping an image on Microsoft Word. We’ll make sure to include simple-to-understand terms so you won’t have to face any difficulty while understanding the technical jargon. So, without wasting any further time, let’s talk about flipping an image on MS Word.
Flipping an image on Microsoft Word
The following steps are going to take it from here.
1. Your first step is to launch Microsoft Word and open the document containing the image you want to flip. Microsoft Word can be opened through the Office 365 application that comes pre-loaded on most modern-day PCs, and then there’s an online version available as well. Pick your poison accordingly. We will use the in-built Microsoft Office application to create a new MS Word document online for illustrative purposes.
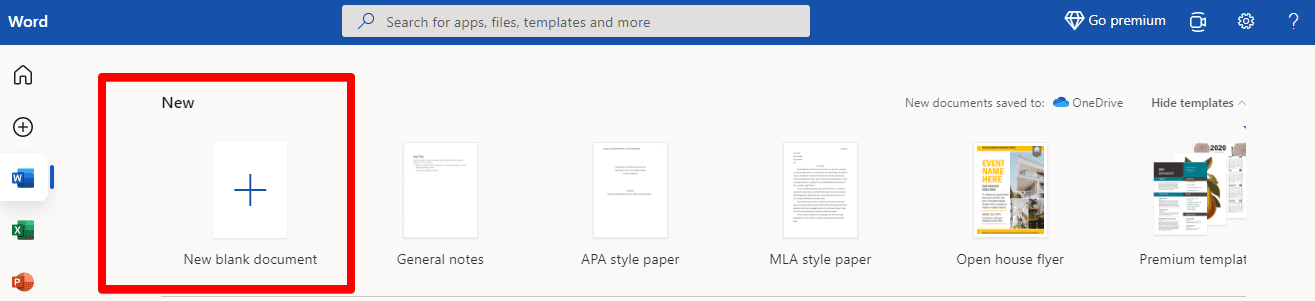
Opening a new Microsoft Word document
2. Once you have a Microsoft Word document open that comprises images within itself, the next step is pretty uncomplicated. All you have to do here is click on the “Picture” tab to continue. Make sure that you’re clicking on the picture to select it first and make the “Picture” tab visible and available.
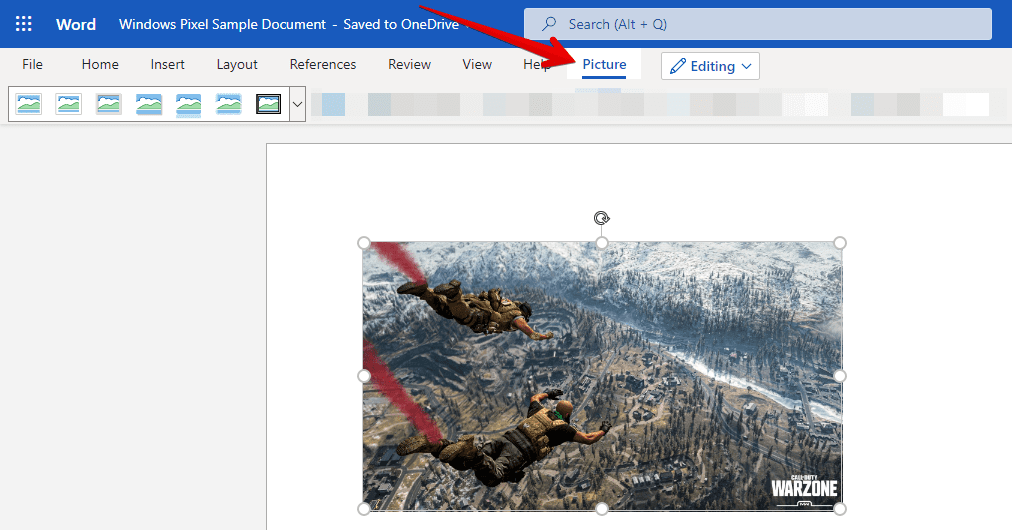
Clicking on the “Picture” tab on the Microsoft Word document
3. Good job on making it this far. You simply now have to select the “Rotate” button that’s right below the main top toolbar between “Wrap” and “Crop.” Clicking on it should reveal four different options called:
- Rotate Right 90°
- Rotate Left 90°
- Flip Vertical
- Flip Horizontal
While the first two options, Rotate Right and Rotate Left 90°, are helpful features, we are concerned with Flip Vertical and Flip Horizontal since both are directly related to flipping an image in Microsoft Word. It now totally depends on you which option you will opt for. Clicking on “Flip Vertical” would flip the picture sideways, whereas clicking on Flip Horizontal would flip the image from top to bottom. Click on whatever sounds the best to you, and that’s about it.

Flipping the image on Microsoft Word
That was quite an easy way to flip an image on Microsoft Word. Thanks to the constant updates this text editor receives, it’s nowhere near tricky to crop, rotate, and even flip images on this software. Before we delve into the article’s conclusion, there’s one more way to do this on Microsoft Word, and it’s a lot less involved than the traditional method we have talked about above.
To flip an image in Microsft Word, click and drag the circular arrow above the photo in the text editor. Then, you will drag the image back using your cursor, which would ultimately flip the picture. Note that this works better for horizontal flipping and not vertical flipping, so it’s more recommended to do the former without diving into many extra steps.
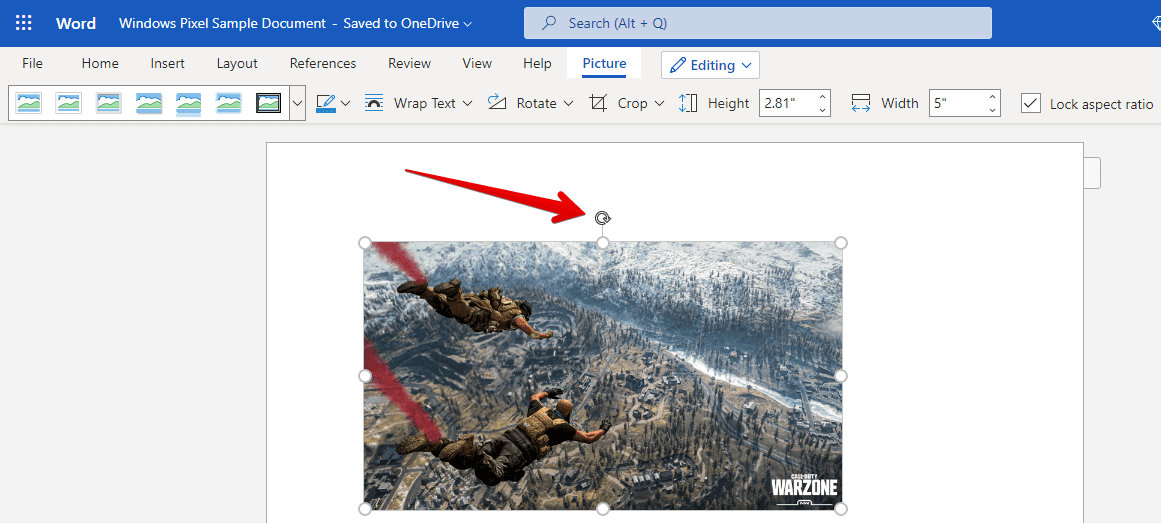
Flipping an image using another way in Microsoft Word
Now that you’re aware of two different methods of flipping an image in Microsoft Word, with both of them being relatively easy, you’ve reached the conclusion of the article.
Conclusion
Microsoft Word is a highly refined text editor that has grown very popular in modern-day PCs and even other operating systems. You can use the browser-based version of this program on virtually any device and still come out on top with little to no issues. It boasts a wide variety of features, but one of the favorites that have led people to use it time and time again for heavy-duty requirements is its rudimentary photo editing capabilities.
In Microsoft Word, you can rotate, crop, and even flip images at your convenience. In this article, we have focused on the latter and have shown you how to do it in not only one but two different ways. We hope that you’ve found this helpful article and as a source of useful information.