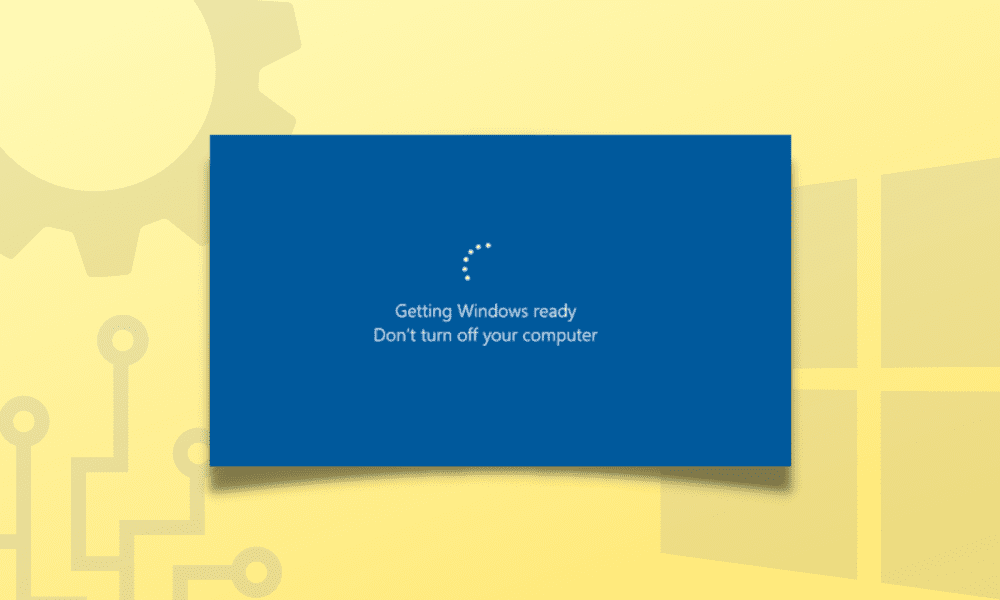Table of Contents
Can’t get past the “Getting Windows ready” stuck problem on your Windows 10 PC? The issue is of significant gravity and probably doesn’t let you use the device altogether. Therefore, what can you do in this case? Luckily, there are quite a few potential solutions that you can try in the hope of resolving this startup issue. We will cover all of them in this highly descriptive error-fix guide, so keep reading.
What is the “Getting Windows Ready” stuck problem?
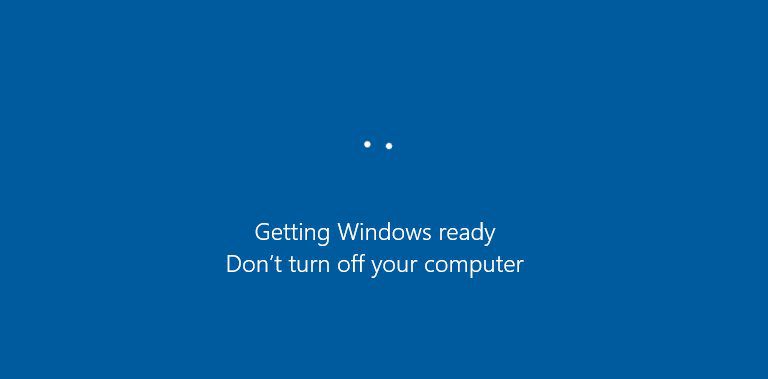
Getting Windows Ready stuck problem
The issue in question is known as the “Getting Windows ready” stuck problem, and it emerges whenever you try to start up your PC. It can also occur randomly if you attempt a restart or when your PC has finished installing an update, and it’s now time to reboot to apply the changes. Usually, when the “Getting Windows ready” screen appears, the operation takes about 10-15 seconds to load the device’s various processes.
However, that is in normal conditions when there’s nothing wrong with your PC. If the process takes a lot more time than usual, something terrible needs to be addressed. Most commonly, you have either got an extremely retarded PC in terms of the technical specifications or a slow internet connection causing the “Getting Windows ready” issue.
How to fix the “Getting Windows ready” stuck problem
The following is a list of all those measures that can be taken to address the “Getting Windows ready” stuck problem.
Wait for the process to finish
One of the first things that you should tick off before confusing yourself any further is that you’re waiting enough time for the Windows system to properly boot the necessary processes needed to ensure the optimal working of Windows 10. Many people do not wait and search for clues within 10-15 seconds of the “Getting Windows ready” appearance screen. That should not be the case at all, and you must always wait at least 5 minutes of screen time to confirm if the issue is a bit complicated or can be fixed on its own.
Double-check whether your internet connection is working or not
This potential fix is scenario-specific. Many people who faced the “Getting Windows ready” stuck problem happened to do that because of a faulty internet connection. When Windows downloaded an update and finally wanted to restart to apply the changes, it wasn’t provided with a stable enough internet connection to make that happen. This can often cause the “Getting Windows ready” issue, especially for users who encountered the problem during a Windows update.
Remove all cables from the device and restart it
We are now going to perform what is called a full-blown restart on your Windows device. Unlike a regular restart, a complete restart involves the technicality of your Windows hardware as well. First off, what you will do here is press and hold the “Power” key on the device, so it shuts down completely. Please note that this step is to be performed at the screen where it says “Getting Windows ready.”
As soon as your PC is completely off, the next step is to remove all cables from it. Disconnect the CPU from any external devices you have plugged in, including any other cables concerning the display monitor. As soon as you are done with all that, your next task is to press the “Power” key on your device repeatedly. This will expel any remnant charge from the PC and allow it to reboot with a fresh start.
Troubleshoot the PC using the Windows Boot Options Menu
We are now going to dive into something reasonably involved. As an operating system, Microsoft Windows has a dedicated Boot Options Menu that can allow concerned users to fix various problems with their devices.
We will talk about how you can get the Windows Boot Options Menu to appear in the following subsection.
How to get the Windows Boot Options Menu on your device
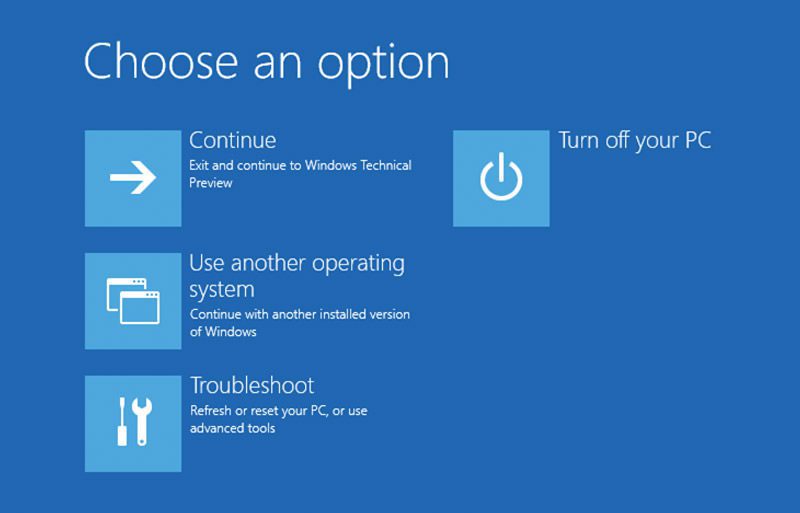
Windows Boot Options Menu
It turns out that the Windows Boot Options Menu on your device can be accessed in various ways. Restart your device with the “Shift’ key on your keyboard pressed. You will have to go to the Windows Start button, click on “Power,” and then finally choose “Restart,” all the while keeping the “Shift” key on the device pressed. After this procedure, you would easily restart the Boot Options Menu, allowing you to take it from there.
Any Windows PC that gets shut down abruptly or too many times in rapid succession gets booted into the Windows Boot Options Menu screen sooner or later. Therefore, there are a couple of things that you can try here. First off, you can repeatedly press and hold the “Power” key on your Windows PC when you encounter the “Getting Windows ready” stuck problem to shut your device down. Try it 2-3 times until you finally see the Boot Options Menu.
If that doesn’t work for you, you can use a specialized tool called “Recovery Media Creator” within the Control Panel. However, you can search for it quickly through the Windows Search bar and launch the application without breaking a sweat.
As soon as you get it to start, the Windows Recovery Drive app will take you through a step-by-step process and allow you to install Windows 10 on a USB device. Then, you will use this flash drive and insert it into the PC with the “Getting Windows ready” stuck problem. However, you must have your BIOS settings optimized to allow different boot options.
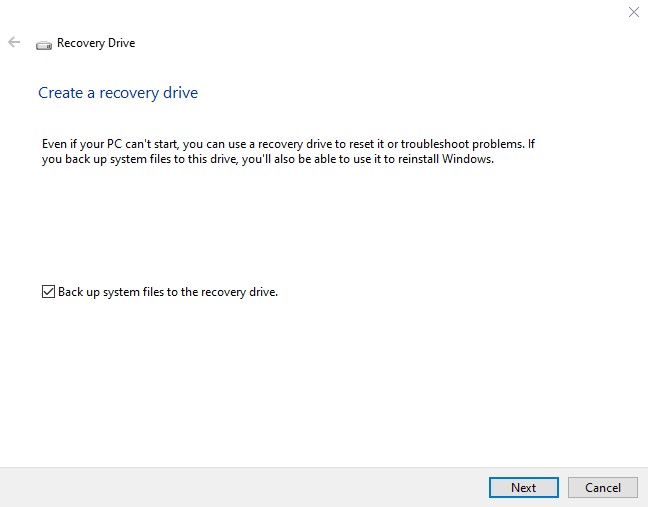
Windows Recovery Drive tool
Using the Troubleshoot feature to resolve the “Windows Getting ready” stuck problem
So now that you’ve arrived at the Windows Boot Options Menu, your next task is to select “Troubleshoot” from the main interface. The following screenshot depicts what to choose.
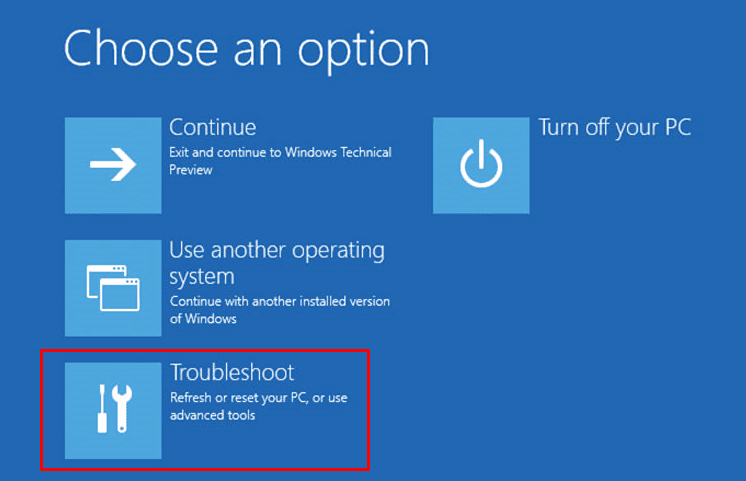
Clicking on “Troubleshoot”
We can perform a wide variety of potential fixes for the “Getting Windows ready” issue from here on out. This is a highly serviceable area of the Windows operating system built specifically to take care of issues like these. The following subheadings will focus on the most helpful things you can do from the “Troubleshoot” option in the Windows Boot Options Menu.
Using the Command Prompt from the Windows Boot Options Menu
After clicking on “Troubleshoot,” you must select the “Command Prompt” button. This will allow you to gain access to feature-rich command-line operations. The following screenshot depicts where to click.
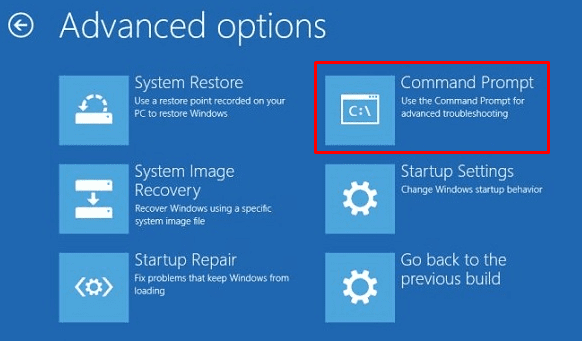
Clicking on the “Command Prompt” option
The next step is to use the following command and enter it inside the Command Prompt that becomes available to you after the previous step.
sfc /scannow

Scanning the system for issues
This command will prompt the device to start scanning the system altogether and look for any issues, corruptions, or discrepancies that might be causing the “Getting Windows ready” stuck problem. The verification scan will take some time, probably about 5-10 minutes, so sit tight until the Command Prompt has a reasonable response. The “sfc /scannow” command is pretty helpful for many cases and has even fixed the issue in question for many people.
Once the scan completes, you will be notified of any present problems causing issues on your Windows PC. The Command Prompt will take care of things from there and promptly reboot the device independently. After you start the PC again, check whether the “Getting Windows ready” problem continues to be a bother or not. If you still haven’t been able to fix the issue, check out the following potential fix.
Employ the functionality of Windows’ “Startup Repair”
The “Troubleshoot” section of the Windows Boot Options Menu comprises other features that can potentially fix the “Getting Windows ready” stuck problem. It’s commonly known as “Startup Repair” and exists to perform a comprehensive list of repairs on a Windows PC. It takes up the responsibility of fixing corrupted or missing files that impede your operating system from starting up the right way.
After clicking on the “Troubleshoot” area in the Windows Boot Options Menu, you’ll be shown many other options on the screen. You will have to select “Startup Repair,” as shown below.

Selecting “Startup Repair”
This is where the operating system itself will handle things on its own. You’re currently experiencing the “Getting Windows ready” issue that prevents your PC from loading and starting up. The “Startup Repair” option will make it possible to target this specific problem and take measures to fix whatever’s causing the issue at hand.
Startup Repair will continue in an automated manner, and you will have to follow some on-screen instructions to get to the bottom of it all. Your PC will have to shut down by the Startup Repair process concludes. Once the device boots back up, you will be able to use it just fine, considering that the problem has been resolved.
Reinstall Windows 10
Reinstalling Windows 10 with a fresh beginning boasts a substantial likelihood of fixing the problem in question for you. The issue exists within the current version of Windows installed on your PC.
If we replace it with a new one, the “Getting Windows ready” stuck problem won’t continue to be a bother for you anymore. The first step is to create a recovery image for your Windows 10 operating system. This will be done with the help of the Recovery Media Creator. You have to launch it, have a USB drive with enough space, which is about 16 GB, and follow the instructions provided by the tool to successfully create the recovery drive of Windows 10.
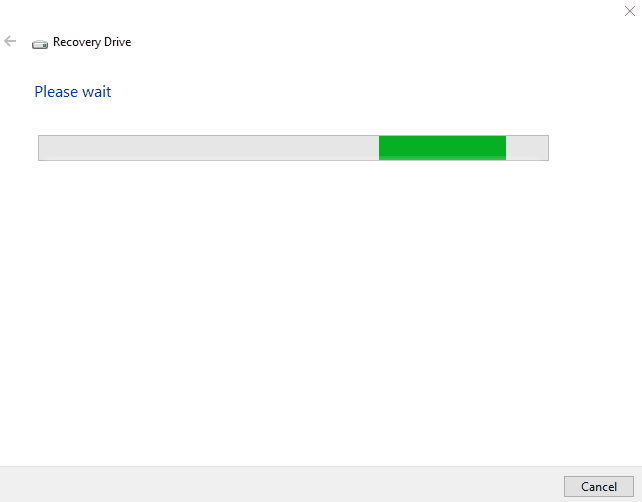
Recovery Drive working
Once you’ve done this, the next step is to access the Windows Boot Options Menu. This is where you can use the created recovery drive to reinstall Windows 10 from a fresh beginning and potentially resolve the “Getting Windows ready” stuck problem. All you have to do at the Windows Boot Options Menu screen is click on “Troubleshoot” and select “System Image Recovery.”
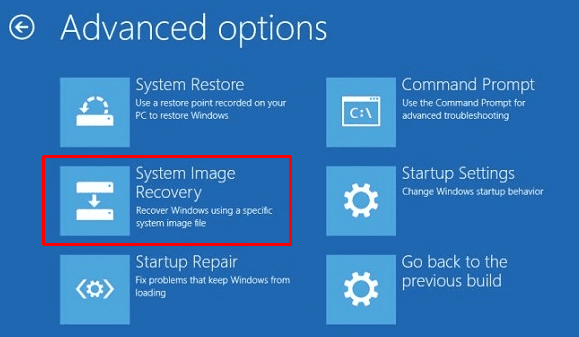
Clicking on “System Image Recovery”
From there on out, your task is to follow the easy on-screen instructions carefully, and you’ll be able to reinstall Windows 10 on your PC in no time. The process can take some time to finish, so you will have to be patient until it has been completed. As soon as Windows starts for the first time again, you will happily be able to use the device without running into the “Getting Windows ready” stuck problem. We have now concluded the article.
Conclusion
Windows 10 can often get problematic if you’re not careful enough with how you use it or the system messes up on its own. Over time, we have encountered errors across different Windows 10 PCs. The cause of these problems has almost always been other, so you never know what has gone wrong until you see the repercussions. Thankfully, most fixes that we run into aren’t that difficult to tend to.
We’ve got the likes of stop error code issues, and even the “Windows Update cannot currently check for updates” bother to cover that statement. And in this article, we have talked about another bother that’s commonly referred to as the “Getting Windows ready” stuck problem. We have gone through the most important potential fixes that this solution warrants, so you will now be hopefully able to use your computer just like usual again. Make sure to follow the embedded instructions carefully for the best results.
- On a side note, you can also fix the “Windows could not automatically detect this network’s proxy settings” issue with the help of this in-depth guide.