Table of Contents
A stop code is often referred to as a bug check code or a bug check. It is a number that uniquely identifies a problem or error in your Windows operating system. When you encounter an issue while using your computer, the first thing your computer does is stop and restart. Once everything is stopped and the computer tries to restart, a stop code is displayed. This stop code uniquely identifies the error or problem encountered by the computer.
The code provided is used to troubleshoot the error thrown by your computer. Major problems encountered by users are device driver, RAM, software, or hardware-related problems.
Note: Some users refer to the Stop codes as Stop error numbers, WHEA errors, BCCodes, or blue screen error codes
On a Windows 10 PC, BSoD (Blue Screen of Death), also known as blue screen or stop error, often happens once your PC falls into critical errors that the system cannot solve automatically.
This article will review the stop code errors plus the possible fixes
How to do away with the stop error code in Windows 10
Some of the common stop error codes in Windows 10 occur when installing drivers. In case you run into an error coder after driver installation, follow the steps provided below to fix the error:
First, open the user commands by clicking the Windows key + X on your keyboard
Next, locate Device Manager
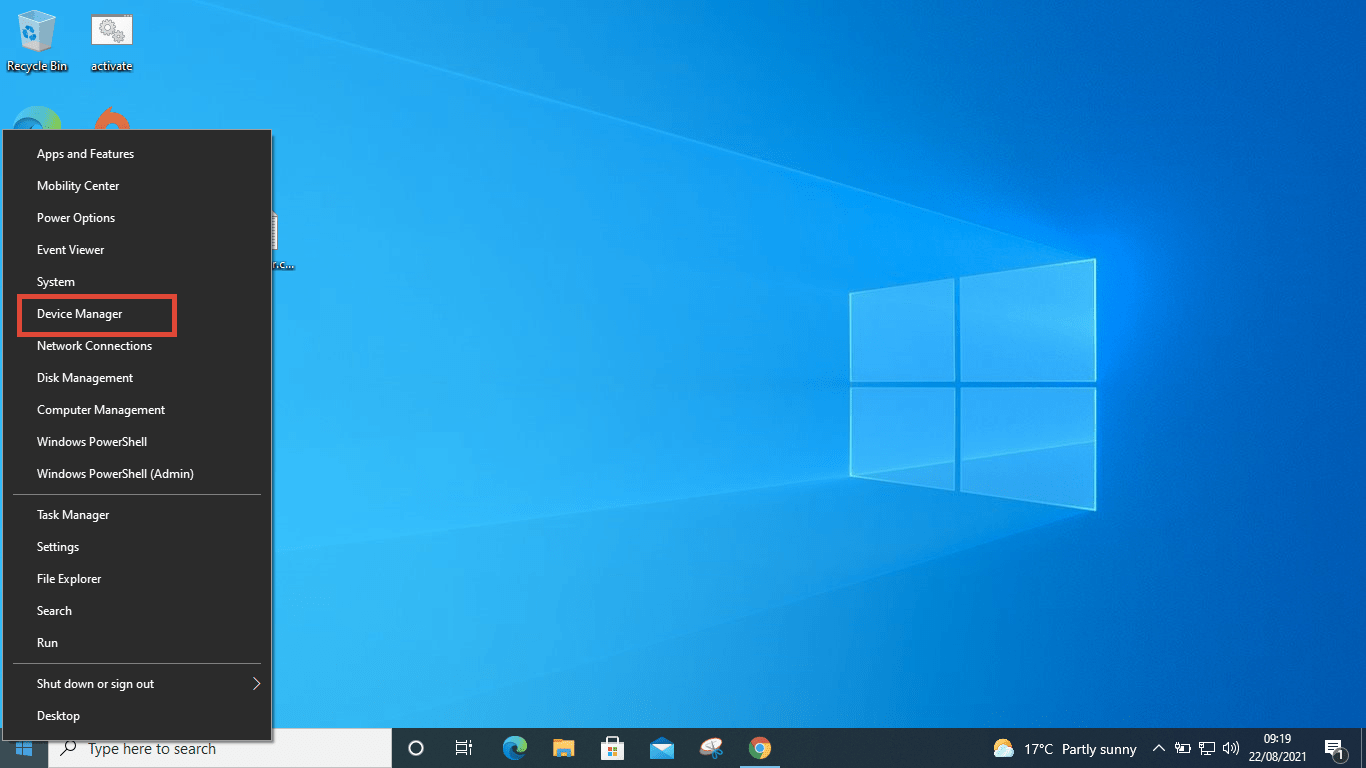
device manager
Scroll and locate the device causing problems, then expand
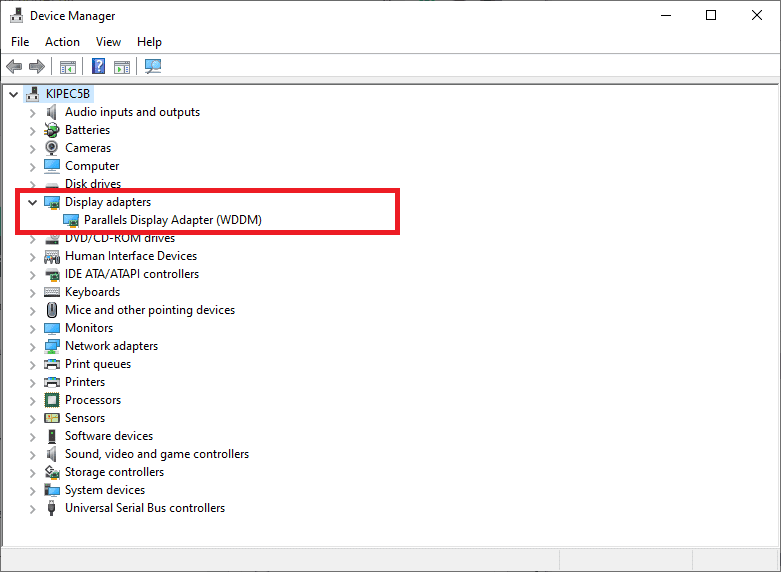
device manager locate and expand the drive containing an error
Right-click the selected device and select the “Uninstall device” option

select the uninstall option
Click “Uninstall” to confirm and make changes
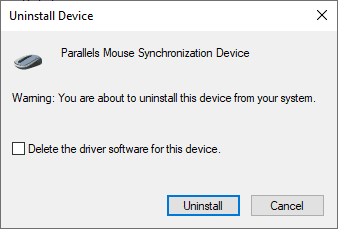
Click Uninstall to remove the device
These are the easiest but most efficient ways of stopping a code error that arises during the driver installation process.
Reasons why I keep getting stop error codes?
There are various reasons why you keep getting the stop error codes on your Windows 10 PC. For instance, some of the most common problems include faulty computer RAM, device driver problems, hardware, and software-related complications. Stop error codes are mostly displayed as hexadecimal error numbers.
When your Windows 10 PC crashes, you always get a blue screen with handy information about the error encountered. The handy information provided always contains some numbers that describe the exact error the PC encountered. These numbers are crucial in debugging the provided error.
The error code scope differs depending on the encountered error, and there are different ways of fixing specific error codes, as highlighted in this article.
How to use the stop error code?
Whenever your Windows 10 PC crashes, it generates a specific stop code displayed on the BSoD. The code is provided in hexadecimal format, and it always begins with 0x, followed by eight other characters that make up the error code. Each error code refers to a specific windows error, and it directs to possible solutions to the error.
Example:
A Windows Memory Management error stop code is 0x0000001A, and it specifically refers to a critical error that happens within the systems memory management. Once you have the stop code, it is easy to find a solution by searching for solutions related to that specific code.
Therefore, having a stop code is essential in easing the debugging process as it aids the users in finding specific solutions for specific errors.
What is the essence of a Stop Error Code?
When your Windows 10 pc reaches a critical error, the system cannot find a solution. Hence it shuts down. The forced shutdown happens to protect the system from any potential damage that might arise due to the error. Therefore, the essence of a stop error code is to inform us of where the error was found on your Windows 10 PC.
How to find a Stop error code?
If your PC suddenly crashes, the stop error code will be displayed on the BSoD. However, there are instances where you will miss the stop code or the error message. This might happen in cases where the computer crashes and the PC reboots without you seeing the error message or the stop error code.
The most convenient way of finding an error code plus message if you missed it is by using Nirsoft’s BlueScreen View tool. This tool is vital as it automatically loads all the previous minidumps and errors on your Windows PC.
Click this link and download the BlueScreenView tool from their official webpage. Once the download process is complete, install the BlueScreenView tool on your PC. Now launch the program after installation.
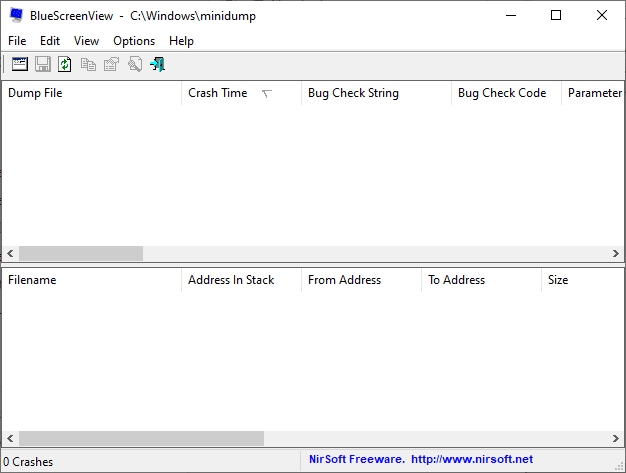
blue screen view
Scroll through the screen to locate the errors. To get the error you are in search of, try finding the most recent errors. Then, go ahead and diagnose your PC once you discover this error—credit to BlueScreenView for this fantastic tool.
Note: There are other alternatives to the BlueScreenView tool, such as the WinDbg, a Microsoft tool. You can check out our other tutorial on “How to solve blue screen errors on Windows 10 using WinDbg.”
Specific Windows 10 Stop Error codes
There are thousands of windows 10 stop error codes. However, we shall not look at them since we shall only review the most common ones in this article. In addition, we shall provide the fixes for all the mentioned stop error codes in our other article. Remember to check out that article in the future by visiting our website WindowsPixel. Take a look at the list provided below:
- Windows Memory Management 0x0000001A
- System Config Info 0x00000074
- Critical Process Died 0x000000EF
- System Service Exception 0x0000003B
- Inaccessible Boot Device 0x0000007B
- Faulty Hardware Corrupted Page 0x0000012B
- Unmountable Boot Volume 0x000000ED
- Video Scheduler Internal Error 0x00000119
- HAL Initialization Failed 0x0000005C
- Boot Selection Failed 0xc0000225
- DPC WATCHDOG VIOLATION
- .NET Framework 3.5 0x800F081F
- Machine Check Exception 0x0000009C
- Windows Update Error 0x80070422
- Windows Update Error 0x80070057
- Windows Store Error Code 0x8000ffff
- WHEA Uncorrectable Error 0x00000124
Basic/Most Common Fixes for Stop error codes
The Windows 10 stop error codes, as said earlier, alert the user of available errors. Therefore, while some stop error codes will require specific fixes, others might be solved by basic troubleshooting tricks provided below:
1. Restart your PC
This should be the first easiest, common and obvious fix. Restarting your PC will fix many bugs, and it is the number one fix of bugs in the IT world. Therefore, if you encounter any stop error code, this should be your first and obvious fix.
2. Run CHKDSK and SFC
Sometimes, the windows files become corrupt and might cause random errors on your system. The CHKDSK and SFC are windows utilities that are effective in fixing corrupt system files. These utilities come in handy to ensure the system is repaired and all the broken file systems restored.
Note: before running the SFC utility, it is vital to check if it is working correctly. To help this check, we shall use the DISM (Deployment Image Servicing and Management) tool. DISM is an integrated utility that contains a wide range of functions. For instance, the DISM tool here helps ascertain that the SFC utility tool will work properly.
How to use SFC and DISM
1. Run CMD (Command Prompt) as Administrator from the Start menu. To do this, open the start menu and search CMD. Next, Right-click and select the “Run as administrator” option. This will open the command prompt with elevated privileges
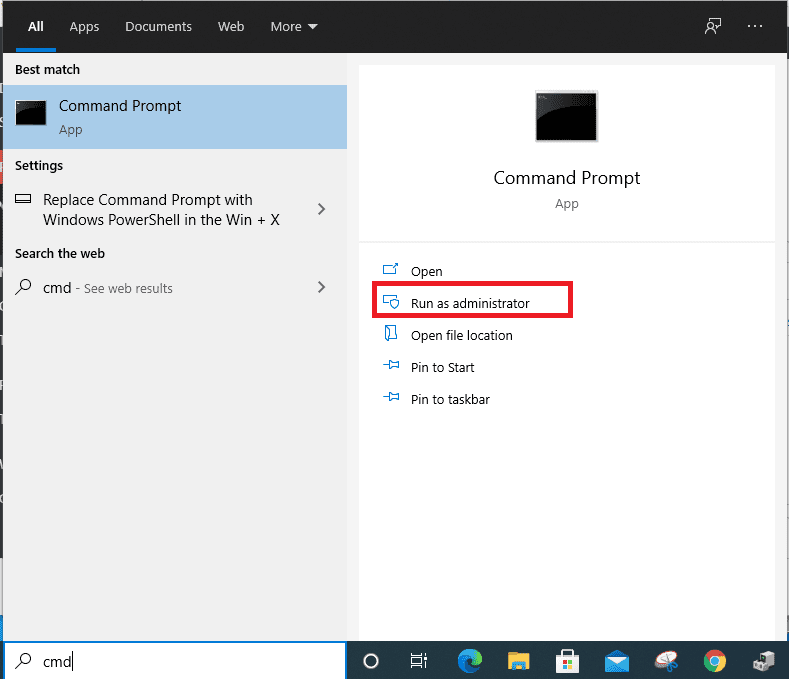
run cmd as administrator
2. Paste the following command in the command prompt window and press “Enter” on your keyboard:
DISM /online /cleanup-image /restorehealth
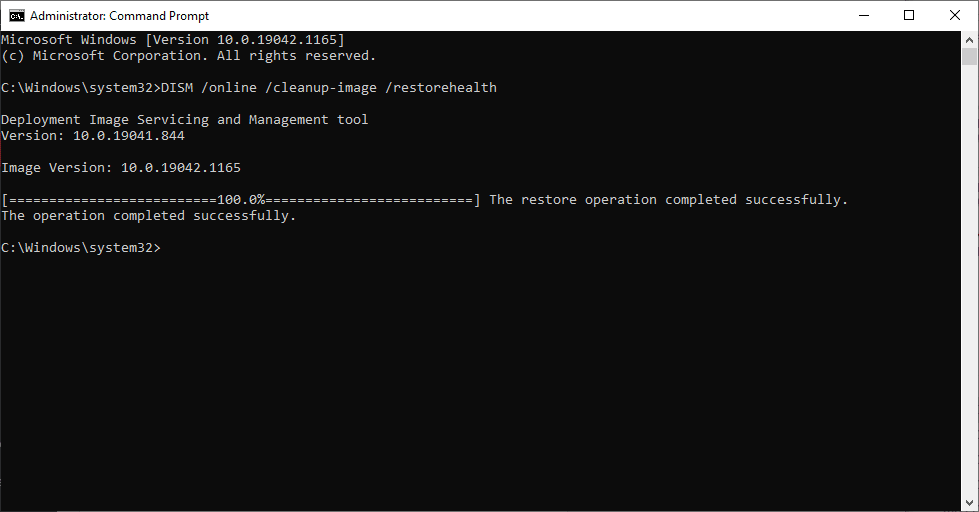
dism tool
3. Relax as the command prompt runs the executed command. This process might take quite a while, depending on the speed of your PC and your system’s health. Please be patient since, at times, the process might get stuck for more time but wait till the process completes
4. When the command has been executed, run this command and press “Enter” on your keyboard:
sfc /scannow
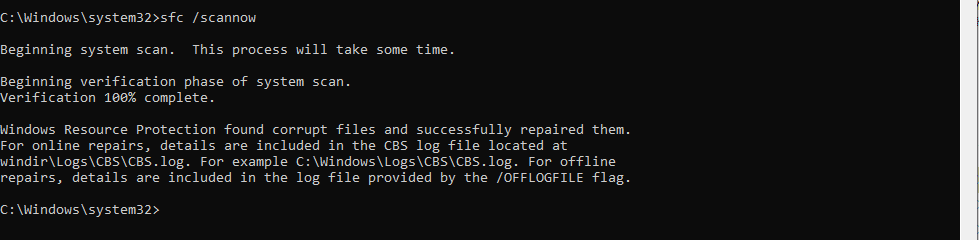
sfc scannow
5. This process also takes a while to complete. Give it time until it ends before moving to the next step.
After running the DISM and SFC commands, it is time to run CHKDSK.
Unlike the first two commands DISM and SFC, the CHKDSK command scans your entire drive for any available errors while the others are pretty specific. Just like we did with the SFC command, run the CHKDSK commands
1. Run CMD as Admin
2. Paste in the command below and click “Enter” to execute:
chkdsk /r

chkdsk command
3. The above command will scan the entire system for errors and fix them.
After the CHKDSK command has completed scanning and fixing errors on your system, now restart your computer. Now check if any of the existing errors are still available.
3. Update Your Windows
Some of the BSOD errors can be easily solved by updating your Windows system. Microsoft always releases fixes for known issues through the Windows Update program. Therefore it is essential to update your windows system. Windows update is also known for providing patches and fixes for other vital things such as outdated and security files.
To update windows, follow the steps provided below:
Press the Windows key + I to open the settings menu
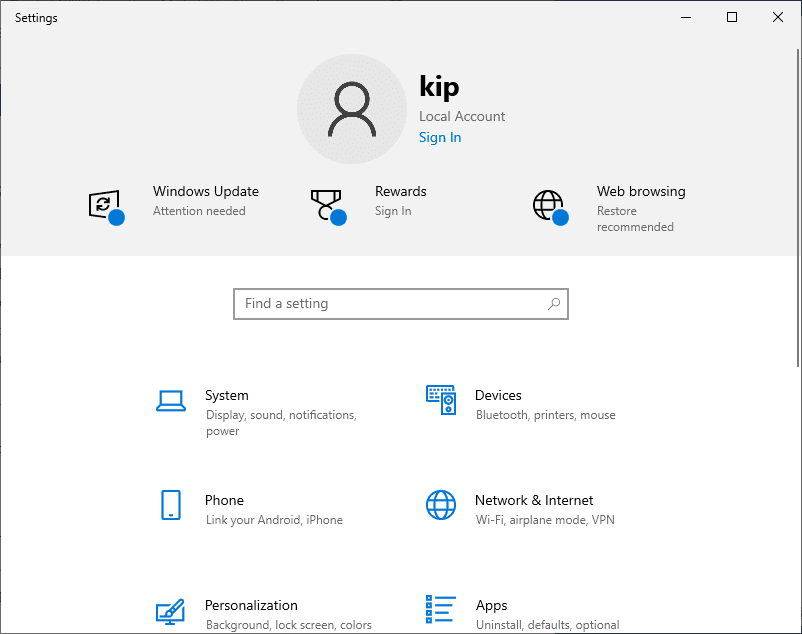
settings
Navigate to Updates & Security
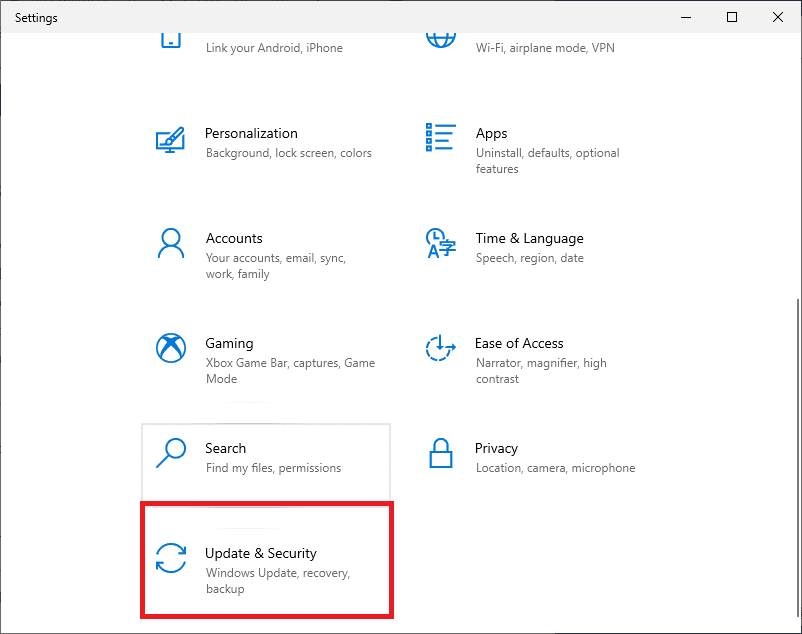
updates & security
Check the Windows Update for any pending updates. Install any updates provided in the Windows Update menu and select reboot if your system prompts you to do so, as some updates require a system reboot to complete installation.
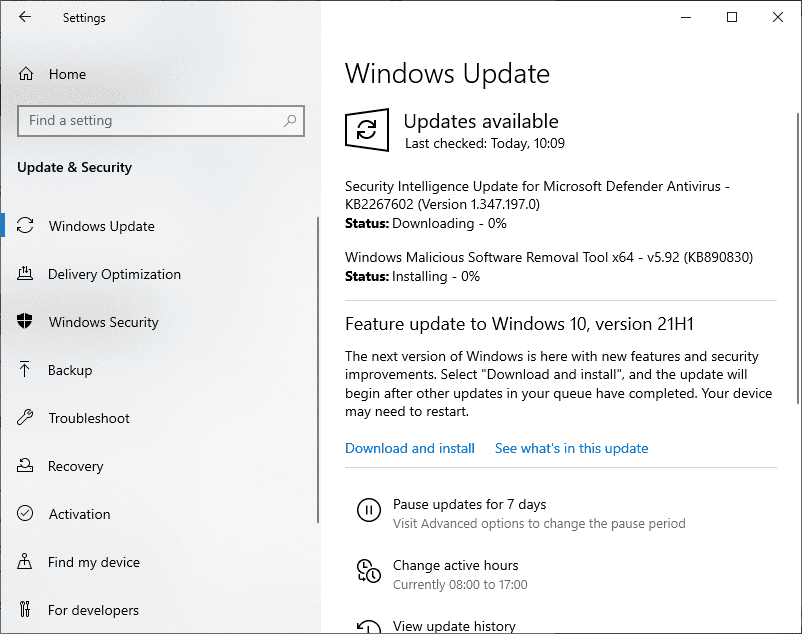
downloading and installing updates
Conclusion
Stop error codes are nightmares we never want to encounter when using our Windows 10 operating systems. However, we are now sure that you know how to stop and fix the stop error codes. In addition, you can now identify some of the common bugs and contain error codes on your Windows 10. The fact that the error codes are annoying is irritating, but we are glad you can now fix the errors yourself. We hope this article was helpful; if yes, you can give a thumbs up via the comments section.
