Table of Contents
Microsoft Windows 10 is an operating system installed on desktop computers and laptops that each comprise their unique technical specifications. One core component of any PC is the hard disk, the storage center of any device capable of hosting an operating system like Windows 10. So if you have been meaning to find out how to move your Windows 10 to a different hard disk, we have you covered.
For the best, you understand that operating systems themselves are located on Hard Disk Drives (HDDs) or Solid-State Drives (SSDs). Usually, it’s Local Disk (C;) where the computer’s OS may be present, but it can be in other locations as well. It’s possible to move Windows 10 to other hard disks, and we’ll get into why you should do this in the next section.
Without any further delay, let us start this guide thoroughly.
- While you learn the process of moving your Windows 10 to another hard drive, also read how you can optimize the operating system for gaming.
Why you should know how to move Windows 10 to a different disk drive
Hard drives can often lose their originality, performance, and reliability when they’ve been under use by several users. Thankfully for PCs, many essential components like the graphics card or the central processing unit and, of course, the hard drive can be replaced with new ones to boost the PC’s functioning in question. In that case, the right way forward is knowing how to get your operating system in line as well. Also, you may need to move Windows 10 if you decide to upgrade your hard disk.
That is precisely what we will be covering in this guide, but before we get to that part, here’s an overview of different things to be considered before moving your Windows 10 to another hard drive.
What to make sure before moving Windows 10 to another hard drive
One of the first of these is to confirm whether the hard drive you will be using is free of junk, malware, virus, or anything similar that would impede the operating system’s optimal functioning. You also need to back up any existing files on this hard new drive that might come in handy for you at a later time. We will clone the hard drive in the next section, and this process will automatically erase whatever’s present in it.
Next, please ensure that you’ve installed the new drive properly into your laptop or desktop PC so it’s detected and adequately recognized. Many users do not make sure of doing this and end up with poor results. Now that you are caught with most of the important pointers revolving around moving Windows 10 to another hard drive let’s get to the actual part straight away.
Licenses of Windows 10
Microsoft Windows 10 doesn’t come without a reputed source of verification, which is otherwise known as a license. To make this scenario easily comprehensible for you, we will talk about three major licenses, and that will be it. We decided to put this information out here to understand better your rights and what you’re forbidden to do. Each license type has a key, and you need to know whether it’s permissible for you to relocate the key to proceed forward.
First off, you can input the following command into your Command Prompt to bring up a prompt. This prompt will detail the license your Windows 10 is running on. It’s important to know whether you have the Retail license, the Volume license, or the OEM license.
slmgr /dli
To begin the Retail type of license, this permits you to move your Windows 10 operating system to as many hard drives as you want and on different computers. There’s no limit or any law that will prevent you from doing so. As for the Volume, the license is what large-scale enterprises, businesses, and organizations use to deploy in their management system. Companies usually opt for this license to ready their IT department in bulk and not waste time with each device individually. It’s just a solution provided by Microsoft to make things more seamless.
The issue with moving Windows 10 with a Volume license on different hard drives is that you must cross-check the ownership. Otherwise, the system won’t accept the license if the owners have been changed. However, if the ownership remains the same, it is possible to move the operating system to another hard disk drive or solid-state drive, but on the same computer. The same is the case with the final OEM license. You’re free to move Windows 10 to other peripheral devices, but make sure you’re doing it on one device.
The following is a screenshot of what the Command Prompt shows us on the screen after entering the command mentioned above. As you can see, our device is currently running with the “Retail” license, so we can quickly relocate Windows 10 to other places. The key information is written beside the “Description” section.
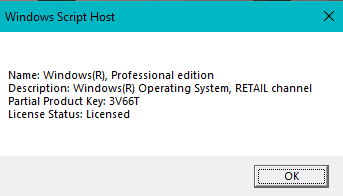
Windows Script Host license info
How to move Windows 10 to another hard drive
1. The first step is to use this direct link and install a dedicated disk cloning software called AOMEI Backupper. It’s free and easy to use, so it’s quite possibly the best choice for our task. As soon as the setup of this tool has finished downloading, click on it within your File Explorer system app to start the installation.
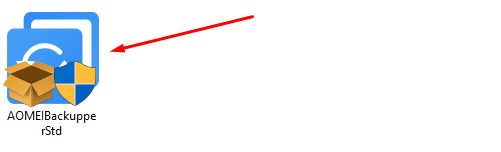
Installing AOMEI Backupper
2. Follow the on-screen instructions that you get after initializing the setup to install AOMEI Backupper on your Windows PC.
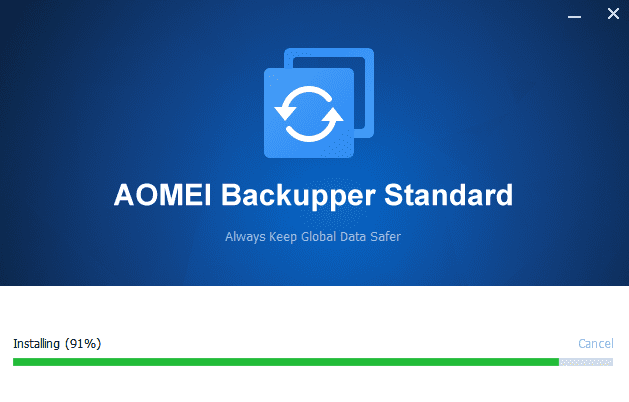
AOMEI Backupper installing
3. Click on “Clone.” This is a section located in the sidebar of the application.
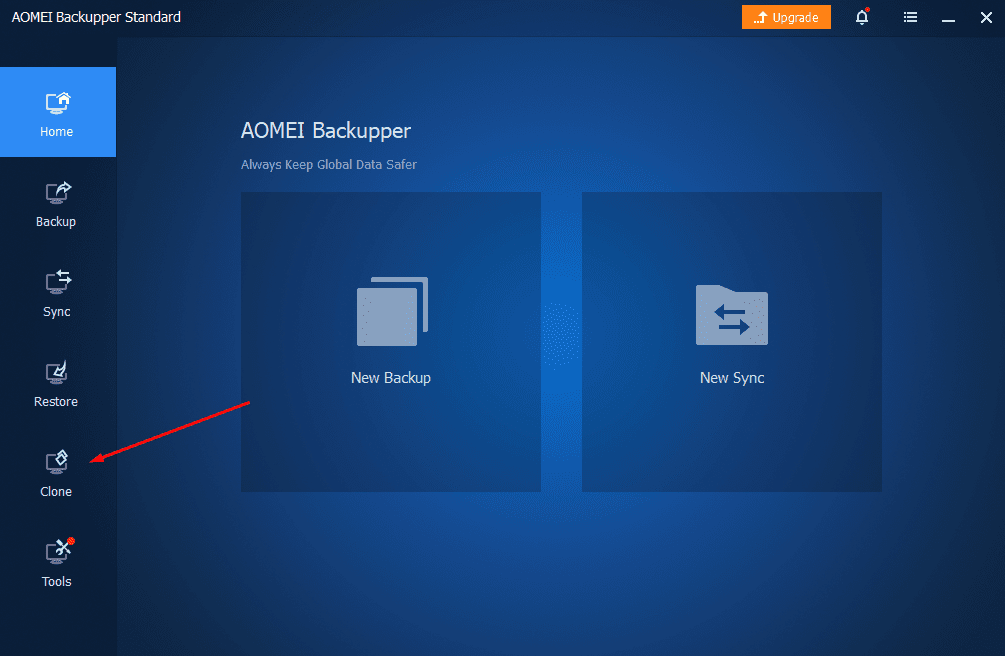
Clicking on “Clone”
4. You will have to click on “Disk Cloning” to get to the next step.
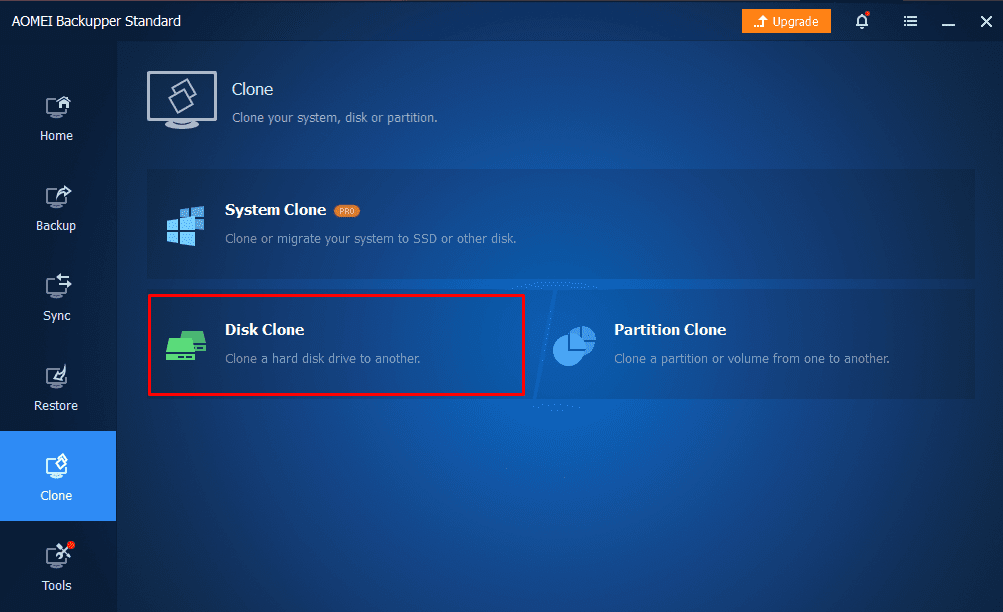
Clicking on “Disk Clone”
5. Select the hard disk drive that contains your Windows 10 operating system. This is known as the source disk.
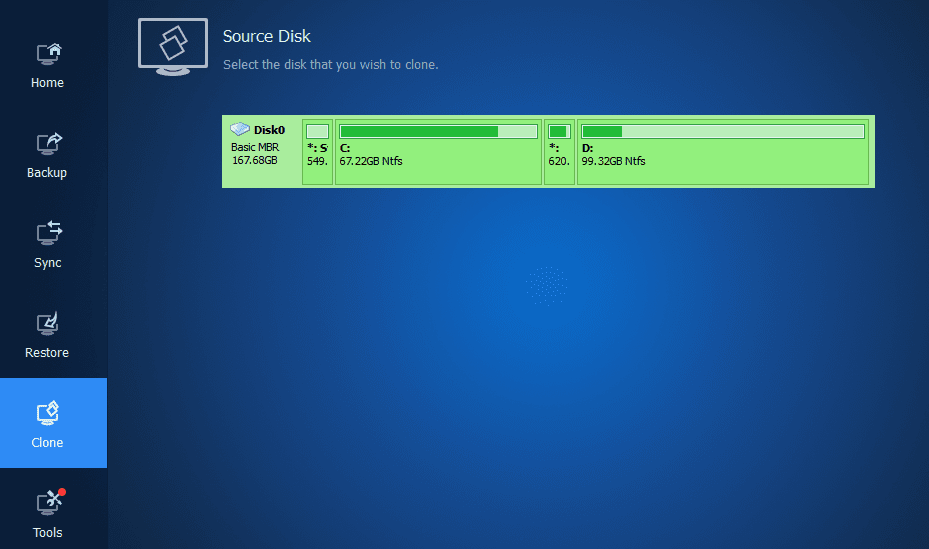
Selecting the drive with the Windows 10 operating system
6. You will now have to select the target disk to which you want to move your Windows 10 operating system. Pick the one that you’ve attached to your device, and things should be easy from here on out. Click on “Next,” where you are done.
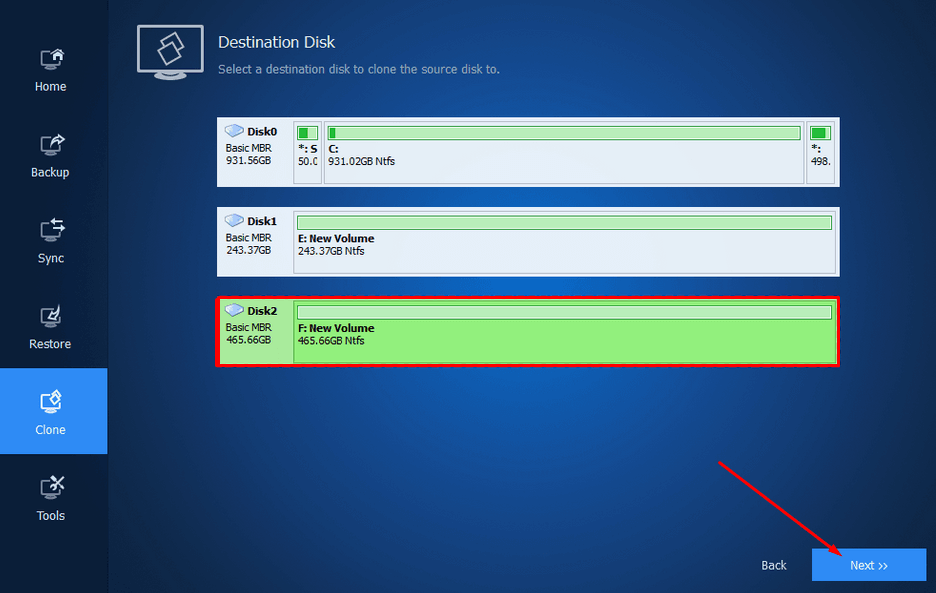
Selecting the destination disk
7. As soon as you have selected the target disk you wish to relocate Windows 10 to, all left is to begin the disk cloning process. This will be done with the help of the “Start Clone” button in the bottom-right corner of the AOMEI Backupper interface.
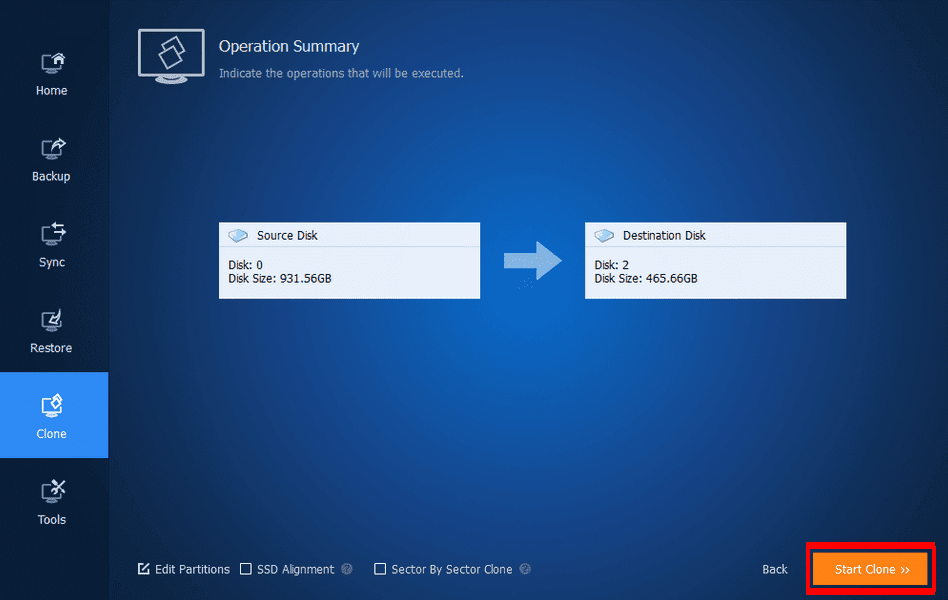
Clicking on “Start Clone”
Great stuff on making it this far! You’ve successfully learned how to move your Windows 10 to a different hard disk drive with the help of this disk cloning software. After the process finalizes, you will effortlessly boot your operating system from the other hard drive.
Conclusion
A Windows 10 PC is highly customizable. You can put together a gaming rig and assemble all the components yourself. There will also come a time, sooner or later, when you will need to take your old hard drive out and substitute it with something more powerful and fresh. When that happens, it will be required to move your operating system, especially if you’re replacing the hard drive just for this purpose and boosting the performance of Windows 10.
In this guide, we have shown you a straightforward methodology to accomplish the task in question, so you should be good for the most part. We have taken the help of specific software to help us move the operating system to another hard drive. Here’s hoping that you have found this article helpful. Do let us know down in the comments section if you were able to switch the hard drive of your Windows 10 easily or not.
We would love to read your feedback!