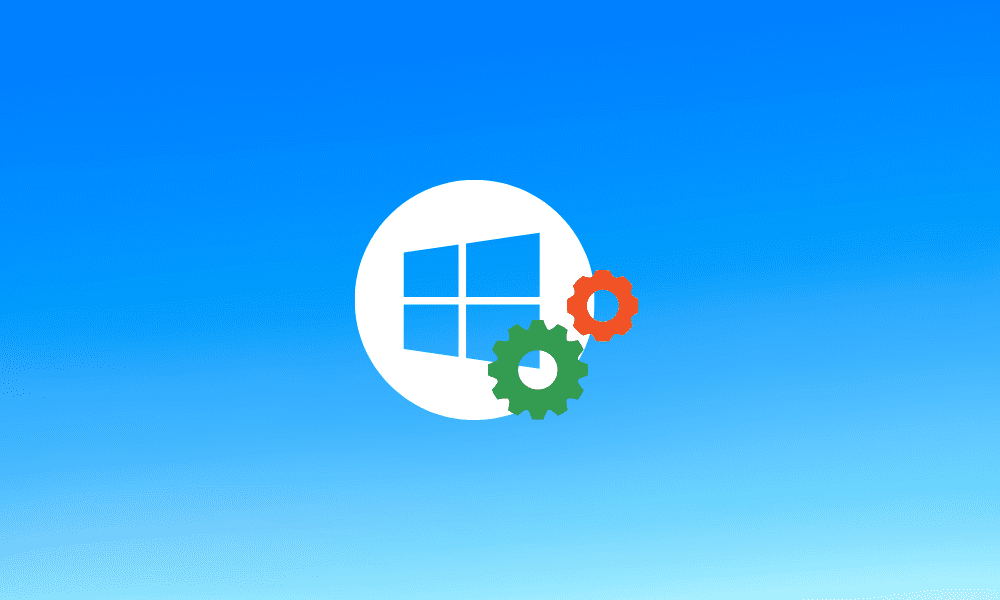Table of Contents
Over the years, developers that work on Microsoft have made some awe-inspiring progress in the production of PowerToys in Windows 10. This has become one of the key selling points of this operating system and offers several useful features. Moreover, unlike many of the projects previously undertaken by such developers, this is open-source. The nature of PowerToys has a lot to do with how well they can perform on any device.
PowerToys can be thought of as a bundle of tools that can accomplish varying tasks ranging from resizing images to picking colors in real-time from your screen. All-in-all, PowerToys has become one of the most well-developed and effective aspects of Windows 10 due to the variety of offerings.
Just like most of the other features in Windows 10, PowerToys gets updated regularly. The latest addition in this arsenal of tools was Color Picker. Currently, the latest fully-developed version of PowerToys is PowerToys 0.31.1. This edition was last updated in January 2021. This project is only expected to grow in size, functionality, and applicability in the future.
Installing PowerToys on Windows 10
As we said before, PowerToys is an open-source project. It can be downloaded from the biggest repository of open-source projects on the web, GitHub. To download PowerToys on your PC, follow this link. When it is opened, you will be greeted with a tab like this.
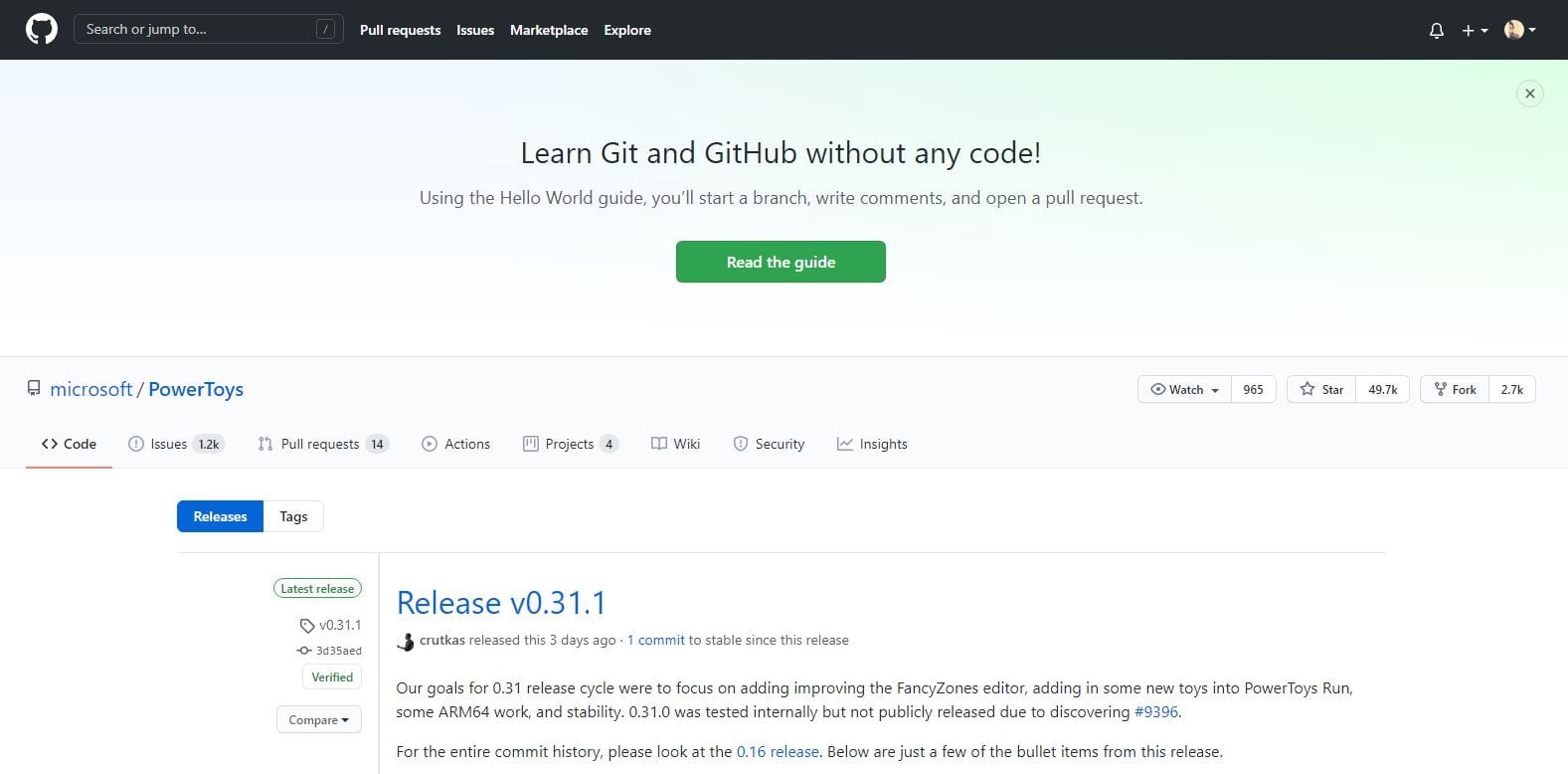
PowerToys For Windows 10 On GitHub
On this page, all PowerToys releases are displayed in reverse chronological order. If you want to download the latest version, you are interested in the release that is present on the top. Scroll down to see the list of assets in PowerToys 0.31.1. Click on these files to begin download.
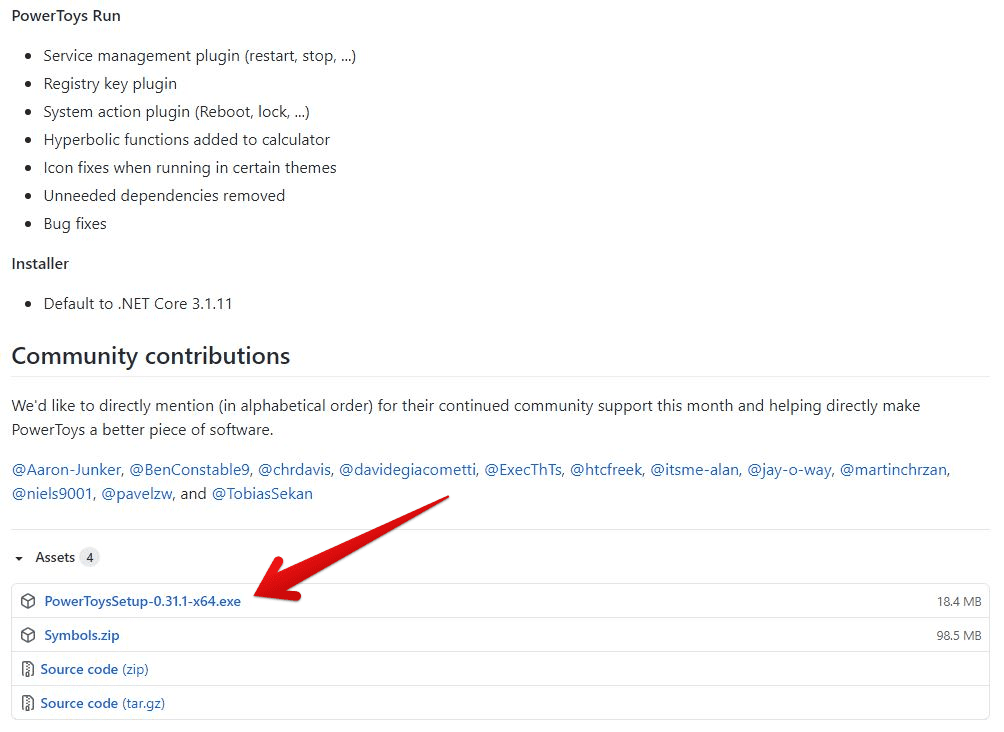
Downloading The Latest Release
After the download is completed, you can run the .exe file to start the installation process. It will not take more than a few minutes for the PowerToys to get installed. When everything is done and dusted, you can immediately start using every tool included in the installed release. Locate the PowerToys icon from the notification area in your taskbar. Right-click on it and select “Settings.” This will open a pop-up window for “PowerToys Settings.”
Here, you can enable, disable, or customize any feature. You can also tweak with advanced settings. However, doing this is not recommended unless you know your way around these things.
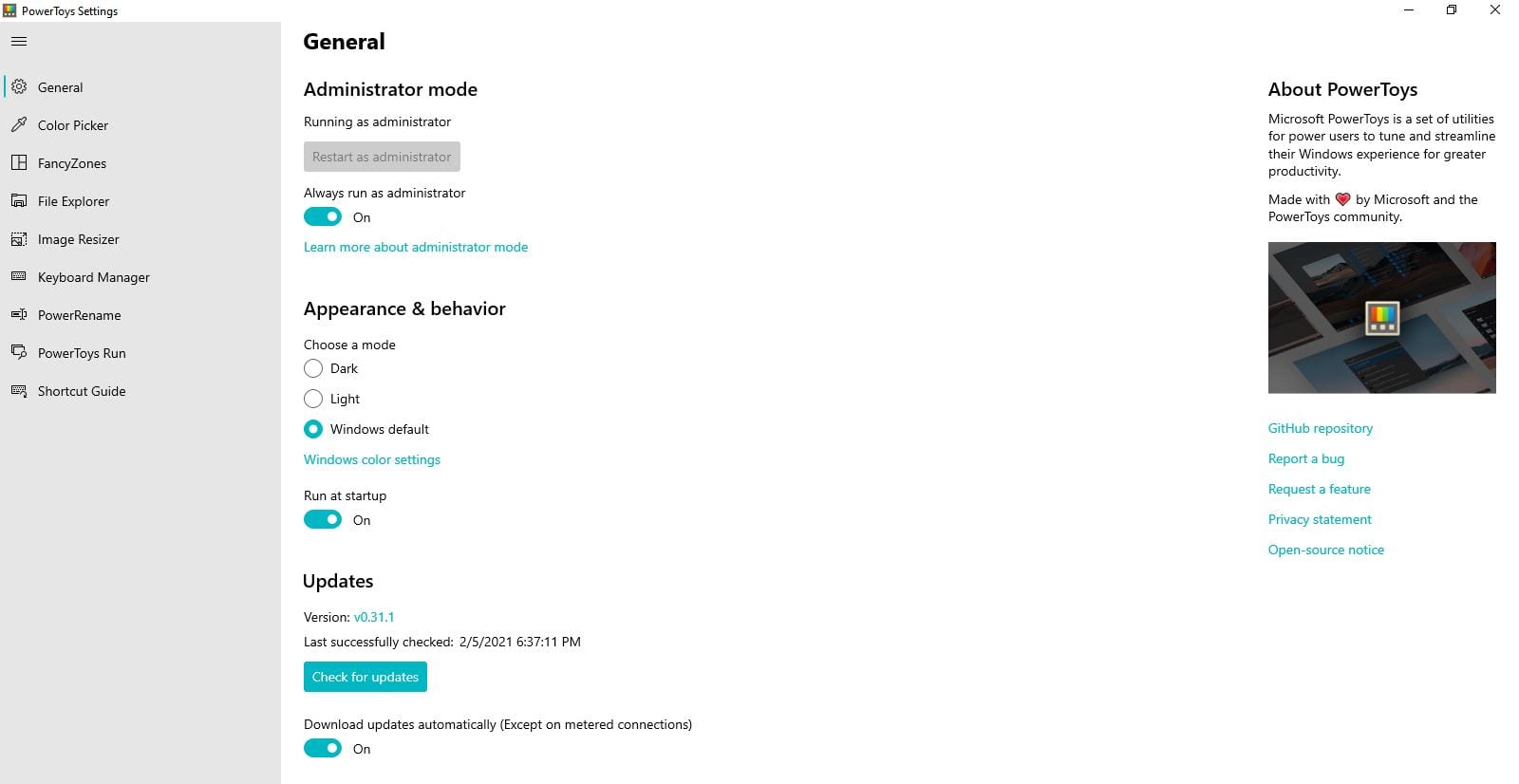
PowerToys Settings
In case you have already installed PowerToys and want to update it to the latest version. This will also be done from the “General” tab in “PowerToys Settings.” Now that you know what PowerToys is and how it can be installed let us take a brief look at the tools included in PowerToys 0.31.1 and see how they can actually be used,
Color Picker
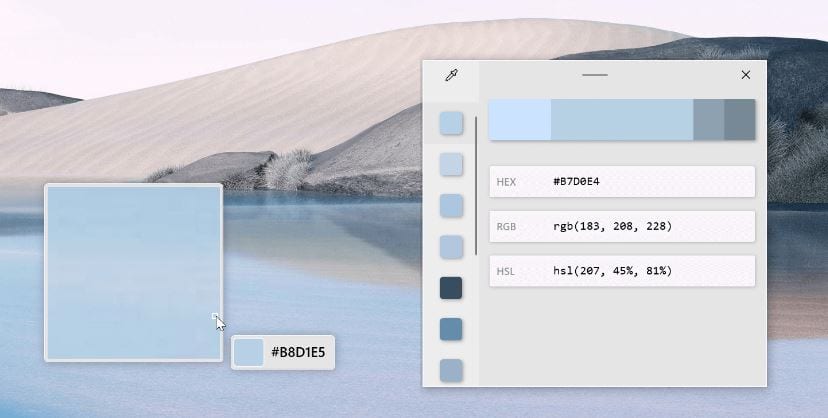
Color Picker
Shortcut: Win + Shift + C
If you have ever worked with graphics or know someone who is a graphic designer, you will know how important it can be to have a color picker that can be used on any window on your screen. This is exactly what Color Picker in PowerToys does. This tool is handy for designers, artists, content creators, editors, and photographers.
Almost every editing software has an in-built color picker tool. However, those tools can only be used within that particular software. With PowerToys, you can use this Color Picker to identify any hue or shade displayed on your device’s screen. This tool can represent any color in both hex and RGB format. This makes it easier for you to use the extracted information instantly. If you click while hovering over the color you are interested in, the color code will be copied to your clipboard, and then it can be pasted to any desired location.
FancyZones
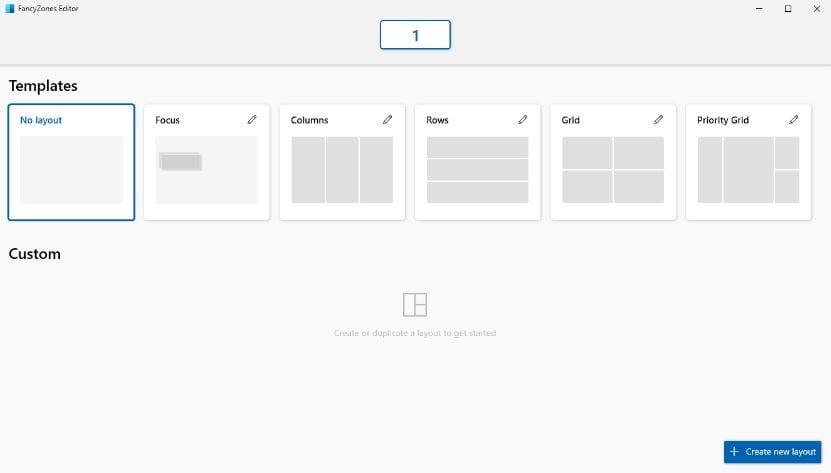
FancyZones
Shortcut: Win + `
This tool works as a window manager and allows you to create customized layouts for windows currently open on your system. The Windows default manager allows you to arrange your windows in no more than 2 layouts. With FancyZones, you can select from as many as 5 different layouts. Besides, you can also create a custom layout if you are not satisfied with the already available designs.
Creating complex layouts for your windows can really increase your productivity when you are multitasking. Windows can be assigned to the designed zones by pressing the “Shift” key. You can also carry out this task with the right mouse button. Once you drag and drop a window on a specific zone in your layout, it will automatically snap its borders to the ones that you have already specified.
File Explorer
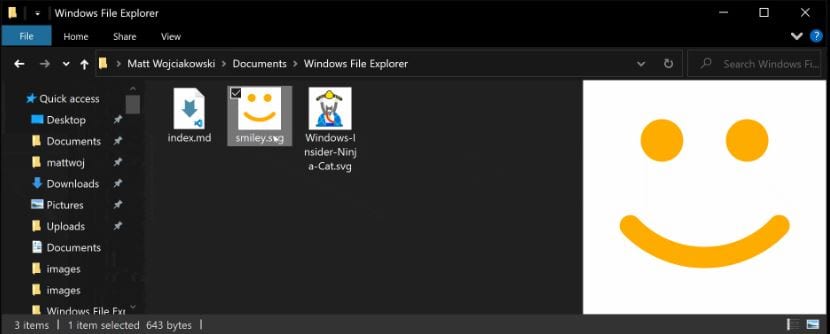
File Explorer
Shortcut: Alt + P
This tool can be considered an add-on for the default file explorer in Windows 10. It is targeted for an existing feature in Windows file explorer, the Preview Pane. The Preview Pane is used to display a lightweight, read-only preview of a folder’s contents. However, every extension is not supported in the default version.
With PowerToys installed, your Preview Pane can display .svg and .md extensions as well. These stand for Scalable Vector Graphics and Markdown, respectively. A preview of both of these extensions can be enabled or disabled from the PowerToys Settings. Once you have installed PowerToys, this specific tool will allow you to view any scalable vector or a plain-text file in the regular file explorer.
Image Resizer
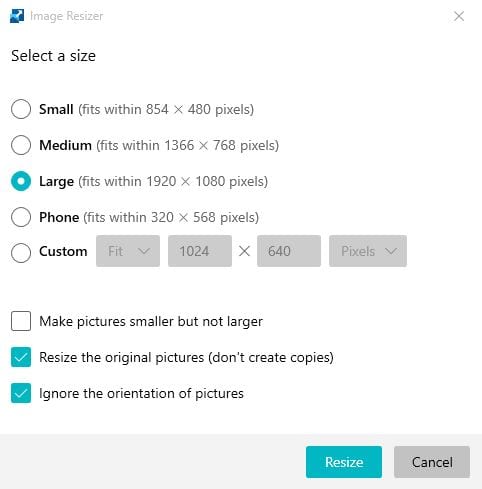
Image Resizer
Whenever you had to resize many images, you would have found yourself in a tough situation. PowerToys offers a solution that can end this for good. Its Image Resizer can be used to resize multiple images at once. It also integrates effectively with the file explorer, allowing it to function just like the default resizer.
Once you have enabled the Image Resizer from PowerToys Settings, you can go ahead and select as many images as you would like to resize. After selecting, right-click on any one of them and select “Resize Pictures.” This will display a pop-up window on your screen. This window will present you with several different application options to image resizing. Once you press the “Resize” button, the desired modifications will take place on all images simultaneously.
Keyboard Manager
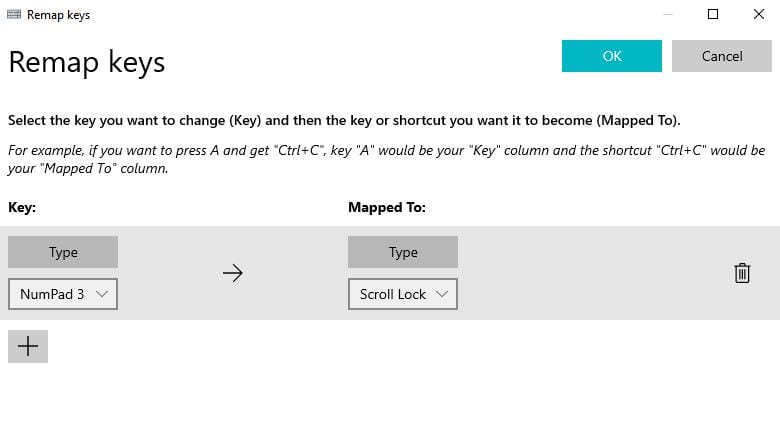
Keyboard Manager
The Keyboard Manager in PowerToys can be used to remap the keyboard shortcuts. It presents you with a well-developed interface that is extremely easy to navigate around. Apart from remapping shortcuts, you can remap single keys through this tool.
This manager can assign the functionality of one keyboard key to another. It enables you to allocate new roles to the keys that are not frequently used. All of these functions let you play around with how your keyboard actually works. This serves as a quite useful customization feature that can be accessed to fine-tune your keyboard settings to whatever you are most comfortable with.
PowerRename
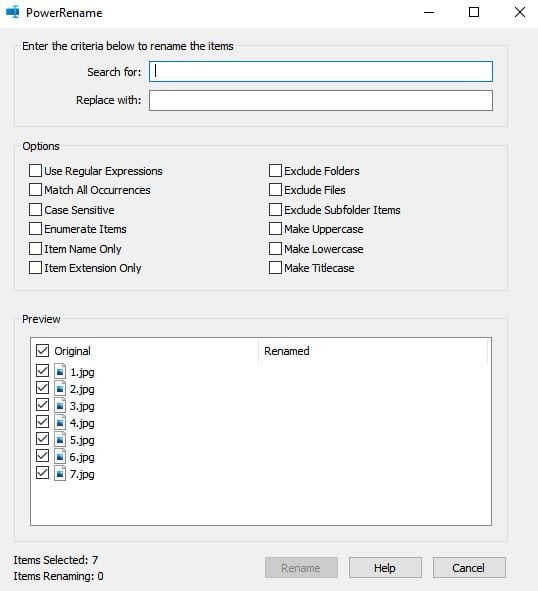
PowerRename
Just like the Image Resizer, the PowerRename can be used to rename multiple files at once. When this tool is enabled, go ahead and select more than one file. After selection, right-click on any one of them. From the drop-down menu, select “PowerRename.” This will open a pop-up window on your screen.
In this window, you will be able to see tons of different options that are applicable to file renaming. You can search for a term in all of those files and replace it with something else. It also lets you check or uncheck various settings that can save a considerable amount of time and effort. This tool can also be used to change file extensions. If you are looking to convert several .jpg files to .png files, PowerRename is your go-to tool.
PowerToys Run
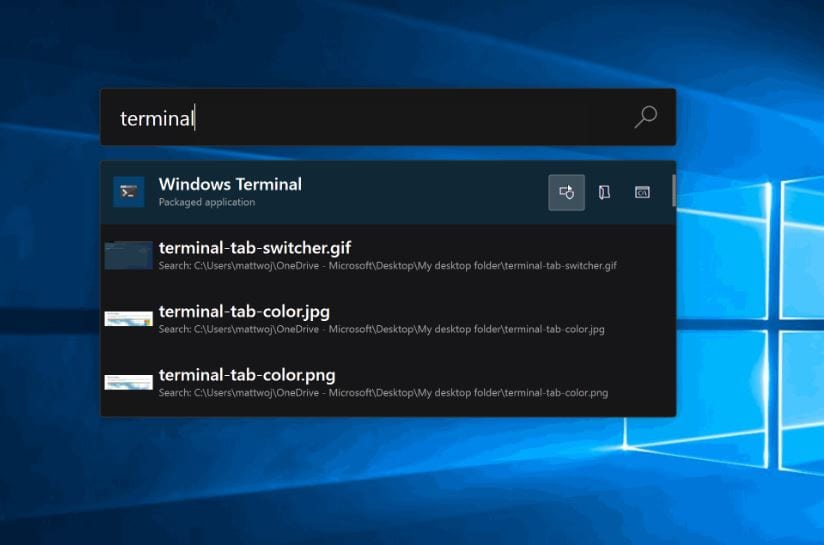
PowerToys Run
Shortcut: Alt + Space
This tool works as a text-based application launcher. PowerToys Run can be used to open and run any application present on your system. Unlike this tool, the default Windows Run command does not come with a search feature. This is what makes PowerToys Run a much more advanced application launcher.
Apart from just launching applications and programs, PowerToys Run can help you locate and find files on your PC. Moreover, if you have several windows open at one time. Then PowerToys Run can find and switch to a specific window. This tool in PowerToys is expected to update in the succeeding releases as its inherent built is loaded with so much potential.
Shortcut Guide
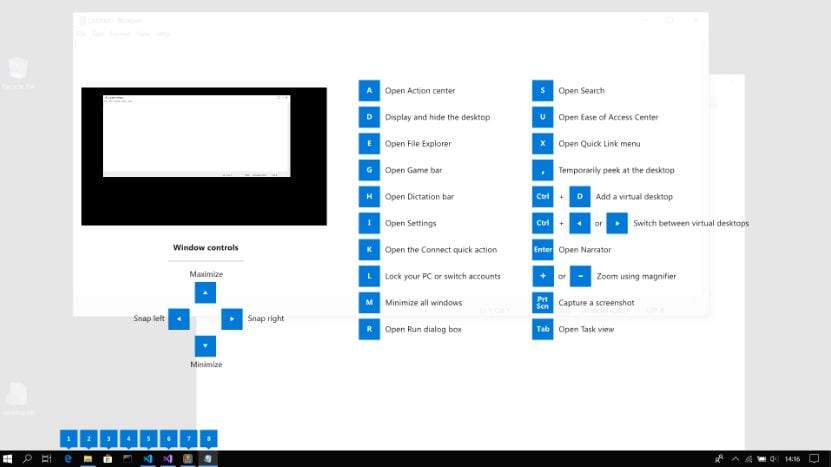
Shortcut Guide
This tool acts as a shortcut guide for the Windows key on your keyboard. The Windows key is one of the most important keys in a Windows device and can perform several functions. With this Shortcut Guide, you can program your Windows key to act as a guide whenever it is kept pressed for a certain amount of time.
This actuation time can be changed by the user as well. Let us say that you have fixed this to be one second. Then, whenever you press the Windows key for one second, it will pop up a guide that lists all functions that your Windows key can perform. With this easy-to-access guide, you can learn some handy shortcuts over time. In case the Windows key on your keyboard is not functioning properly, you can read how to get it working once again.
Conclusion
PowerToys for Windows 10 is a fairly creative and useful project developed while keeping the user feedback as an integral input. This is the reason why almost every tool in PowerToys targets a specific application that was not catered before it was released. With an experienced team of professionals constantly working on making things better, we can expect this project to include much more in the future than it currently does.