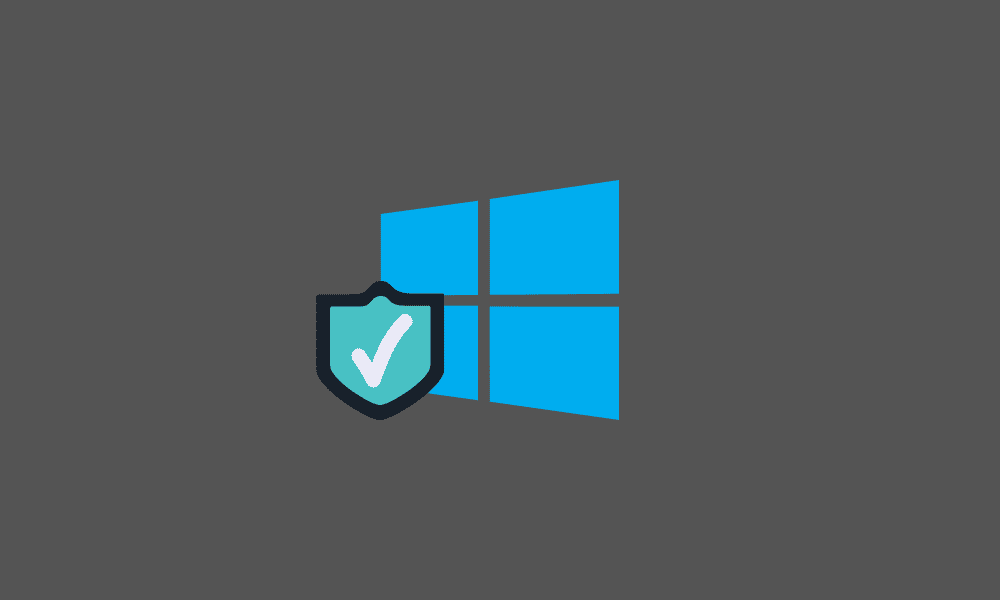Table of Contents
In case your computer has run into an issue with the operating system, your best bet is to start it in Safe Mode. Now, those of you who don’t know much about what the safe mode is, allow us to clue you in. Windows 10 will present you with essential drivers and services alongside a minimal user interface with safe mode. Accordingly, you won’t be facing any crashes since the components mostly cause them that Windows 10 doesn’t load in this mode, which makes it ideal for troubleshooting problems.
Now that you know a thing or two about it let’s see some of the different methods that allow you to start Windows 10 in safe mode.
Starting Windows 10 in Safe Mode
Windows 10 allows its users to get in safe mode in several ways depending on how messed up your operating system is. So, without further ado, let’s have a look at those methods.
Method 1: During Startup
For those of you who have lost access to their operating system, this method is for you. With this, you will start Windows 10 in safe mode right from the startup process. With that being said, you should note that this method might not work if your computer has a solid-state drive. The reason for this is that the operating system will boot so quickly that the computer won’t even register any of the key presses.
Accordingly, if you happen to own an older computer with an operating system that doesn’t load, your best bet is to go for this method. Follow these steps to get in Windows 10 safe mode:
- Turn on your PC by pressing the Power button.
- Right after it starts, you would have to press the Ctrl + F8 keys simultaneously.
- If this works, you should be taken to another screen where you should opt for the Safe Mode.
- Once you click on it, Windows 10 will start in safe mode, and you’ll be able to diagnose your PC.
If this method didn’t work for you, you need not worry and give a shot to our second method.
Method 2: From Sign-In Screen
Quite a few Windows 10 users have reported that they can access their Sign-In Screen, but their desktop doesn’t load. If you’re also experiencing such an issue, this method might help. Other than that, this method will also work whether your computer has an SSD, unlike our first method.
So, for getting into the Windows 10 Safe Mode from its sign-in screen, follow these steps:
- First of all, press the Power button to start your computer as you normally would.
- If your computer successfully loads the operating system and gets to the Sign-in Screen, the next step would be to click on the power button.
- You’ll have to click on Restart while holding the Shift key on your keyboard from the available options.
- With this, the computer will restart. Once it does, you will have to click on the Troubleshoot option.
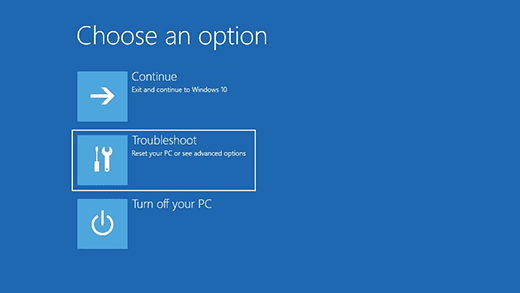
Clicking Troubleshoot
- This will take you to the next screen, where you’ll have to click on Advanced Options.
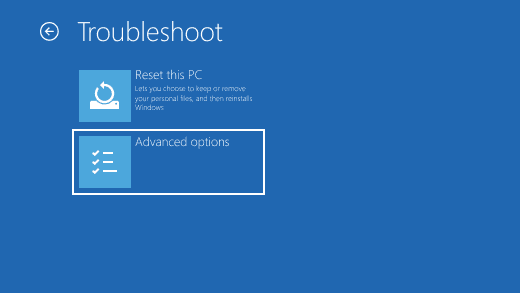
Clicking Advanced Options
- The Advanced Options window should present you with a Startup Settings option. If it doesn’t, you’d have to click on ‘See more recovery options.’ Afterward, you’ll be able to opt for the Startup Settings.
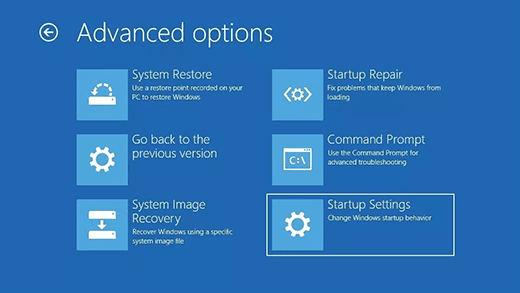
Clicking Startup Settings
- The next window will have a Restart button, which you need to click.
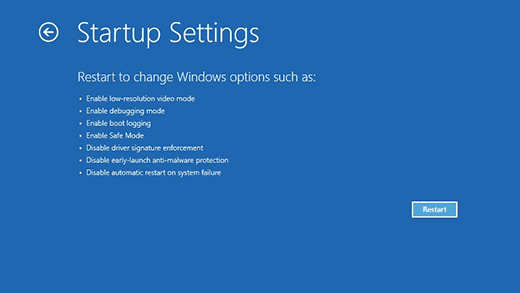
Clicking Restart
- After another restart, the computer will present you with some booting options. You can press any key from 4-6, depending on your preferred safe mode option.
- Once you press it, Windows 10 will start in the safe mode of your choice.
Although this process seems to be a bit long, rest assured that it’s bound to work.
Method 3: Using the System Configuration Tool
If you happen to have access to the Windows desktop, then we have some good news for you: booting into Windows 10 safe mode just became a whole lot easier for you. Although our previous method also allows you to get into Safe Mode from the Start Menu Power button, the system configuration tool will save you some time and effort.
For getting into the Windows 10 Safe Mode with the help of the System Configuration Tool, the following steps should do:
- Start by pressing the Power button to turn on your computer.
- Once you get to your desktop, type “system configuration” in the search box and click the application in the results.
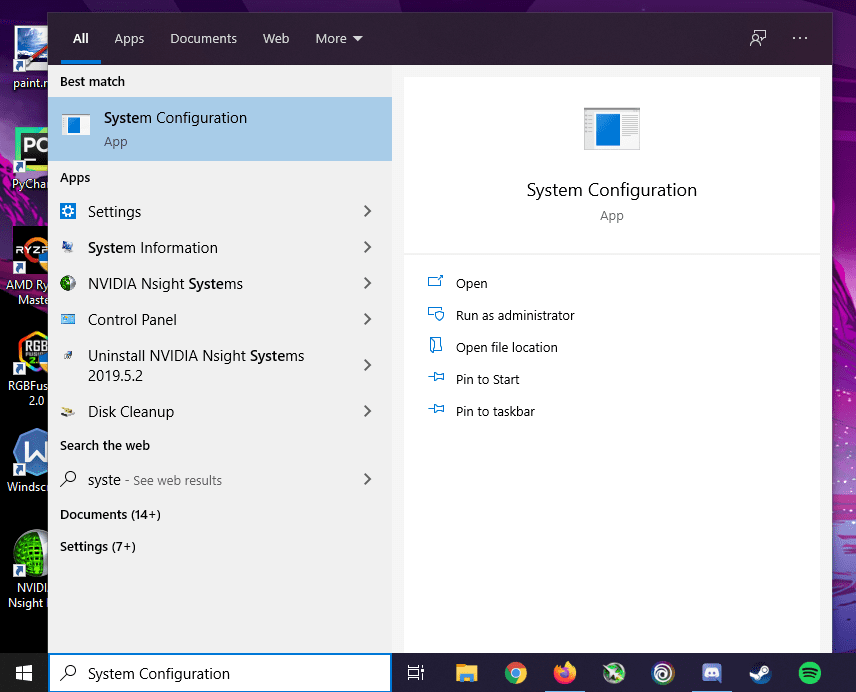
Opening System Configuration App
- With this, the system configuration tool will open, and you’d have to click on the ‘Boot’ tab.
- The next step would be to check the ‘Safe boot’ item inside the Boot options menu and click OK.
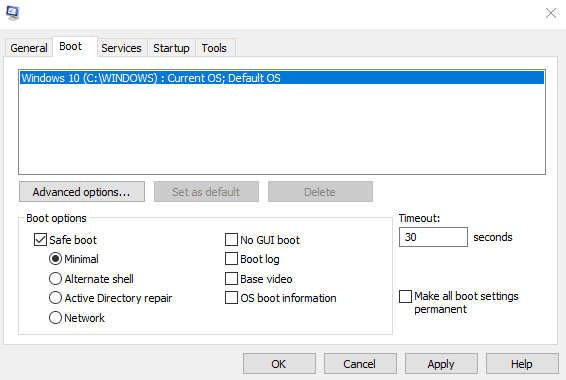
Opting for Boot Option
- Your PC will now ask you whether you want to restart your computer right now or later.
- If you click restart, the computer will reboot and go right into the Safe Mode.
This method is a surefire way of getting into the Windows 10 Safe Mode. Its only downfall is that it won’t work if your computer fails to load the operating system. If no methods have worked for you until now, then the next method is sure to work.
Method 4: Interrupting the Booting Process Thrice
If your computer uses an SSD and can’t even get to the Windows 10 Sign-in Screen, then this method should definitely work for you. Just make sure to follow these steps carefully:
- Firstly, turn on the computer by pressing the Power button.
- Once your PC starts the booting process, hold down the Power button once it shuts down completely.
- Repeat the first and second steps until you’ve interrupted the booting process thrice.
- Now, you’d have to turn on your computer once again, but this time it will go into the Automatic Repair mode instead of trying to boot the operating system.
- Afterward, Windows 10 will ask you for your login credentials. Make sure to log in using the administrator account for this method to work properly.
- With this, the computer should automatically start diagnosing itself.
- Once it completes, you will have to select Troubleshoot > Advanced Options > Startup Settings > Restart.
- The computer will turn on again and will ask you the booting option of your choice. You can get into different Safe Mode types by pressing any key from 4-6, similar to Method 2.
- After you hit the key, the computer will boot into Safe Mode.
Conclusion
Whether or not your computer can successfully boot Windows 10, you can get into the Safe Mode with the methods we’ve mentioned. Just make sure to follow all our steps carefully, and you shouldn’t run into any issues. Lastly, if any of these methods worked for you, head to the comment section below and tell us all about it.