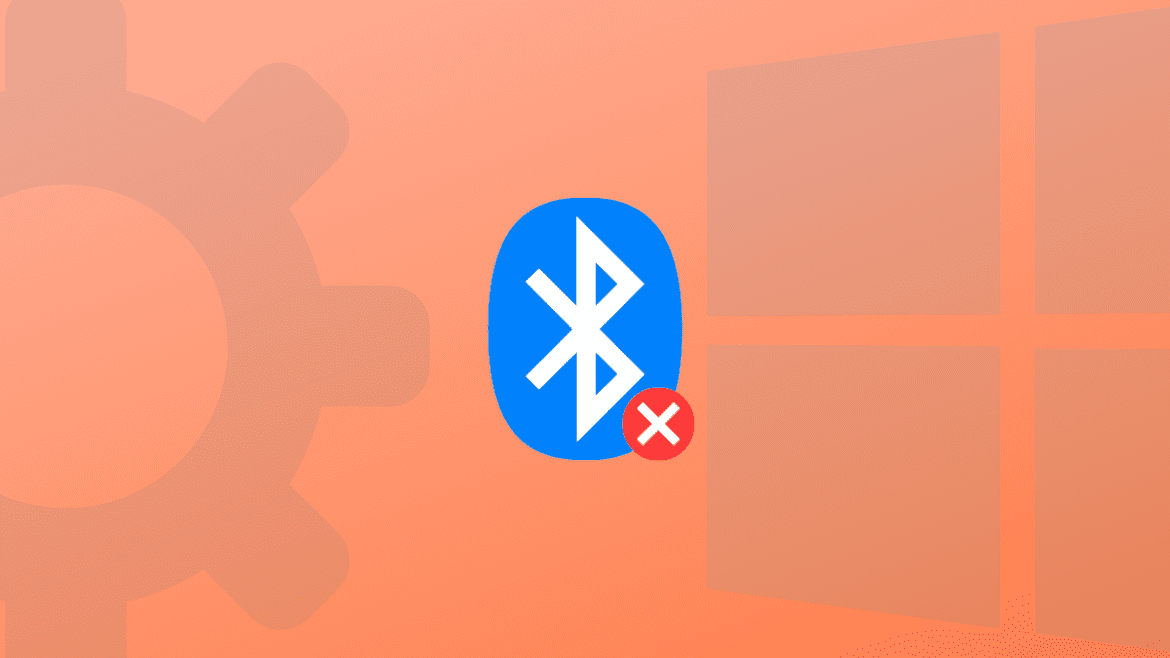Table of Contents
A mouse is an essential input peripheral. A Bluetooth mouse is an appliance that makes life easy since it is wireless and cordless. This eases the connection process. Despite this advantage, there are times when the Bluetooth mouse might cause mayhem as it disconnects randomly from the system. There are lots of reasons why this problem can occur, and this article is tailored specifically to help you overcome this error:
Reasons why the Bluetooth mouse keeps on disconnecting
Below are the reasons why the Bluetooth mouse keeps on disconnecting randomly.
- If your Bluetooth driver has malfunctioned, the mouse will keep disconnecting from the system.
- After installing the latest updates, the mouse might randomly disconnect.
- There are times when a mouse may be used for long until it disconnects from the system.
- A mouse may also disconnect and reconnect when one is playing games.
- A corrupt system registry is another reason the mouse keeps disconnecting from the system.
- A Bluetooth mouse could also disconnect because of the power management setting.
If you encounter such a problem with your pc, there is no need to worry anymore since we shall be providing possible solutions in this article. So keep your eyes peeled and follow the procedure provided herein.
In solving problems related to Bluetooth mouse connecting and disconnecting randomly, do not switch to advanced troubleshooting options before looking at the external faults because there are very high chances that your mouse might be defective or damaged. Alternatively, the problem could be the USB cable and the wireless driver you are using conflict or are not compatible.
Refer to the fixes provided below:
Fix 1 and 2 provide solutions for external complications, while the other fixes show how to fix software-related difficulties.
Fix 1: Check your mouse by connecting it to a different PC.
If your Bluetooth mouse driver keeps on disconnecting randomly, check your mouse by using it on a different pc to ascertain if it is damaged. This can also be done by connecting the mouse to a smart TV. Another way to check if the mouse is faulty could be connecting the mouse to an android device. If the mouse does not work when connected to another PC, you need to visit a repair shop to diagnose or replace the mouse by purchasing a new one.
In a case where the mouse connects perfectly and works well, then it means your software could be the problem. For instance, it could be because of faulty USB connection port settings. Therefore you can fix it by connecting to different ports. If changing ports does not help, you can skip and check out other fixes provided below.
Fix 2: Check for electromagnetic interference.
A mouse could disconnect because of electromagnetic interference. To fix this disconnection error, check if more than one peripheral is connected to your system via another USB port. If there is, remove the other wireless USB receivers and try connecting your mouse to your Windows PC again. If it connects, well and good. If not, then electromagnetic interference could not be the reason why your mouse keeps on disconnecting randomly.
If you tried out fixes 1 and 2, but you still cannot fix the disconnection error, proceed and check out the alternate fixes provided in this article guide.
Fix 3: Disable Bluetooth Power Management Settings.
Click the “Start Menu” bar on the left-hand side of your pc, then type “Device Manager” and open it. Alternatively, use the “Ctrl + R” keyboard combination to open the run dialog box and type in the command below to open the device manager:
devmgmt.msc
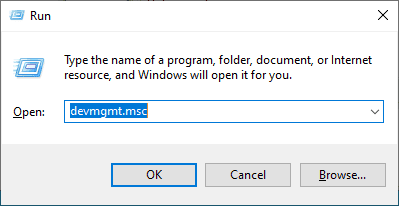
Device Manager
Scroll through the “Device Manager” and locate the “Bluetooth” option, then expand it by double-clicking on it.
Note: If you fail to locate “Bluetooth,” then continue scrolling through the “Device Manager” screen until you find the “Human Interface Devices” option. Once located, double-click on it to expand. Now select the mouse you are using, for example, Logitech Razer. Right-click on it and select the “Properties” option. When using the “Bluetooth” option, pick the wireless mouse’s name, right-click on it, and choose the “properties ” option.
After clicking on “Properties,” select the “Power Management” tab then and uncheck the bar that says “Allow the computer to turn off this device to save power.” Once done, click on the “OK” option.
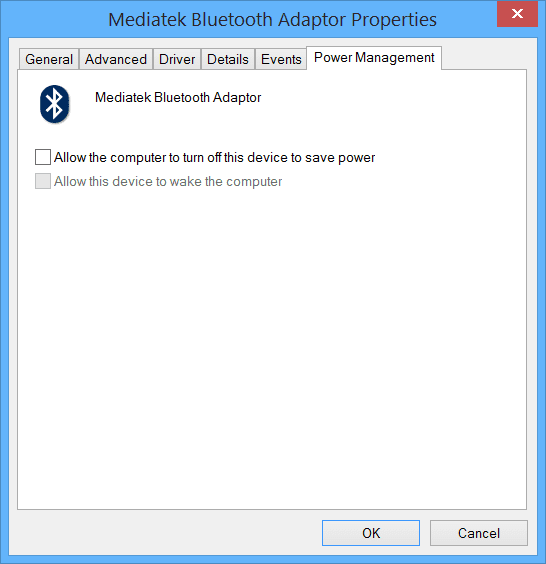
Power Management
Note: We Uncheck that selection because we do not want to allow the computer to turn off either the Bluetooth radio or the Bluetooth device that has been attached to the system to save power. This is the primary cause of the Bluetooth mouse random connection and disconnection error.
Once you have applied the fix provided above, close the “Device Manager” screen, then restart your PC to apply the changes made.
In addition to checking the error related to Bluetooth disconnection, check if the USB dongle you are using as the receiver is connected correctly. Occasionally, the receiver might be causing disconnection since it has not been inserted correctly. However, if the receiver is functional and inserted as expected, open your “Device Manager,” then select the “Universal Serial Bus controllers” option and ensure that your computer has not been set to turn off USB ports for power saving purposes. Like we did previously, ensure the checkmark is unchecked and save changes. Next, reboot your PC and see if any changes have been effected. Finally, check if your mouse is now functional or it still keeps on disconnecting and reconnecting. If all the fixes mentioned previously failed to do the trick for you, proceed and try out the other fixes provided herein.
Fix 4: Allow Bluetooth automatic services.
For this fix, we shall be automating the “Bluetooth Support Service .” right-click on the “Start Menu” and type “Run.” An empty dialog box will open alongside the inscription “Open.” On the empty bar, type “services.msc,” then tap on “OK,” as shown in the image below:
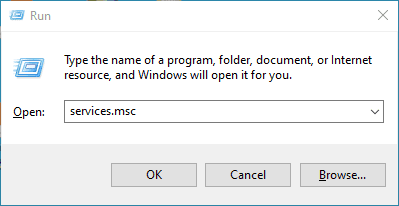
Services
The “Services” screen will pop up. Scroll and locate the “Bluetooth Support Service” option.
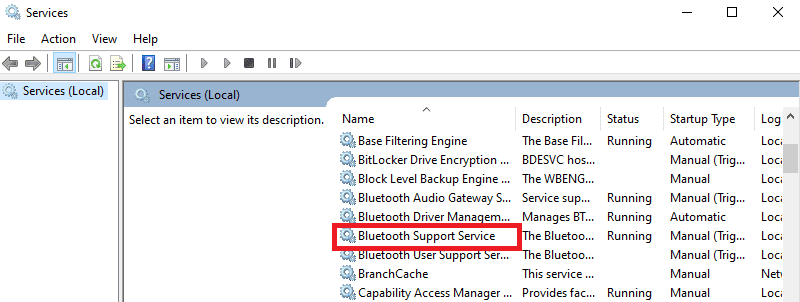
Bluetooth support service
Double-click on it to access its properties. Select the “Startup type” drop-down menu on the properties windows and set it to “Automatic.” Next, click on “Apply” then “OK.”
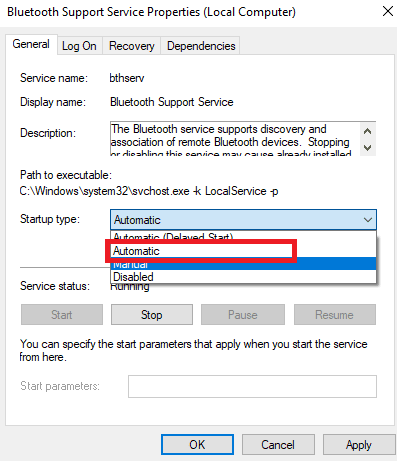
Automatic
Close the “Services” window and any active applications, then reboot your PC. Now try out your mouse and check if the error has been solved. If the error is persistent, try out the other fixes.
Fix 5: Uninstall the Logitech options.
There are times when the Logitech Options could be the cause of your mouse disconnecting and reconnecting. In such a case, click on the Windows key plus R key together simultaneously. After that, type “appwiz.cpl” on the run dialog box and click “OK.”
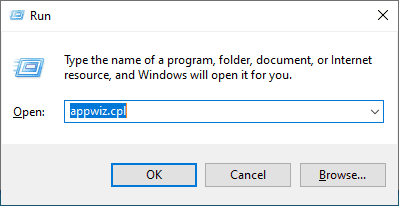
Logitech Options
Once it opens up, scroll through and locate the “Logitech Options” application. Right-click on it and handpick the “Uninstall” option. Accept all prompts to remove the “Logitech Options” application entirely from your PC. After uninstalling your Bluetooth mouse driver restart your PC. Once it reboots, it will automatically fix all missing drivers on your Windows PC, including the Logitech Options we recently uninstalled.
Fix 6: Basic troubleshooting using the Troubleshooter.
This is one of the commonly used fixes whenever you encounter an error on your Windows PC. The Troubleshooter in Windows is meant to help automate problem resolution with just a few clicks. Therefore, if your Bluetooth mouse randomly disconnects from your PC, you can try this fix. First, open your Troubleshooter using the “Windows plus I” key combination to open the settings menu. Next, expand the “Updates & Security” section and click on the “Troubleshoot” option.
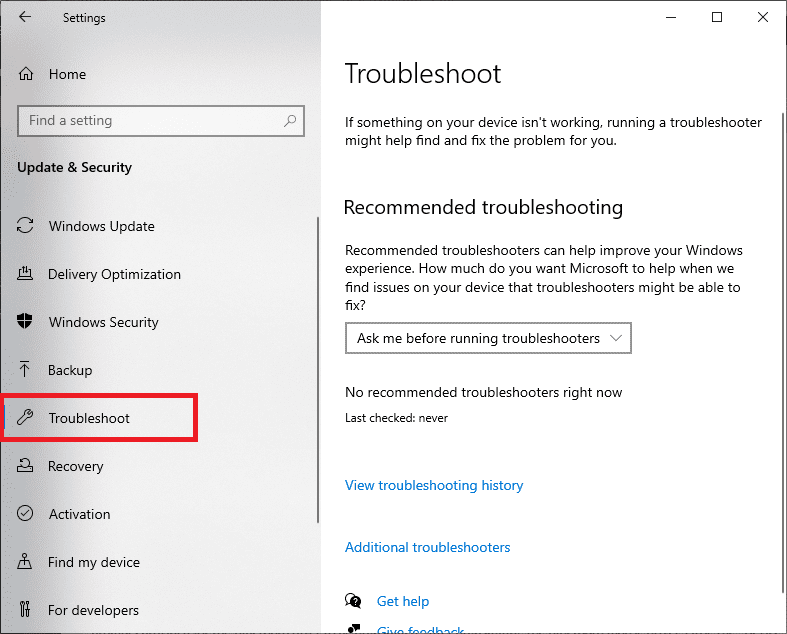
Troubleshoot
Scroll through and click on “Additional troubleshooters.”
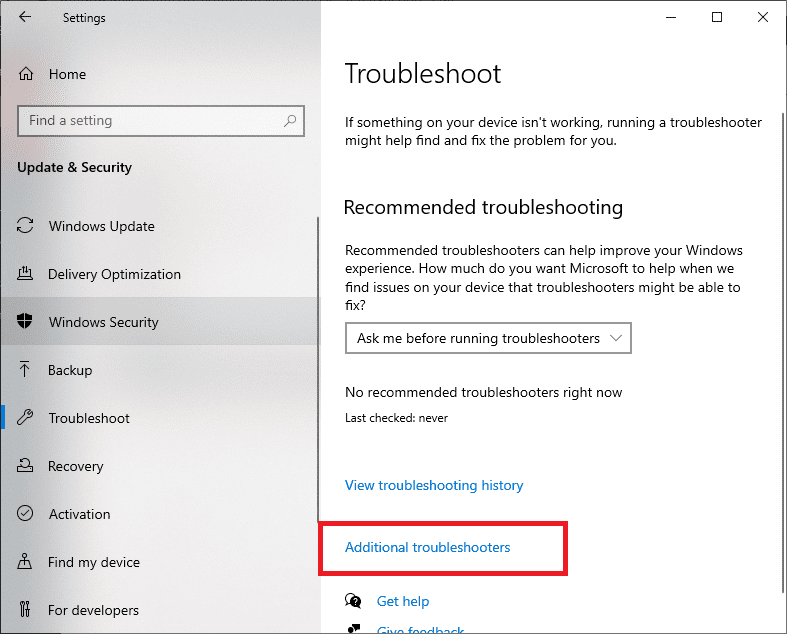
Additional troubleshooters
Select the “Bluetooth” option and follow the on-screen guides to complete the troubleshooting process.
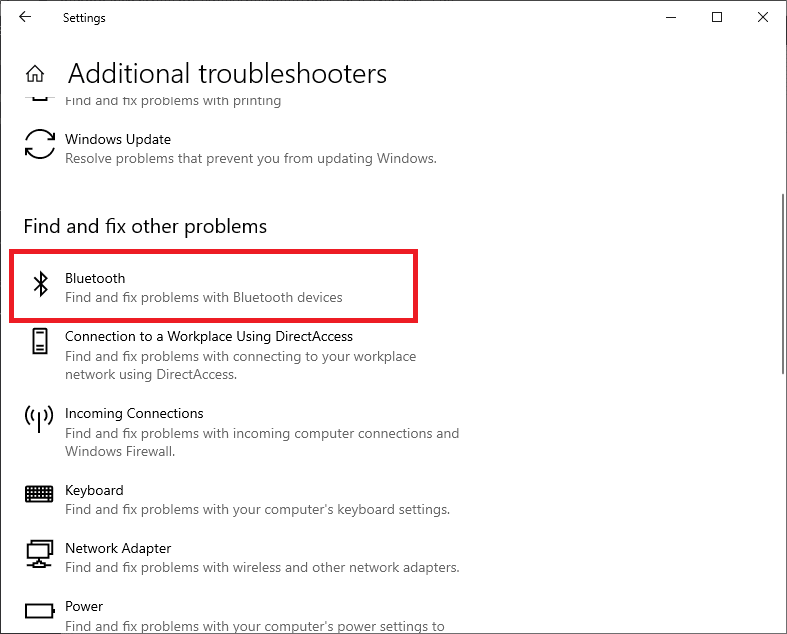
Bluetooth troubleshooter
Once the process has been completed, check if your problem has been solved. We hope this fix does the trick for you.
Fix 7: Uninstall Bluetooth mouse driver
Open “Device Manager” using the steps already provided in this article guide. Scroll through and select the “Bluetooth” option. Expand it by clicking the arrow before “Bluetooth. Go ahead and look for the Bluetooth mouse driver that keeps on disconnecting and reconnecting and right-click on it. Select the “Uninstall Device” option.
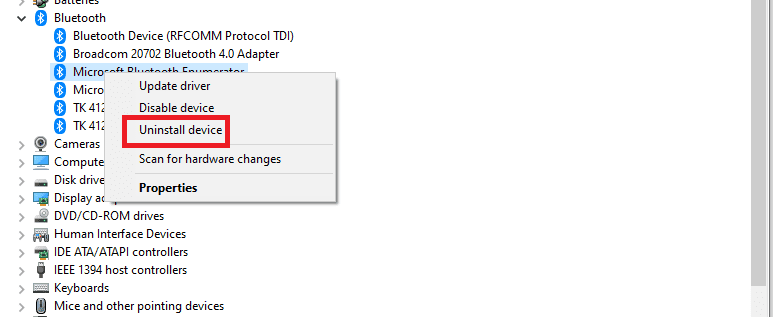
Uninstall driver
Remember to accept any security prompts provided for the Bluetooth diver to be uninstalled. After uninstalling the Bluetooth mouse driver, close the “Device Manager.” Once you are done, you can boot your PC and let Windows automatically fix the missing drivers or follow the procedures provided in this article to fix the missing drivers.
How to reinstall the Bluetooth mouse driver?
After uninstalling the “Bluetooth mouse driver,” you will need to reinstall them. The methods provided below are possible ways to reinstall the Bluetooth drivers. Check them out.
Method 1: Automatically install the Bluetooth mouse driver
Once your PC has rebooted, the computer should automatically install all the drivers by default. This includes the uninstalled Bluetooth mouse driver in the previous steps captured in this guide. Therefore, before trying any fix after rebooting, connect your mouse and check if the disconnection problem has been solved. If it has, it means the drivers were automatically installed. However, if the setback persists, try the alternate method below to reinstall the uninstalled drivers.
Method 2: Manually install the Bluetooth mouse driver
If the automatic installation of the Bluetooth driver failed to work for you, then try out the manual way. We shall download and install the Bluetooth mouse drivers manually in this technique.
Note: Always download the latest version of drivers to fix the errors. If you use older driver versions, you might get compatibility-related errors, thus increasing more problems.
Jot down the name of your Bluetooth mouse driver and visit your manufacturer’s site to acquire the latest drivers. It is always vital to consult your computer manufacturers to provide you with the best machine drivers. After downloading the driver, follow the on-screen prompts to complete the installation process.
Conclusion
This article comprehensively covered the major fixes one can fix the above subject matter. We believe one of the fixes provided in this guide will settle your problem. Please let us know via the comments section which method worked out for you. Thanks for reading.