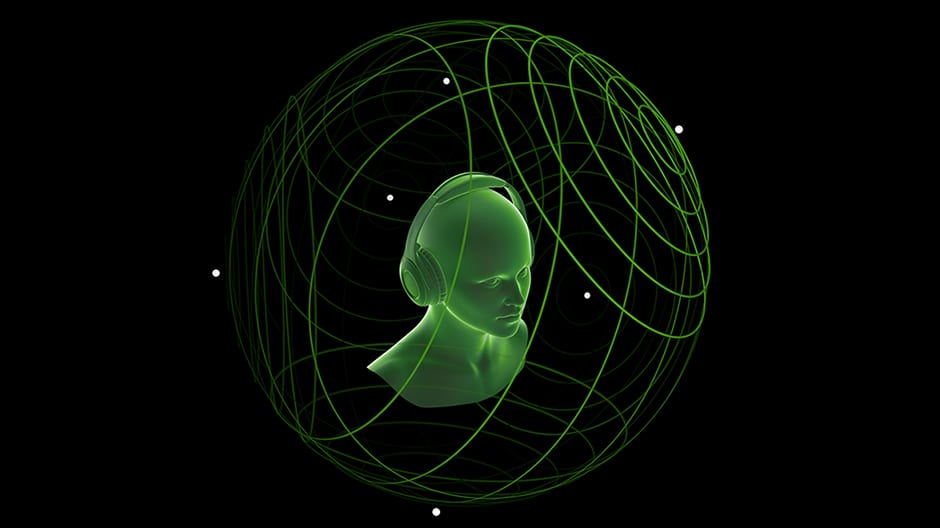Table of Contents
If you do not know what spatial sound is, you miss out on the most immersive experience while watching movies and playing video games on your computer. Many of you might have wondered why your headphones cannot produce the same sound quality as a movie theater. The reason is that many classical operating systems do not support spatial sound, and the ones that do have disabled it by default. Also, there is a fair amount of chance that your device supports spatial sound, but you didn’t know about it yet.
What Is Spatial Sound
Firstly, we will look at what spatial sound is and why it can offer a mesmerizing experience. You might know what stereo and surround sound is. Spatial sound is a step ahead of these two technologies. In stereo and surround sound, you begin to have a sense of direction. This allows you to comprehend where the sound is coming from. However, this sensation is only based on a lateral configuration.
With spatial sound, you start to have an element of height. It is like taking the sound from a plane and mapping it into three-dimensional space. This can also provide a self-explanatory analogy. Think of the difference between a 2D image and a 3D object. This is exactly the case when we get to compare surround sound and spatial sound. As you would have already guessed by now, spatial sound is enabled to provide a considerably enhanced sound experience.
Apart from the hardware, the software needs to support this audio format. Only then would you be able to enjoy this improved technology fully. Many video games and movies released nowadays have in-built support for spatial sound. Due to this, you can pinpoint and accurately locate the source of any sound generated from your device. Even if the movie you are watching or the game you are playing does not support spatial sound natively, your spatial sound system can automatically upscale the primitive format to an augmented version.
Spatial Sound Formats
In Windows, you can choose one of the three spatial sound formats. These formats include,
- Windows Sonic for Headphones
- Dolby Atmos for Headphones
- Dolby Atmos for Home Theater
Both Windows Sonic for Headphones and Dolby Atmos are in-built formats and can be used on any headphones or headset. This makes them two of the most widely used spatial sound formats. You do not need any special sound card or drivers to use this significant audio enhancement.
Microsoft launched the Windows Sonic for Headphones three years ago in 2017. The Dolby Atmos for Headphones was also released around that time. Since then, both of these formats have taken the market by storm due to their unique nature and what they have on offer. If you own a Windows 10 PC, you already have easy access to Windows Sonic for Headphones. It can support full object-based spatial audio in any media file that can provide positional sound data.
Over the last three years, these spatial sound formats have been updated regularly. These updates have enabled them to enhance their performance over time effectively. If you get to compare their current sound output to their original versions, you will feel a fairly obvious and pleasant change. These sound formats are designed for several different applications and are only expected to increase their future universality.
How To Enable Windows Sonic For Headphones
The Windows Sonic for Headphones can be activated or deactivated from the notification area on your Windows device. Move your cursor to the bottom of your screen. This will pop up the taskbar. At the right-end of this taskbar, you will notice a speaker icon. Right-click on it. This will display a small window above it.
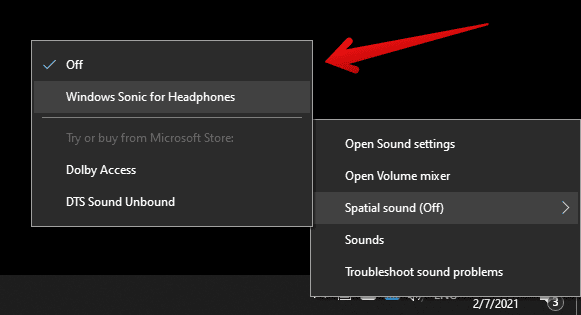
Opening Up The Spatial Sound Window
Go to “Spatial Sound” and click on “Windows Sonic for Headphones.” Doing this will enable this feature. Whenever you want to toggle it off, you can do so similarly.
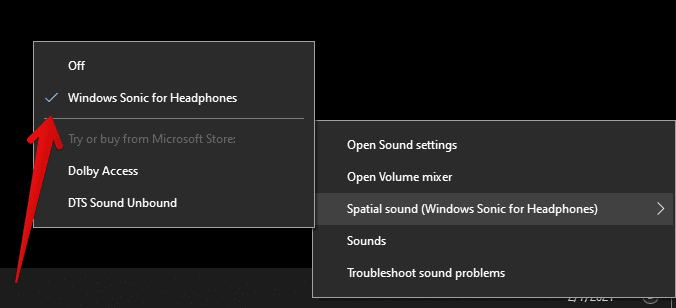
Toggling The Spatial Sound ON
You might not see the option of spatial sound on some devices once you right-click on the speaker icon. If this is the case, then it means that your sound device does not support spatial sound. Usually, this is when you are using the default speakers on your laptop. Whenever you are faced with this issue, try connecting headphones with your system and check for the spatial sound once again. Hopefully, it will have become available now.
Apart from accessing this toggle button through the taskbar, you can control it from the “Control Panel.” For launching spatial sound from there, go to “Control Panel” and navigate yourself to “Hardware and Sound.” Click on “Sound.” This will open a small window on your screen. In the “Playback” tab, you will see the list of audio devices available at your disposal.
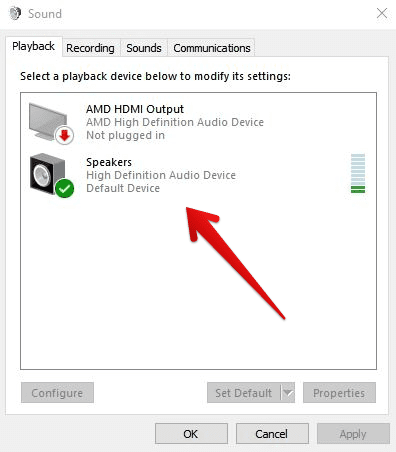
Opening Up The Sound Window In Control Panel
Double-click on the playback device you want to enable Windows Sonic for Headphones. This will open up the “Properties Window.”
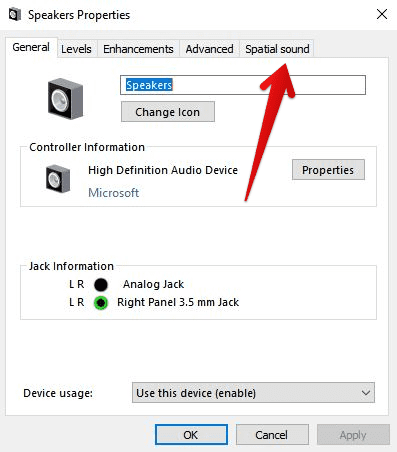
Selecting Speakers Properties
Go to the “Spatial Sound” tab and select “Windows Sonic for Headphones” from the drop-down menu. Doing this will enable this feature. Whenever you want to toggle it off, you can do so similarly.

Toggling The Windows Sonic For Headphones ON
How Windows Sonic For Headphones Works
The spatial data in any device is only useful if Windows Sonic for Headphones or some other format can use it effectively. In case there is no such format available, you will only be listening to the normal stereo or surround sound. Either of these systems will make use of eight or fewer audio channels. The most common configurations are that of seven speakers and one subwoofer.
The positional data that provides the knowledge regarding where the sound is actually coming from can be used in any headphones. As we said earlier, this can only be done once a spatial sound format has been enabled from the operating system itself. The actual working of spatial sound formats is strikingly similar. However, apart from Windows Sonic for Headphones, others are not free to use. This is because of the reason that Windows Sonic for Headphones uses Microsoft’s own technology. Due to its in-built nature, it comes free with both Windows 10 and Xbox One.
As soon as you toggle it on, it starts using the positional data that would have otherwise gone to waste. This data is then configured and optimized to provide a spatial sound experience. Windows Sonic for Headphones takes in the data from each recorder individually and mixes it up before it is transmitted to your earplug. This step is essential in providing an accurate model of a real-world situation where your mind takes in sound from multiple sources simultaneously.
Windows Sonic For Headphones vs. Dolby Atmos
Even though they perform the same function, they are two different technologies at the end of the day. The methods implemented for handling spatial audio in these formats is somewhat similar but still not identical. When you are looking to integrate spatial sound, you will choose between the two commonly used spatial sound formats. Even though they may sound the same to you, an audio specialist can really tell the difference between their sound quality.
What any spatial sound format tries to achieve is to imitate head-related transfer functions (HRTF). This imitation tricks our brain into thinking that the sound is coming from several directions, wherein actual it is only coming from the two ear pads. The better this imitation works, the better experience is realized for the user. Multiple comparisons have shown that Dolby Atmos can closely imitate HRTF though the difference is not easily noticeable. Both technologies are known to use a virtualized version of positional data for providing the best possible audio. It is also important to note that which format performs better can also depend on the headphones or headset you are using.
As we have already seen before, the primary difference between these two formats is the price and nothing else. Windows Sonic for Headphones comes free of charge, whereas the Dolby Atmos costs you around $15. If a person is getting a primarily similar sound experience for free, why would he/she spend any money on it? This is why Windows Sonic for Headphones is considered a much better choice when selecting either one of these two.
Conclusion
After toggling on Windows Sonic for Headphones, try listening to your favorite songs or watching a clip from a famous movie. You will notice an immediate change in the audio quality and immersive feel. Sound is one of the most primary components of any media file. It emphasizes and indicates the mood of what you are seeing. With Windows Sonic for Headphones providing a unique spatial sound experience, playing video games on your PC and watching Netflix with your friends will be changed forever.