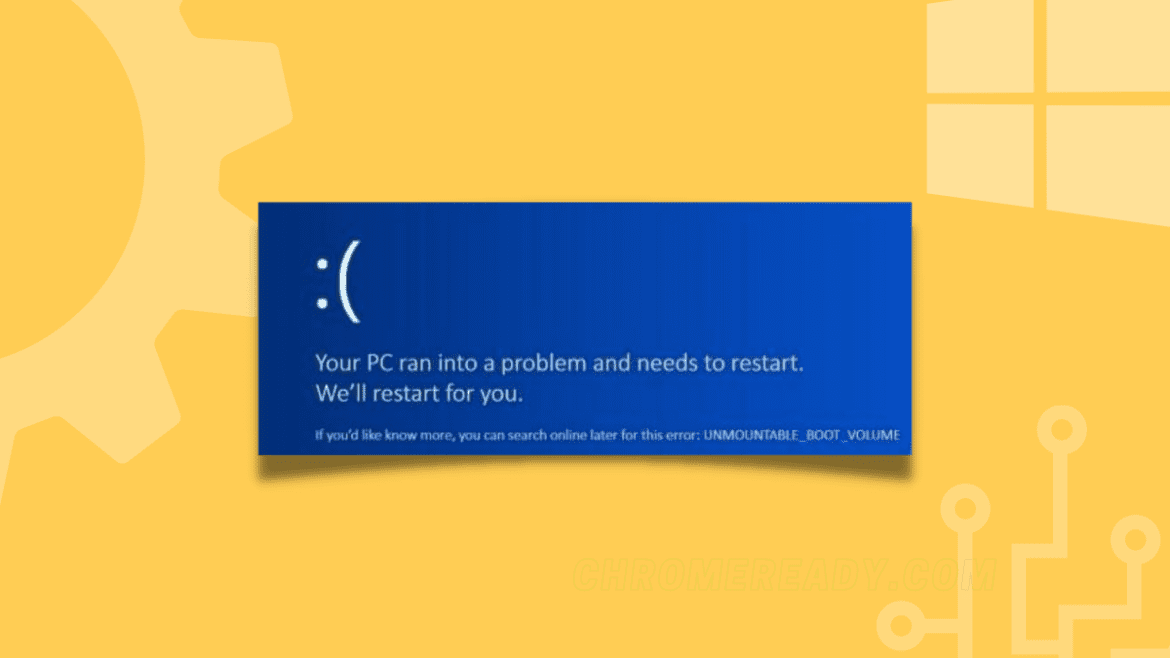Table of Contents
Having to work with Windows 10 for a good while still means that you must be prepared for any issues and problems that might come up. After all, the operating system has its fair share of hiccups, such as the 100% disk usage issue, Windows update error, and many more. One problem, in specific, is the unmountable Boot Volume in Windows 10 that has prevented a wide variety of users from properly using their desktop PC.
This guide will go over everything you need to know about fixing the unmountable Boot Volume in Windows 10, so do keep on reading for the best potential solutions for the issue at hand.
What is the unmountable Boot Volume error in Windows 10?
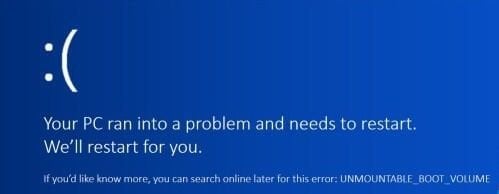
Unmountable Boot Volume in Windows 10 issue
Before we get into the fixes of this issue, it’s worth noting what causes the unmountable Boot Volume in Windows 10 in the first place to get a better understanding of how to fix it. The problem becomes apparent whenever you try to start up your PC, but the system returns you with the description, “Your PC ran into a problem and needed to restart. We’ll restart for you” At the end of the prompt, you find a “Stop Code” as well.
A Stop Code describes the error, problem, or issue that has caused your PC not to boot up properly. This is where you’ll find “Unmountable Boot Volume” written. Some users who haven’t had used their device in a couple of days have mostly seemed to report the unmountable Boot Volume in Windows 10. Now, on to the main reasons why the issue in question occurs.
The unmountable Boot Volume in Windows 10 occurs for many reasons, as we have iterated earlier. The most common of them all is corruption within the major system configuration files, faulty Windows updates, and even incorrect BIOS settings that have surfaced in the attempt of updating your BIOS.
However, to talk about the meaning of the issue, the Boot Volume in Windows 10 is a partition or a particular area of your hard disk that consists of the main system files needed for the operating system’s full-fledged functioning. The folder’s name that houses these files is often referred to as “System Root”. Therefore, we have to try multiple solutions to get the best results for this fix in question.
Let’s dive right into all the possible fixes to the unmountable Boot Volume in Windows 10 without wasting any further time.
Best ways to fix the unmountable Boot Volume in Windows 10
The following is a hand-picked collection of the best ways to fix the unmountable Boot Volume in Windows 10. The entries are embedded in order of ascending difficulty.
Perform a restart
Let us start with something exceedingly simple here. It makes sense to focus on what the system is instructing us to do rather than jumping to more complicated fixes straight away. A restart gets the job done in most cases, whether it is the various stop code error issues or even a problem with the network proxy settings. Therefore, it’s wise to try this before doing anything else.
After running into the unmountable Boot Volume in Windows 10, you will be guided to restart the system. Wait it out and let that happen to solve the problem potentially. Suppose the restart isn’t taking place on its own. Press and hold the “Power” key on your Windows 10 device and shut down the system. This is also known as a power reset. Turn the device back on to see if the problem still exists. If it still does, please continue to the other fixes in this guide.
It appears that the issue you have is a little out of reach for the restart measure. No need to worry, though, because we will help you get down to the bottom of this all soon.
Access the Windows Boot Options Menu to “Troubleshoot” your PC
The operating system has a dedicated feature that lets users fix problems with startup specifically, especially unmountable Boot Volume in Windows 10. This feature is known as the Windows Boot Options Menu and is accessed as soon as your PC turns on and is loading system components to get you to the main desktop interface. However, it will halt its working in-between and let you access the Windows Boot Options Menu instead. The following is what this specific section on a Windows PC looks like.
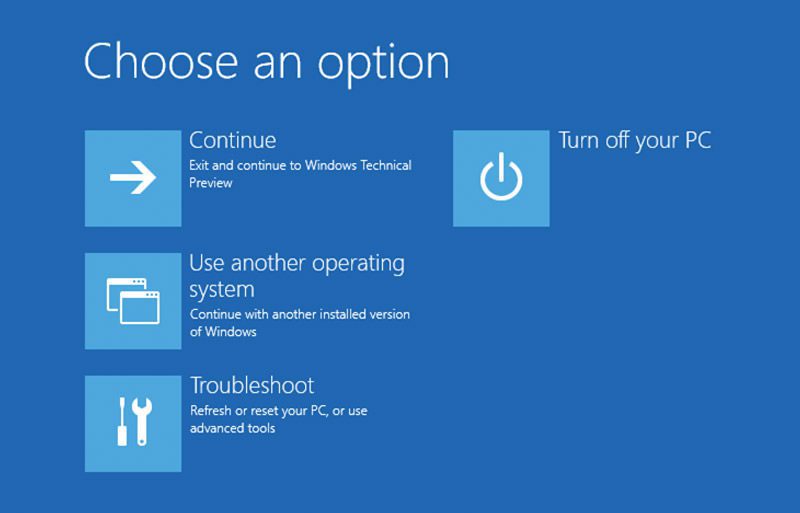
Windows Boot Options Menu
The good news is that Windows Boot Options Menu on your device can be accessed in not just one but multiple different methods. The first one is that if you can usually use your device and boot up just fine somehow to access the device’s “Settings,” the process wouldn’t be so complicated on your end. That’s because there’s a whole section within “Update and Security” that allows you to access the Boot Options Menu quickly right from your desktop.
If that doesn’t work out for you, you can even use another option to get to the Windows Boot Options Menu. With the “Shift” key pressed on your keyboard, restart the PC. To restart, you will have to head over to the Windows Start area, click on “Power,” and then finally choose “Restart,” all the while keeping the “Shift” key appropriately pressed. As soon as you are done, you would easily restart the Boot Options Menu, and that would allow you to troubleshoot the issue promptly.
However, if you cannot boot up your PC, and the unmountable Boot Volume in Windows 10 has potentially incapacitated your device, then it means that you cannot use the methods described above. Therefore, you will need to take other measures to accomplish the task at hand. What needs to be done now is either to get the Windows Boot Options Menu on your device manually or with the help of a recovery drive.
Any Windows PC that gets shut down either suddenly without going through the normal procedure or too many times in a short period gets booted into the Windows Boot Options Menu screen automatically sooner or later. By knowing this, there is one thing we can try. It’s your task to keep turning off and then switching back on your PC by pressing and holding the “Power” key on your device’s keyboard as soon as you confirm the appearance of the unmountable Boot Volume in Windows 10. It usually takes most users about three attempts before they finally crack the code.
If even that doesn’t come to fruition, there’s one more measure to pursue that comes off as highly effective, even more than any other method. It’s known as booting through a Windows 10 recovery drive. It involves the application of a specialized tool called “Recovery Media Creator” that you can access on all Windows PC. You can dig it up quickly through the Windows Search bar and launch the application to flash your USB drive with the right contents.
Once the Recovery Media Creator fires up, you will quickly prepare an external drive. The Windows Recovery Drive app will take you through a step-by-step process and allow you to install Windows 10 on a USB device. Then, you will use this flash drive and insert it into the PC that’s currently having the unmountable Boot Volume issue.
Please note that your BIOS settings need to be on point and not locked so different boot options can be allowed to apply this potential fix to your PC. While we won’t go into the process in detail, the following screenshot should give you a clear idea of proceeding with the Recovery Drive application.
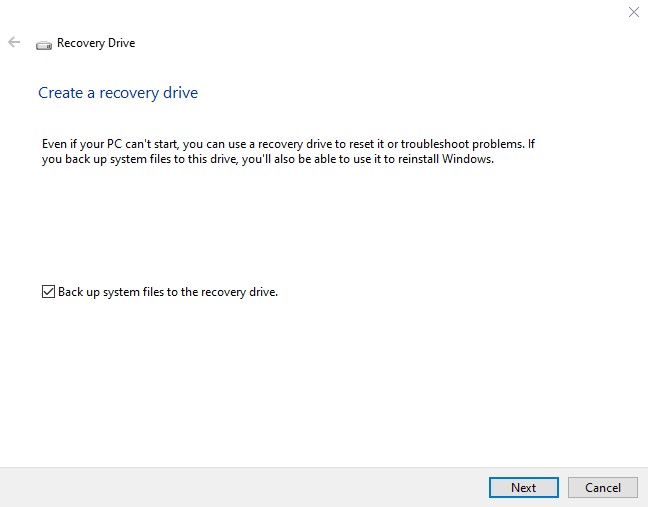
Windows Recovery Drive tool
We have laid out multiple ways of accessing the Windows Boot Option Menu, so before continuing the read, make sure that you have correctly understood how to do this. This is simply because the next couple of fixes will require you to boot into the Windows Boot Options Menu.
“Troubleshoot” the PC
One of the first things you can try to resolve the unmountable Boot Volume in the Windows 10 issue is “Troubleshoot” the PC from the Windows Boot Options Menu. You already know how to get to this section after reading the instructions above, so click on “Troubleshoot,” as shown in the screenshot ahead.
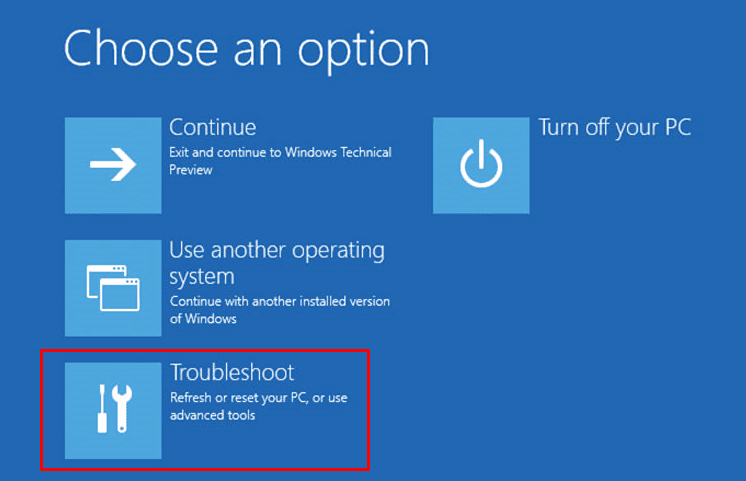
Clicking on “Troubleshoot”
From the “Troubleshoot” area, it’s possible for us, as Windows users, to employ multiple fixes of different natures for the unmountable Boot Volume in the Windows 10 issue. It’s mainly concerned with startup issues, such as the one we’re currently experiencing, so if there’s any section that can help you out the most, it’s definitely “Troubleshoot” in the Windows Boot Options menu.
With all of that being said, the headings below will focus on all possible fixes that you can perform from the Troubleshoot area in Windows Boot Options Menu. Try following the instructions as they’re written for the best results.
Try the “chkdsk” command through the Command Prompt
Clicking on “Troubleshoot” will allow you to get to a section where a series of options will be available for you to engage with. For now, we will be using the Command Prompt to fix the pertinent unmountable Boot Volume in Windows 10. The Command Prompt here will be similar to the Command Prompt that you have within the main desktop interface of the operating system.
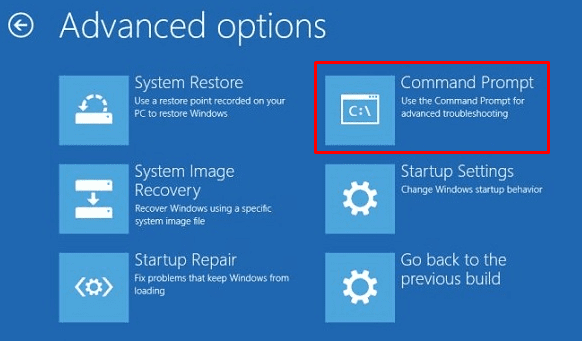
Clicking on the “Command Prompt” option
You now have to enter the following command into the Command Prompt. This will analyze the hard drive that you’re using to boot up the device and examine it for any errors causing startup issues. It’s a convenient feature to employ, so rest assured that it has brought many favorable results. Please note that if you’re using the Local Disk (D:) instead of (C:) to boot up your Windows 10 PC, you will need to type in “d” instead of “c” in the command below.
chkdsk /r c
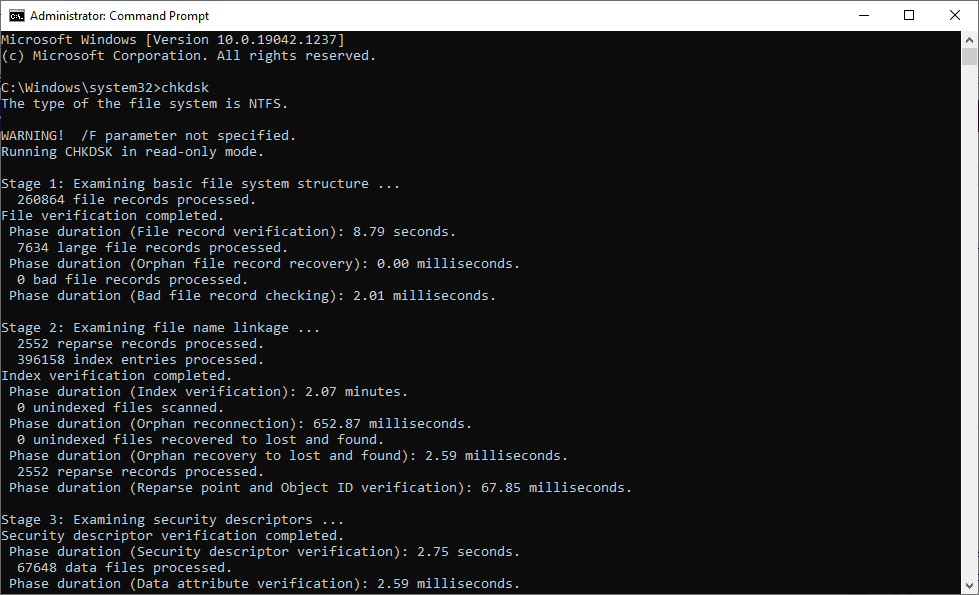
Using the “chkdsk” command
This command will prompt the device to scan the hard drive and look for any issues, corruptions, or discrepancies causing the unmountable Boot Volume in Windows 10 problem. It will probably take a while before the results finally start pouring in. However, since hard drives are mostly large, scanning them is a lengthy process.
Once the scan finishes, though, the “chkdsk” command will provide information regarding the present problems causing startup problems on your specific device. The Command Prompt will do its job itself for the most part, but you will have to reboot the PC yourself. This will be done by entering “exit” into the terminal and then pressing and holding the “Power” key on the device. That will make it possible for you to reboot the PC in a way.
Once the PC boots back on, you will see if the Boot Volume issue continues to bother you. Try the next potential solution if you have not resolved it yet.
Confirm whether the Master Boot Record feature is working
The Command Prompt’s purpose hasn’t been fulfilled yet. There’s another command that you can try entering into the terminal to see if it brings you favorable results. The feature that we are about to test now is called Master Boot Record. This is a collection of information found on a hard disk drive that comprises the mechanism of operation and location of an operating system. This is useful for booting purposes.
An issue with the Master Boot Record on your Windows 10 PC may have been messed up, thereby rendering the startup of the device useless. Enter the following command into the Command Prompt using the Windows Boot Options Menu window to continue.
bootrec /fixboot
The process can take some time, so restart your PC as soon you’re notified that the issue has been addressed. Once the device boots back up, you will hopefully be able to use your desktop computer without the presence of the unmountable Boot Volume issue. If, however, you still get the error, employ the next fix that we have in line for you.
Use “Startup Repair”
The “Troubleshoot” section of the Windows Boot Options Menu comprises another function that can resolve the unmountable Boot Volume in Windows 10 issue. We are talking about here is commonly known as “Startup Repair” and serves to fix problems related to startup on your PC. Whether it’s a corrupted or a missing file that’s proving to be the main culprit, “Startup Repair” will take care of it and possibly give you favorable results.
It is possible that the BIOS version you have currently running on the device was poorly configured or has encountered an issue that is impeding your Windows operating system from starting up appropriately. The Startup Repair feature can help fix that, among other possible causes.
The gist of it is to venture back into the Windows Boot Options Menu and select “Troubleshoot.” If you’ve been reading the sections above, you probably know how to do that by now, so we will cut to chase. After clicking on “Troubleshoot,” you will need to enter the “Startup Repair” section by selecting it on the screen.

Selecting “Startup Repair”
This is where you will have to play the waiting game and let the feature do its thing. The Startup Repair feature will target whatever has been hindering the startup mechanism. It will run through multiple different commands and automate the procedure to a reasonable extent. All you have to do on your end is follow the instructions given, and you will be able to fix the issue hopefully.
The developer says that your PC might reboot several times during the process, so if the device starts performing this way, know that it’s normal behavior. When you have been prompted that the operation has been finished, there’s another command you can use to find out the whole culprit behind the unmountable Boot Volume in Windows 10 issue. You will need to enter the following into the Command Prompt to make that happen.
%windir%\System32\LogFiles\Srt\Srttrail.txt
Once the PC boots back up, you will be able to see if the issue was resolved with the help of Startup Repair or not. Most users who have had to come up to this point did get their problem resolved, so here’s hoping that you’ve also gotten rid of the unmountable Boot Volume stop code in your operating system by now.
Recover your Windows 10 operating system
Now that you have exhausted all other options in the hope of fixing the unmountable Boot Volume in Windows 10, we are afraid that there’s no other option left except for performing a full system recovery. The only major downside to this potential fix is that all of your locally present, saved, or downloaded data will be erased from the face of this device. If this is something that you can live with effortlessly, we recommend going for proper system recovery.
The good news is that the recovery process can also happen through the Windows Boot Options Menu. There’s an option called “System Image Recovery” that you can select and reinstall Windows 10. However, this does necessitate that you have the recovery media ready and the USB has been flashed adequately with the help of the Recovery Media Tool. The following screenshot depicts what to click.
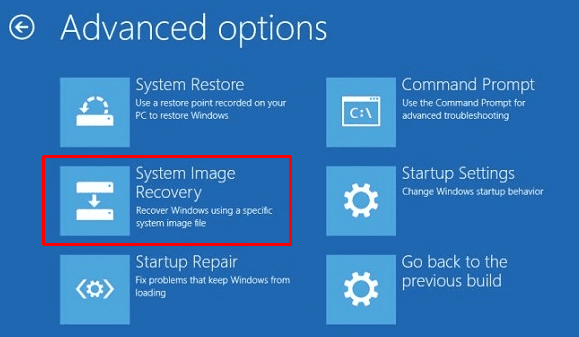
Clicking on “System Image Recovery”
There is a strong likelihood that you will fix the problem after reinstalling your operating system. The solutions above might have missed file corruption here and there, but a complete system recovery makes sure to tick all boxes.
With that being said, however, if the problem continues to be a cause of bother for you, continue reading to another possible fix that many people have employed. It’s worth noting that this is the final solution that we have available in this guide, as we’ve exhausted all of our other options above. Hopefully, it will be where you’ll fix the problem.
Replace your hard drive
If not even recovering your Windows 10 operating system has helped do anything, the problem resides in the hard drive that’s being used to boot up your PC. Consider getting the component professionally checked by an expert. In this case, the technician will better assist you with what is wrong with it. You may have to buy a new hard drive or get your existing one fixed, depending on the condition of the component.
After attaching a new hard drive, you’ll be able to fix the unmountable Boot Volume in Windows 10 issue, given that you did try all of the potential solutions that we talked about above. We hope you start using your device typically again as soon as possible.
Conclusion
As discussed in the article, the fixes can go beyond that for this issue, as we have laid out in this guide article here. We recommend following the written instructions verbatim for the best results. Please let us know in the comments section if you could fix the unmountable Boot Volume in Windows 10 issue. We would love to hear your feedback!